Beheben Sie den Microsoft Store-Fehler 0xC0EA000A unter Windows 11
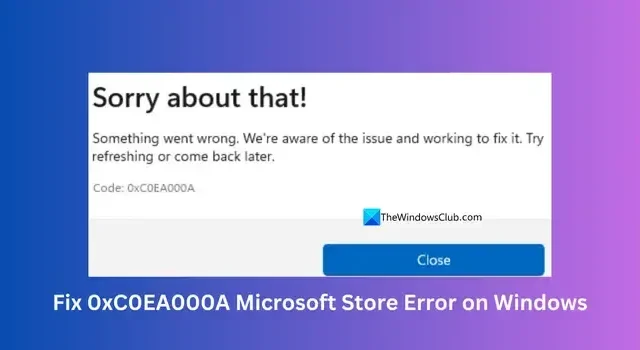
Diese Anleitung ist für Sie gedacht, wenn Sie versuchen, Apps oder Spiele von Microsoft herunterzuladen und im Microsoft Store unter Windows 11 ein 0xC0EA000A- Fehler angezeigt wird. Der Microsoft Store ist die vertrauenswürdigste Möglichkeit, Apps oder Spiele auf einen Windows-PC herunterzuladen und zu installieren, da das Microsoft-Team sie überwacht. Die meisten Apps, die wir normalerweise verwenden, stehen im Store zum Herunterladen und Verwenden zur Verfügung. Manchmal stoßen wir auf einige Probleme und Fehler, die einfach behoben werden können. Sehen wir uns an, wie wir den 0xC0EA000A-Fehler im Microsoft Store beheben können.
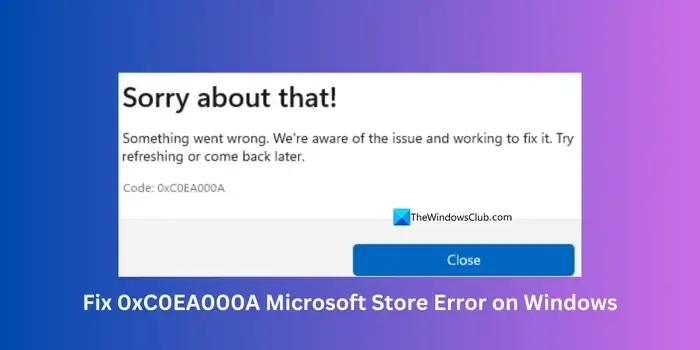
Beheben Sie den Microsoft Store-Fehler 0xC0EA000A unter Windows 11
Wenn beim Versuch, Spiele oder Apps auf Ihrem Windows 11-PC zu installieren, der Microsoft Store-Fehler 0xC0EA000A angezeigt wird, können Sie das Problem mit den folgenden Methoden beheben.
- Stellen Sie sicher, dass alle Grundlagen stimmen
- Führen Sie SFC- und DISM-Scans aus
- Neues Microsoft-Konto erstellen
- DNS-Server ändern
- Reparieren Sie Windows 11
Lassen Sie uns auf die Details jeder Methode eingehen und das Problem beheben.
1] Stellen Sie sicher, dass alle Grundlagen richtig sind
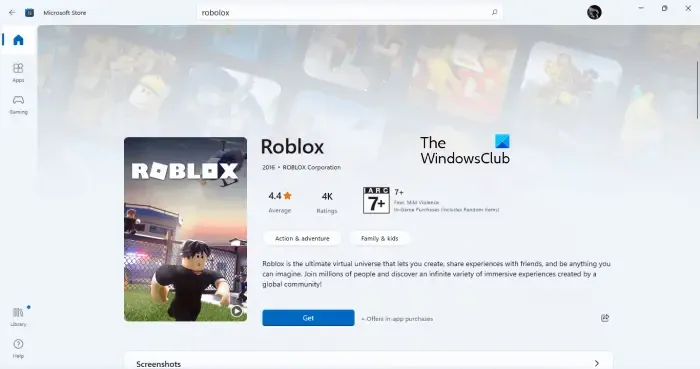
Stellen Sie sicher, dass Datum und Uhrzeit für Ihre Region richtig eingestellt sind, und prüfen Sie, ob der Microsoft Store aktiv ist und keine Microsoft-Serverprobleme vorliegen. Stellen Sie außerdem sicher, dass Ihre Internetverbindung einwandfrei funktioniert.
2] Führen Sie SFC- und DISM-Scans aus

Das Ausführen des System File Checker-Scans allein kann nicht alle Probleme beheben. Sie müssen auch DISM-Scans ausführen, um Windows auf Image-Ebene zu reparieren und seine Integrität wiederherzustellen. Führen Sie zuerst den SFC-Scan und dann die DISM-Scans aus. Nachdem Sie die Scans erfolgreich ausgeführt und ggf. Probleme behoben haben, versuchen Sie, das Spiel oder die App zu installieren und prüfen Sie, ob der Fehler behoben ist.
3] Erstellen Sie ein neues Microsoft-Konto
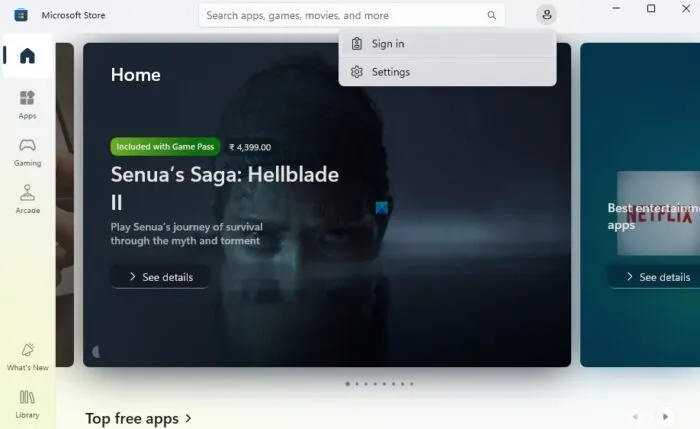
Eine der einfacheren Möglichkeiten, Microsoft Store-Fehler zu beheben, besteht darin, das vorhandene Microsoft-Konto zu ändern. Melden Sie sich vom angemeldeten Microsoft-Konto ab und melden Sie sich mit einem neuen Konto an. Wenn Sie kein anderes Konto haben, erstellen Sie ein neues Microsoft-Konto und melden Sie sich mit den Anmeldeinformationen an. Versuchen Sie nach der erfolgreichen Anmeldung, das problematische Spiel oder die problematische App zu installieren, und prüfen Sie, ob die Installation erfolgreich abgeschlossen wird.
4] DNS-Server ändern
Eine der möglichen Ursachen für den Fehler 0xC0EA000A im Microsoft Store sind Netzwerk- oder DNS-Probleme. Bevor Sie die DNS-Einstellungen aufrufen, setzen Sie zunächst Ihre Netzwerkeinstellungen zurück und prüfen Sie, ob das Problem dadurch behoben wird. Um die Netzwerkeinstellungen zurückzusetzen, klicken Sie auf das Startmenü, geben Sie „Internetoptionen“ ein und öffnen Sie es. Klicken Sie in den Internetoptionen auf die Registerkarte „ Erweitert “. Klicken Sie dann auf „ Erweiterte Einstellungen wiederherstellen“ . Klicken Sie auf „Übernehmen“ und „OK“ , um die Änderungen zu speichern.
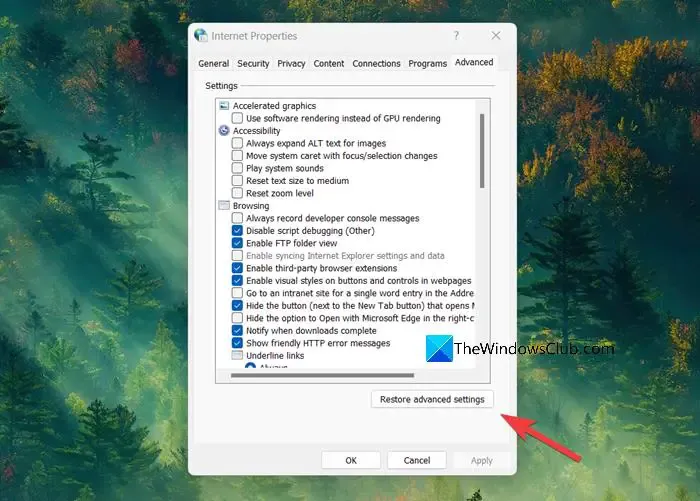
Prüfen Sie, ob der Fehler behoben wurde. Wenn nicht, müssen Sie den DNS-Server ändern, um das Problem zu beheben. Sie können den DNS-Server mithilfe der Eingabeaufforderung mit erhöhten Rechten, PowerShell oder in den Netzwerkeinstellungen unter Windows 11 ändern. Sie müssen mit den DNS-Einstellungen vorsichtig sein, da diese die Sicherheit Ihres Geräts gefährden können, wenn Sie nicht vertrauenswürdige DNS-Server verwenden. Sie können DNS-Server wie Google Public DNS, OpenDNS, Cloudflare DNS usw. verwenden.
5] Windows 11 reparieren

Wenn keine der oben genannten Lösungen das Problem behoben hat, müssen Sie es beheben, indem Sie Ihr Windows 11 reparieren. Sie können die Reparatur mithilfe der Option „Diesen PC zurücksetzen“ in der App „Einstellungen“ oder mit dem kostenlosen Dienstprogramm FixWin 11 durchführen.
Wie repariere ich einen beschädigten Microsoft Store?
Um einen beschädigten Microsoft Store zu reparieren, führen Sie die Problembehandlung aus, indem Sie zu Einstellungen > Update und Sicherheit > Problembehandlung gehen. Wählen Sie Windows Store-Apps aus der Liste aus und führen Sie die Problembehandlung aus. Dieses Tool kann dabei helfen, Probleme zu identifizieren und zu beheben, die zu Beschädigungen im Microsoft Store führen. Wenn das nicht hilft, reparieren oder setzen Sie den Microsoft Store über die Einstellungen zurück.
Wie behebe ich einen Downloadfehler im Microsoft Store?
Wenn im Microsoft Store unter Windows 11/10 Downloadfehler auftreten, müssen Sie sicherstellen, dass Ihre Internetverbindung mit vollem Potenzial funktioniert. Überprüfen Sie dann die Datums- und Uhrzeiteinstellungen entsprechend Ihrer Region. Starten Sie anschließend den Microsoft Store neu, melden Sie sich ab und wieder an, leeren Sie den Microsoft Store-Cache und reparieren oder setzen Sie den Microsoft Store zurück.



Schreibe einen Kommentar