Beheben Sie den BSOD-Fehlercode 0xc00002e3 unter Windows
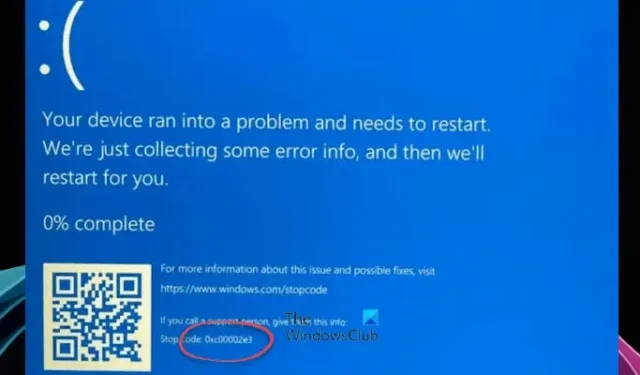
In diesem Artikel stellen wir einige Lösungen zur Behebung des BSOD-Fehlercodes 0xc00002e3 vor . Den Berichten zufolge ist dieser Fehler bei Benutzern aufgetreten, nachdem sie das neueste Windows Update installiert oder ihr Windows-Betriebssystem aktualisiert haben. Einige Benutzer berichteten auch, dass dieser Fehler bei der Neuinstallation des Windows-Betriebssystems aufgetreten sei.
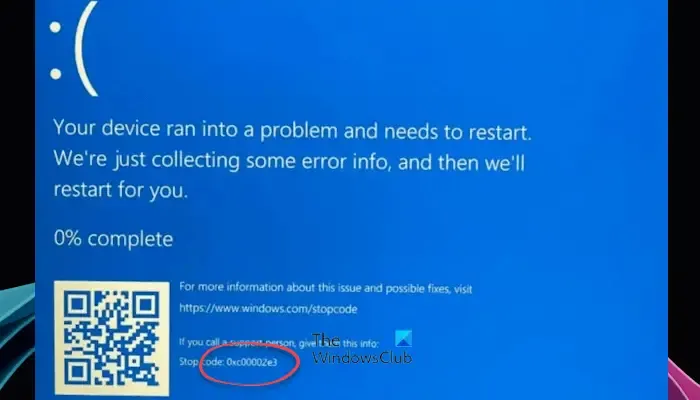
Der STATUS SAM INIT FAILURE , 0xC00002E3 Blue Screen, tritt aufgrund eines Fehlers bei der Initialisierung des Security Accounts Manager (SAM) auf, dem Teil der Registrierung, der eine Datenbank mit Benutzernamen und Passwörtern enthält. Diese Sicherheitsfunktion stellt sicher, dass der eingegebene Benutzername und das eingegebene Passwort mit einer in der Datenbank aufgeführten Kombination übereinstimmen, was dem Benutzer den Zugriff auf das System ermöglicht. Wenn eine Nichtübereinstimmung oder Datenbeschädigung vorliegt, kann dieser Stoppfehler auftreten.
Beheben Sie den Bluescreen-Fehlercode 0xc00002e3 unter Windows 11/10

- Aktualisieren Sie Windows oder entfernen Sie das kürzlich installierte Update
- Führen Sie die Starthilfe aus
- BCD neu erstellen und MBR reparieren
- Führen Sie SFC- und DISM-Scans aus
- Starte deinen PC neu
Sehen wir uns alle diese Korrekturen im Detail an.
1] Aktualisieren Sie Windows oder entfernen Sie das kürzlich installierte Update

Stellen Sie sicher, dass Sie die neueste Windows-Version verwenden. Sie sollten nach Windows Update suchen und es installieren (falls verfügbar). Sie können manuell über die Windows 11/10-Einstellungen nach Windows Update suchen .
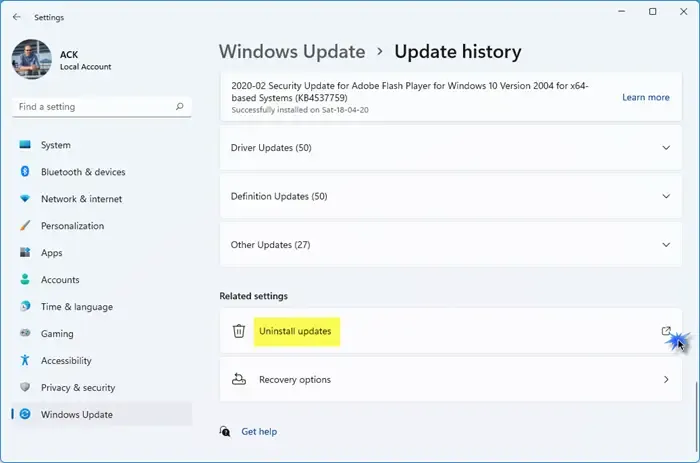
Deinstallieren Sie die erweiterten Optionen von Windows Update > Fehlerbehebung > Erweiterte Optionen > Updates deinstallieren![]()
2] Führen Sie die Startreparatur aus
Startup Repair ist ein automatisiertes Reparaturtool im Windows-Betriebssystem. Das Ausführen der Startreparatur ist hilfreich, wenn Sie Ihr System aufgrund eines Fehlers nicht verwenden können. Wenn der BSOD-Fehler 0xc00002e3 Sie daran hindert, sich bei Ihrem System anzumelden, können Sie die Windows-Wiederherstellungsumgebung aufrufen , um das Problem zu beheben.
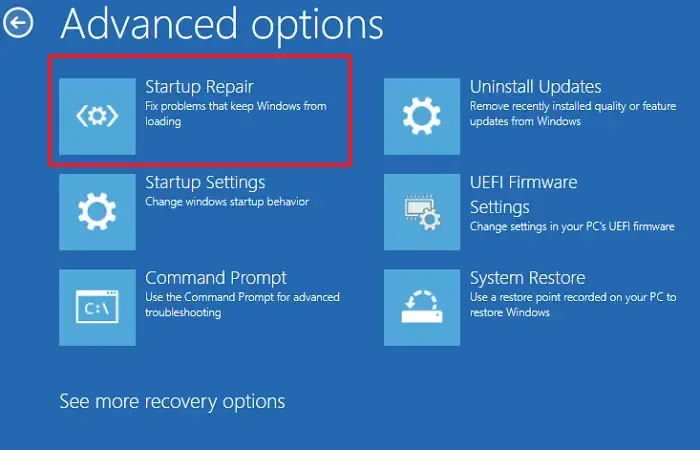
Sollten Sie sich aufgrund des BSOD-Fehlers in einer Situation befinden, in der Sie Ihr System nicht mehr nutzen können, können Sie Windows RE aufrufen, indem Sie den normalen Bootvorgang unterbrechen. Befolgen Sie die unten aufgeführten Schritte:
- Halten Sie den Netzschalter gedrückt, um Ihren Computer vollständig auszuschalten.
- Schalte deinen Computer ein.
- Wenn Sie das Hersteller- oder Windows-Logo sehen, drücken und halten Sie sofort den Netzschalter, um Ihren Computer wieder auszuschalten.
- Wiederholen Sie die obigen Schritte, bis der Bildschirm „Automatische Reparatur wird vorbereitet“ angezeigt wird .
- Wählen Sie nun Erweiterte Optionen > Fehlerbehebung > Erweiterte Optionen > Startreparatur .
Lassen Sie die Startreparatur abschließen. Überprüfen Sie danach, ob der BSOD erneut auftritt.
3] BCD neu erstellen und MBR reparieren
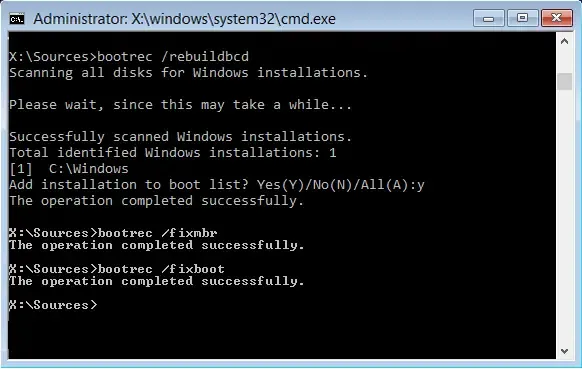
BCD der Startkonfigurationsdaten speichert die Startinformationen Ihres Computers. Ein beschädigtes BCD führt zu Startproblemen. Ein beschädigter Master Boot Record kann ebenfalls Startprobleme verursachen. Daher kann es aus diesem Grund auch zu einem Fehler beim Windows-Update oder bei der Windows-Installation kommen. Wir empfehlen Ihnen, den MBR zu reparieren und den BCD neu zu erstellen und zu prüfen, ob es hilft. Rufen Sie die Windows-Wiederherstellungsumgebung auf, indem Sie den normalen Startvorgang unterbrechen und dann die Eingabeaufforderung starten, um BCD und MBR neu zu erstellen.
Wenn Ihr Festplattenpartitionsstil GPT ist, müssen Sie den Befehl zum Reparieren des MBR nicht ausführen. In diesem Fall können Sie den Befehl direkt ausführen, um die Boot-Konfigurationsdatendatei neu zu erstellen . Sie können den Partitionsstil Ihrer Festplatte in der Datenträgerverwaltung überprüfen.
4] Führen Sie SFC- und DISM-Scans aus
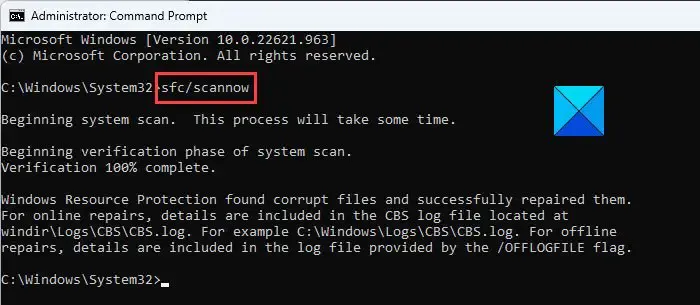
Beschädigte Systemdateien können ebenfalls verschiedene Probleme verursachen. Wenn ein BSOD auftritt, wird Windows automatisch neu gestartet. Wenn der BSOD-Fehler 0xc00002e3 nicht häufig auftritt, können Sie Ihre Systemdateien reparieren, nachdem Sie sich bei Ihrem System angemeldet haben, und sehen, was passiert. Führen Sie den Systemdatei-Checker aus , um die beschädigten System-Image-Dateien zu reparieren.
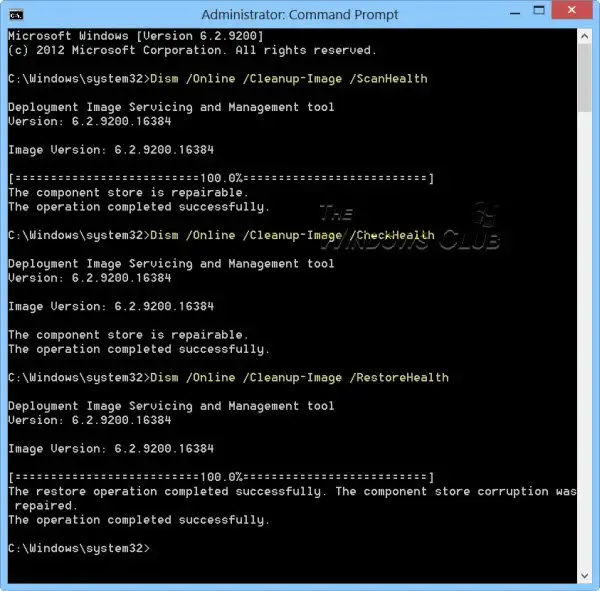
Führen Sie nach dem Ausführen des SFC-Scans den DISM-Scan aus . Lassen Sie beide Scans abschließen. Überwachen Sie anschließend Ihr System, wenn derselbe BSOD-Fehler erneut auftritt.
5] Setzen Sie Ihren PC zurück
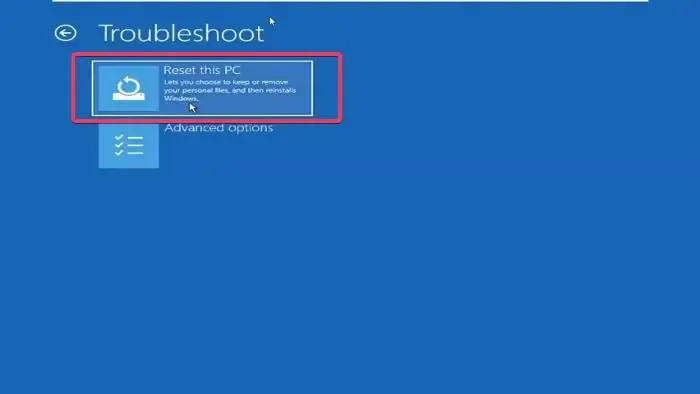
Wenn der BSOD-Fehler 0xc00002e3 häufig auftritt, empfehlen wir Ihnen, Ihren PC zurückzusetzen . Wenn Sie es schaffen, sich bei Ihrem System anzumelden, können Sie Ihren PC über die Windows 11/10-Einstellungen zurücksetzen. Andernfalls müssen Sie dafür die Windows-Wiederherstellungsumgebung aufrufen.
Das ist es. Ich hoffe das hilft.
Kann ich den Bluescreen-Fehler beheben?
Ein Bluescreen-Fehler kann viele Ursachen haben. Sowohl Hardware- als auch Softwareprobleme sind für die BSOD-Fehler auf einem Windows-PC verantwortlich. Sie können Bluescreen-Fehler beheben . Wenn aufgrund eines Hardwarefehlers, beispielsweise eines beschädigten RAM, ein Bluescreen auftritt, kann der Fehler durch Ersetzen des RAM behoben werden. Daher müssen Sie den BSOD-Fehler beheben, um ihn zu beheben.
Kann RAM einen Bluescreen verursachen?
Ja, ein fehlerhafter RAM kann Bluescreen-Fehler verursachen. RAM ist Hardware und fehlerhafte Hardware kann BSOD-Fehler auf einem Windows-Computer verursachen. Wenn Ihr System die Symptome eines fehlerhaften RAM aufweist , kann es sein, dass auf Ihrem System ein BSOD-Fehler auftritt.



Schreibe einen Kommentar