Beheben Sie den 0xc00000f0 Windows 11-Installations- oder Upgrade-Fehler
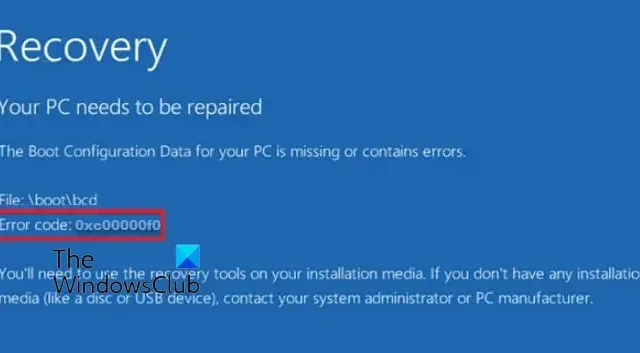
Fehlercode 0xc00000f0 tritt im Allgemeinen auf beim Upgrade der Windows-Installation, insbesondere von Windows 10 auf Windows 11. Benutzer bestätigen, dass beim Upgrade der Windows-Version Der Installationsassistent von Windows 11 schlägt immer wieder fehl; Der Bildschirm friert während des Vorgangs ein und gibt dann diesen Fehler aus.
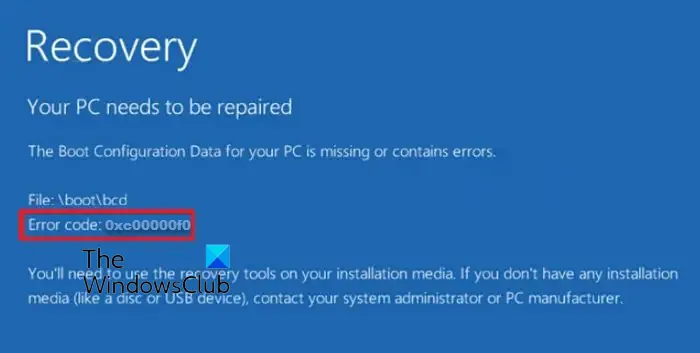
Es ist allgemein bekannt, dass es mit Problemen im Zusammenhang mit den zum Booten erforderlichen Systemdateien oder den Windows Boot Configuration Data (BCD) zusammenhängt. Es sind jedoch auch andere Gründe bekannt, die zu dem Fehler beitragen. In diesem Beitrag werden Lösungen vorgeschlagen, die Ihnen bei der Behebung des Windows 11-Installations- oder Upgrade-Fehlers 0xc00000f0 helfen.
Gründe für den 0xc00000f0 Windows 11-Installations- oder Upgrade-Fehler
- Beschädigte Windows-Boot-Konfigurationsdaten (BCD): Da sich der Fehlercode in der Diskussion auf einen Windows-Boot-Manager-Fehler bezieht, trägt BCD zur Ursache bei. Eine beschädigte BCD-Datenbank mit wichtigen Informationen zum Startvorgang des Betriebssystems kann die Hauptursache für den Fehler sein. Der Schaden im BCD kann auf eine Reihe von Problemen zurückgeführt werden, wie z. B. Festplattenfehler, unsachgemäßes Herunterfahren, Malware-Angriffe und vom Benutzer am BCD vorgenommene manuelle Änderungen.
- Fehlerhafte Hardware oder zugehörige Gerätetreiber: Beschädigte, veraltete oder inkompatible Gerätetreiber oder fehlerhafte Hardwareteile können ebenfalls als mögliche Ursache für diesen Fehler während der Installation oder Aktualisierung angesehen werden. Das Laden von Gerätetreibern ist eine integrale Phase im Installationsprozess des Betriebssystems, in der Konflikte oder Fehler auftreten können. Gleichzeitig versucht Windows während der Installation, Hardwaregerätetreiber zu laden, was zu dem Fehler führt.
- Speicherdatenträgerfehler oder fehlerhafte Sektoren: Fehlerhafte Sektoren oder Schäden auf Speicherdatenträgern, insbesondere auf dem Systemlaufwerk, auf dem das Betriebssystem im Allgemeinen installiert ist, können ebenfalls erheblich zum , da die Unfähigkeit, den beschädigten Bereich zu lesen oder darauf zuzugreifen, Ausnahmen seitens des Windows Installers auslösen kann. 0xc00000f0Fehlercode
- Mögliche Beschädigung der Systemdatei: Beschädigte oder beschädigte Systemdateien können auch einen reibungslosen Windows-Installationsprozess verhindern. Beschädigte Systemdateien können den Windows Installer daran hindern, auf deren Inhalte zuzugreifen, was schließlich zu dem Fehler führen kann.
- Konflikte mit Drittanbieter- oder Sicherheitssoftware: Software von Drittanbietern, insbesondere Antiviren- oder Sicherheitsanwendungen, kann ebenfalls maßgeblich zur Ursache des oben genannten Fehlers beitragen, da sie die Funktion beeinträchtigen kann Installations- oder Upgrade-Prozess von Windows.
Behebung des Windows 11-Installations- oder Upgrade-Fehlers 0xc00000f0
Sobald die möglichen Fehlerursachen ermittelt wurden, können methodische Maßnahmen zur Fehlerbehebung ergriffen werden, um das Problem wie folgt zu beheben:
- Beheben von Problemen mit den Boot-Konfigurationsdaten.
- Überprüfung der Hardwarekomponenten auf mögliche Fehler.
- Booten von alternativen Installationsmedien
- Aktualisieren der Firmware oder des BIOS
- Behebung möglicher Inkonsistenzen im Dateisystem
- Deaktivieren Sie Apps und Sicherheitssoftware von Drittanbietern
Das Befolgen der unten aufgeführten Schritte kann nicht nur dabei helfen, die Ursache des Problems zu ermitteln, sondern auch die wirksame Lösung des Problems zu erleichtern
1] Beheben von Problemen mit den Boot-Konfigurationsdaten
Wie im Abschnitt „Mögliche Ursachen“ erläutert, können Probleme in den Boot-Konfigurationsdaten (BCD) eine der häufigsten Fehlerursachen sein, die für den Bootvorgang des Betriebssystems von entscheidender Bedeutung sind.
Weil der Fehlercode 0xc00000f0 in erster Linie ein Startfehler ist, bei dem Windows die erforderlichen Dateien nicht finden kann oder der Konfigurationsdaten für einen erfolgreichen Bootvorgang kann die Behebung von BCD-Problemen erheblich zur Behebung des Problems beitragen. Die folgenden Schritte können bei der Ausführung zur Behebung von BCD-bezogenen Problemen in Betracht gezogen werden:
- Starten Sie das System mit einem externen Windows-Installationsmedium wie einem USB-Flash-Laufwerk.
- Nachdem Sie an der angezeigten Eingabeaufforderung die bevorzugte Sprache ausgewählt haben, klicken Sie auf Reparieren Sie Ihren Computer.
- Wählen Sie im folgenden Fenster die Option Fehlerbehebung und dann Erweiterte Optionen.
- Wählen Sie diese Option aus, um die Eingabeaufforderung zu öffnen und führen Sie die Befehle in der gleichen Reihenfolge wie unten beschrieben aus:
bootrec /fixmbr
bootrec /fixboot
bootrec /scanos
bootrec /rebuildbcd
Das Dienstprogramm bootrec aktualisiert oder repariert zunächst den Master Boot Record (MBR) mithilfe des fixmbr< /span> Befehl.
Danach wird der Bootsektorcode der Partition mit fixboot als vorbereitender Schritt bei der Neuerstellung des BCD aktualisiert. Der nächste Schritt besteht darin, das Speichergerät mithilfe von scanos zu scannen, um aktive Betriebssysteminstanzen zu finden
Schließlich wird rebuildbcd ausgeführt, um die bestimmte Installation auszuwählen, die dem BCD hinzugefügt werden soll, wodurch der Neuaufbauvorgang abgeschlossen wird. Starten Sie den Computer neu, damit die Änderungen wirksam werden.
2] Überprüfung der Hardwarekomponenten auf mögliche Fehler
Um sicherzustellen, dass das Auftreten des Fehlers nicht mit einer fehlerhaften physischen Hardwarekomponente im System zusammenhängt, kann die Überprüfung derselben ein wichtiger Schritt zur Lösung des Problems sein. Überprüfen Sie den Geräte-Manager auf fehlerhafte Hardware und führen Sie dieWindows-Speicherdiagnose und chkdsk
- Geben Sie Geräte-Manager in die Windows-Suchleiste auf dem Desktop ein, um denselben zu öffnen.
- Überprüfen Sie, ob neben jedem Hardwaregerät rote (X) oder gelbe (?) Fragezeichen stehen, um mögliche Anomalien auf dem Hardwareteil zu identifizieren.
- Geben Sie Windows Memory Diagnostic in die Windows-Suchleiste auf dem Desktop ein, um den Zustand des RAM zu überprüfen.
- Um nach Fehlern auf der Festplatte zu suchen, verwenden Sie chkdsk /f auf dem erhöhten Windows-Terminal, um den Zustand der Festplatte zu bewerten und Reparieren Sie sie (/f), falls vorhanden.
3] Booten von alternativen Installationsmedien
Da der Fehler bei Benutzern überwiegend beim Upgrade-Versuch aufgetreten ist, kann auch das Erstellen eines bootfähigen USB-Laufwerks mit den Windows 11-Installationsdateien und das Booten des Systems von diesem aus zur Behebung des Problems beitragen. Installationsmedien bieten unabhängige Instanzen des Betriebssystems, die den Benutzern dabei helfen können, die vorhandene Windows-Installation zu reparieren und gleichzeitig potenzielle Startprobleme zu vermeiden.
5] Reparieren möglicher Inkonsistenzen im Dateisystem
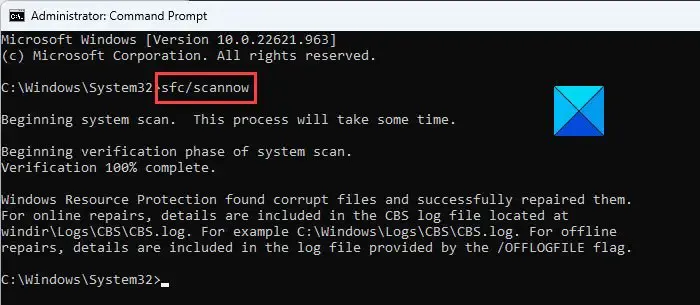
Jede potenzielle Beschädigung der Systemdateien kann ebenfalls zum Fehlercode 0xc00000f0 beitragen. Daher kann die Überprüfung auf mögliche Inkonsistenzen seitens der Systemdateien dazu beitragen, die Möglichkeit von Fehlern aufgrund beschädigter Systemdateien auszuschließen. Sie können den Befehl sfc /scannow auf dem Windows-Terminal mit erhöhten Rechten verwenden, um die Probleme zu finden und zu beheben.
6] Deaktivieren Sie Apps und Sicherheitssoftware von Drittanbietern
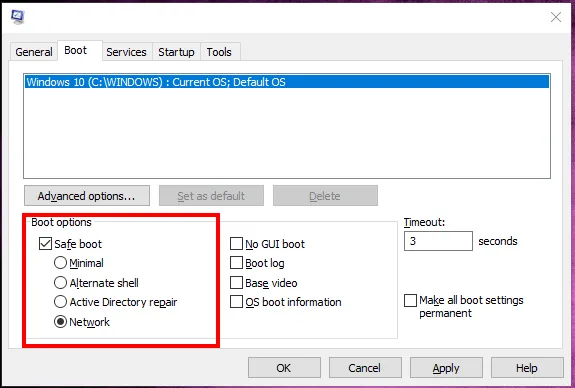
Da im vorliegenden Zusammenhang nicht ausgeschlossen werden kann, dass Anwendungen von Drittanbietern den Windows Installer blockieren, kann die Durchführung eines sauberen Neustarts hilfreich sein Starten Sie das System mit minimalen Treibern und Anwendungen neu. Dies kann ein wichtiger Schritt zur Vermeidung von Konflikten sein, die durch Gerätetreiber oder andere im System installierte Anwendungen von Drittanbietern entstehen, und somit die Möglichkeit eines Fehlers ausschließen.
Abschluss
Die oben genannten Schritte können dazu beitragen, den Fehler effektiv zu beheben und ein erfolgreiches Upgrade auf Windows zu ermöglichen. Allerdings ist Vorsicht geboten, da der Versuch von Systemänderungen zu Datenverlust und Instabilität führen kann.
Wie boote ich ohne Wiederherstellungsdiskette?
Um Ihren Computer ohne Wiederherstellungsdiskette zu starten, klicken Sie auf Start, wählen Sie Einstellungen und klicken Sie auf Sicherheit > Erholung. Klicken Sie anschließend neben „Erweiterter Start“ auf „Jetzt neu starten“. Dadurch können Sie auf Fehlerbehebungs- und Wiederherstellungsoptionen zugreifen, ohne dass eine physische Wiederherstellungsdiskette erforderlich ist.
Warum schlägt mein Windows 11-Upgrade immer wieder fehl?
Um ein Upgrade auf Windows 11 durchzuführen, überprüfen Sie, ob Ihr PC die Anforderungen erfüllt, aktualisieren Sie die Treiber, deaktivieren Sie inkompatible Software und befolgen Sie die Anleitung zur Fehlerbehebung von Microsoft. Inkompatibilität, veraltete Treiber und unzureichende Spezifikationen können Probleme verursachen.



Schreibe einen Kommentar