Beheben Sie den Starfield-Fehlercode 0xc0000005
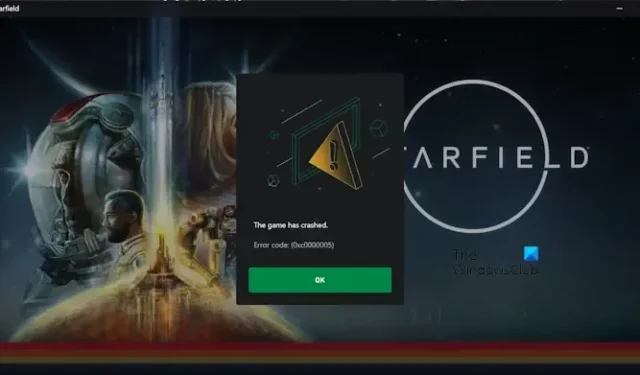
In diesem Artikel zeigen wir Ihnen einige funktionierende Korrekturen zur Behebung des Starfield-Fehlercodes 0xc0000005 . Normalerweise kann dieser Fehler beim Starten des Spiels auftreten. Dieser Fehler ist ärgerlich, da Sie Starfield erst spielen können, wenn Sie diesen Fehler behoben haben.
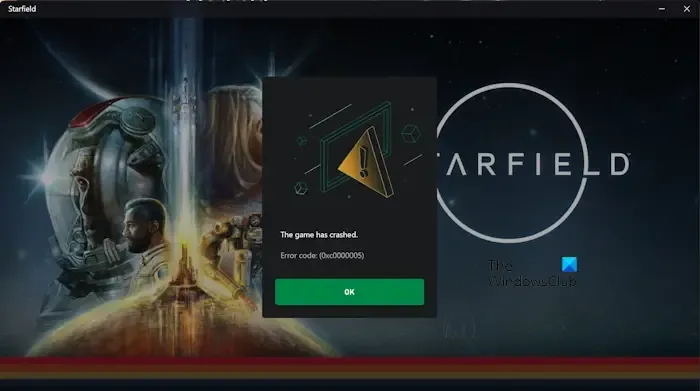
Beheben Sie den Starfield-Fehlercode 0xc0000005
Wenn beim Spielen des Spiels auf Ihrem PC die Fehlermeldung „Das Spiel ist in Starfield abgestürzt“ mit dem Fehlercode 0xc0000005 angezeigt wird, verwenden Sie die folgenden Korrekturen, um das Problem zu beheben:
- Führen Sie Starfield als Administrator aus
- Deaktivieren Sie vorübergehend Antivirus/Firewall
- Aktualisieren Sie Ihre Grafikkartentreiber
- Fehlerbehebung beim sauberen Neustart
- Starfield neu installieren

- Betriebssystem: Windows 11/10 mit Updates
- Prozessor: AMD Ryzen 5 3600X, Intel i5-10600K
- Speicher: 16 GB RAM
- Grafik: AMD Radeon RX 6800 XT, NVIDIA GeForce RTX 2080
- DirectX: Version 12
- Netzwerk: Breitband-Internetverbindung
- Speicher: 125 GB verfügbarer Speicherplatz
- Zusätzliche Hinweise: SSD erforderlich (Solid-State-Laufwerk).
Fahren Sie anschließend fort.
1] Führen Sie Starfield als Administrator aus

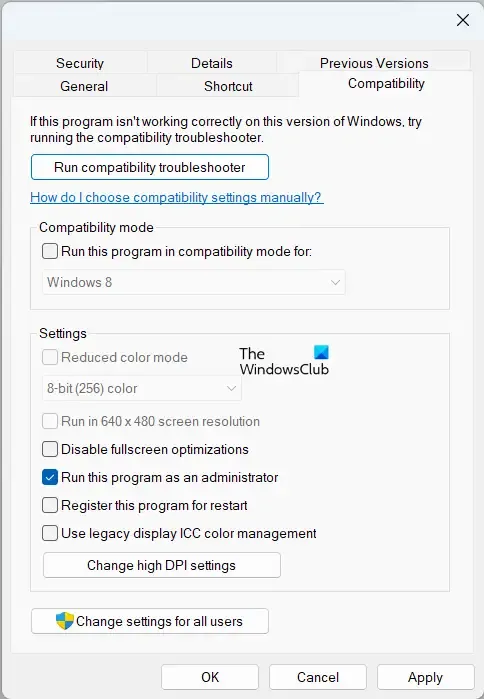
Durch Ausführen von Starfield als Administrator kann dieses Problem möglicherweise behoben werden. Es kann dabei helfen, Probleme zu beheben, die auftreten können, wenn das Spiel nicht über die erforderlichen Berechtigungen für den Zugriff auf bestimmte Dateien oder Ressourcen verfügt. Klicken Sie also mit der rechten Maustaste auf das Spielsymbol und wählen Sie Als Administrator ausführen. Wenn es einwandfrei funktioniert, können Sie die folgenden Schritte ausführen, um das Spiel immer als Administrator auszuführen:
- Öffnen Sie den Datei-Explorer und navigieren Sie zum Installationsordner des Spiels.
- Klicken Sie im Installationsverzeichnis mit der rechten Maustaste auf starfield.exe und wählen Sie Eigenschaften.
- Klicken Sie dann auf die Registerkarte Kompatibilität.
- Aktivieren Sie das Kontrollkästchen Dieses Programm als Administrator ausführen.
- Klicken Sie nun auf „Übernehmen“ und dann auf „OK“.
2] Deaktivieren Sie Antivirus/Firewall vorübergehend
Es besteht die Möglichkeit, dass Ihre Antiviren-/Firewall-Software das Spiel stört, wenn auf Ihrem Computer ein Antivirenprogramm installiert ist. In diesem Fall können Sie die Firewall und das Antivirenprogramm vorübergehend deaktivieren . Wenn Sie mit der vorübergehenden Deaktivierung des Antivirenprogramms/der Firewall fertig sind, versuchen Sie, Ihr Spiel zu starten und prüfen Sie, ob der Fehler weiterhin auftritt.
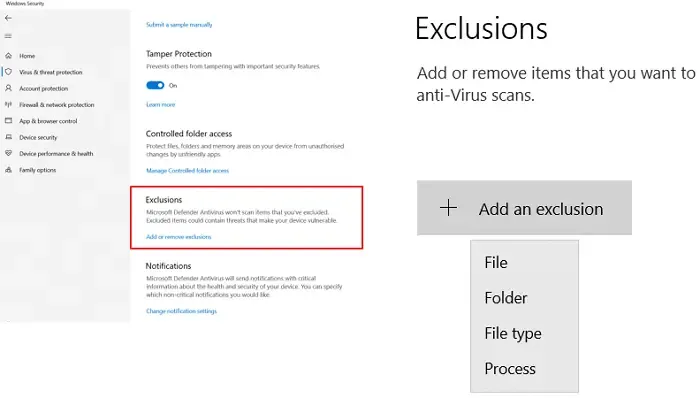
Wenn der Fehler dadurch behoben wird, bedeutet dies, dass Ihr Antivirenprogramm oder Ihre Firewall mit dem Spiel in Konflikt steht. In diesem Fall müssen Sie nun die Exe-Datei des Starfield-Spiels zur Ausnahmeliste in Ihrem Antivirenprogramm hinzufügen . Wenn Sie ein Antivirenprogramm eines Drittanbieters verwenden, wenden Sie sich an dessen Support, um zu erfahren, wie Sie ein Programm zur Ausnahmeliste hinzufügen.
3] Aktualisieren Sie Ihre Grafikkartentreiber
Manchmal kann dies aufgrund beschädigter Grafikkartentreiber passieren. Ein Grafikkartentreiber ist eine Software, die es Ihrem Computer ermöglicht, mit Ihrer Grafikkarte zu kommunizieren. Wenn Ihre Grafikkartentreiber veraltet oder beschädigt sind, können sie möglicherweise nicht richtig mit Ihrer Grafikkarte kommunizieren, was zu Fehlern führt. Sie können die neuesten Treiber von der Website Ihres Computerherstellers herunterladen .

Sie können Ihren Grafikkartentreiber auch aktualisieren, indem Sie die spezielle Software Ihres Computerherstellers verwenden. Abhängig von der Marke Ihres Computers oder Ihrer Grafikkarte können Sie die erforderliche Software installieren, wie zum Beispiel:
- Intel Treiber- und Support-Assistent
- HP Support-Assistent
- MyASUS-App
- Dell SupportAssist
- Lenovo System-Update
Sie können auch versuchen, Ihren Grafikkartentreiber mithilfe des DDU-Tools neu zu installieren . Laden Sie zunächst die neueste Version Ihres Grafikkartentreibers von der offiziellen Website herunter. Entfernen Sie nun Ihren Grafikkartentreiber mit dem DDU-Tool. Anschließend installieren Sie Ihren GPU-Treiber, indem Sie die Installationsdatei ausführen.
4] Fehlerbehebung beim sauberen Neustart
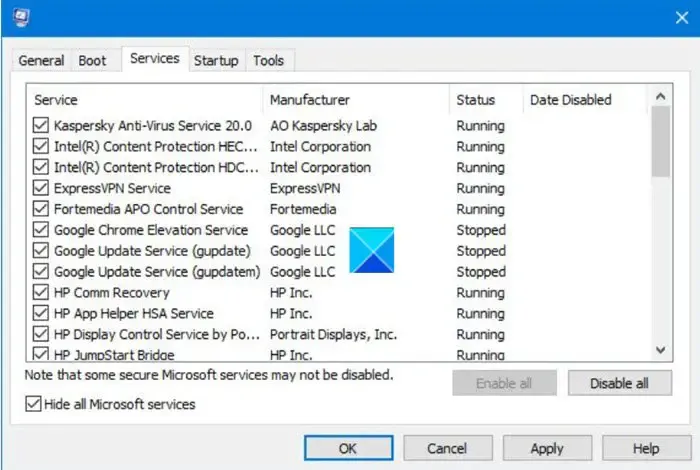
Dies könnte möglicherweise auch durch eine in Konflikt stehende Anwendung oder einen Dienst eines Drittanbieters verursacht werden. Starten Sie Ihren Computer in einem sauberen Startzustand und starten Sie das Spiel. Wenn der Fehler nicht auf Ihrem Bildschirm angezeigt wird, ist eine Anwendung oder ein Dienst eines Drittanbieters für diesen Fehler verantwortlich. Jetzt müssen Sie die problematische Drittanbieteranwendung oder den problematischen Dienst identifizieren.
5] Starfield neu installieren
Sie können Ihr Starfield-Spiel auch neu installieren, wenn das Problem weiterhin besteht. Stellen Sie sicher, dass Sie eine Sicherungskopie Ihrer gespeicherten Spieldaten in der Cloud haben, bevor Sie das Spiel deinstallieren.
Das ist es. Ich hoffe das hilft.
Was ist der Fehlercode 0xc0000005 unter Windows 11?
Grundsätzlich tritt der Fehlercode 0xc0000005 auf, wenn Sie versuchen, eine App oder Software zu starten. Es kann mehrere Gründe geben, die diesen Fehler verursachen, z. B. nicht genügend oder beschädigter RAM, veraltete oder beschädigte Treiber, beschädigte oder fehlende Installationsdateien, beschädigte Systemdateien usw.
Wie repariere ich Windows 11 ohne Datenverlust?
Mit verschiedenen Methoden können Sie Windows 11 ohne Datenverlust reparieren. Wenn Ihre Systemdateien beschädigt sind, können Sie SFC- und DISM-Scans ausführen, anstatt Windows 11 zu reparieren. Wenn Sie jedoch das Windows 11-Betriebssystem reparieren möchten, können Sie Ihren PC zurücksetzen , ohne Daten zu löschen, oder ein direktes Upgrade durchführen . Das In-Place-Upgrade installiert das Windows 11-Betriebssystem neu, ohne Ihre Daten zu löschen.



Schreibe einen Kommentar