Beheben Sie den Microsoft Store-Fehler 0x8E5E0643
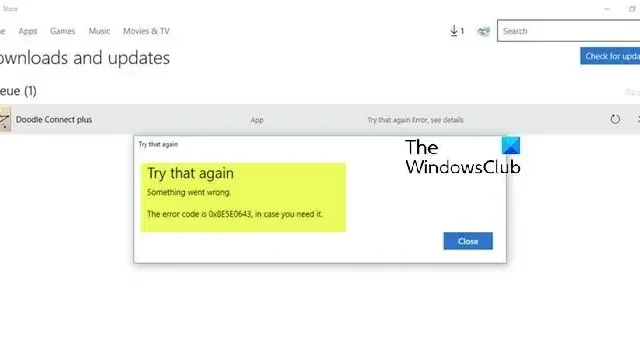
Beim Herunterladen von Apps aus dem Microsoft Store auf Ihren Windows 11- oder Windows 10-PC kann der Fehler 0x8E5E0643 auftreten . Dieser Beitrag bietet die am besten geeigneten Lösungen, die betroffene PC-Benutzer anwenden können, um das Problem effizient zu lösen.
Beheben Sie den Microsoft Store-Fehler 0x8E5E0643
Wenn Sie beim Herunterladen von Apps auf Ihren Windows 11/10-PC den Microsoft Store-Fehler 0x8E5E0643 erhalten, können die unten aufgeführten Vorschläge angewendet werden, um das Problem auf Ihrem System zu beheben.
- Führen Sie die Fehlerbehebung für Microsoft Store-Apps aus
- Erstellen Sie ein neues Benutzerkonto
- Setzen Sie den Microsoft Store-Cache zurück
- Registrieren Sie den Microsoft Store erneut
Sehen wir uns diese Vorschläge im Detail an.
1] Führen Sie die Fehlerbehebung für Windows Store-Apps aus
Sie können mit der Fehlerbehebung beginnen, um den Microsoft Store-Fehler 0x8E5E0643 zu beheben, der auf Ihrem Windows 11/10-PC aufgetreten ist, indem Sie den Windows Store Apps Troubleshooter ausführen und prüfen, ob das hilft.
Gehen Sie wie folgt vor, um die Fehlerbehebung für Windows Store-Apps auf Ihrem Windows 11-Gerät auszuführen:
- Drücken Sie die Windows-Taste + I, um die Einstellungen-App zu öffnen .
- Navigieren Sie zu System > Fehlerbehebung > Andere Fehlerbehebungen .
- Suchen Sie im Abschnitt „Andere“ nach Windows Store-Apps .
- Klicken Sie auf die Schaltfläche „Ausführen“ .
- Befolgen Sie die Anweisungen auf dem Bildschirm und wenden Sie alle empfohlenen Korrekturen an.
Gehen Sie wie folgt vor, um die Fehlerbehebung für Windows Store-Apps auf Ihrem Windows 10-PC auszuführen:
- Drücken Sie die Windows-Taste + I, um die Einstellungen-App zu öffnen .
- Gehen Sie zu Update und Sicherheit.
- Klicken Sie auf die Registerkarte Fehlerbehebung .
- Scrollen Sie nach unten und klicken Sie auf Windows Store Apps.
- Klicken Sie auf die Schaltfläche Fehlerbehebung ausführen .
- Befolgen Sie die Anweisungen auf dem Bildschirm und wenden Sie alle empfohlenen Korrekturen an.
2] Erstellen Sie ein neues Benutzerkonto
Um zu testen, ob das Problem eines beschädigten Profils vorliegt, müssen Sie ein neues Benutzerkonto erstellen und sich bei dem neuen Konto anmelden. Wenn das Problem nicht erneut auftritt, können Sie das beschädigte Benutzerprofil reparieren und prüfen, ob das Problem behoben ist, oder Ihr Benutzerprofil neu erstellen, um das Problem zu beheben.
3] Setzen Sie den Microsoft Store-Cache zurück
Für diese Lösung müssen Sie den Microsoft Store-Cache zurücksetzen und prüfen, ob das hilft.
4] Registrieren Sie den Microsoft Store erneut
Für diese Lösung müssen Sie den Microsoft Store erneut registrieren , indem Sie die folgenden Schritte ausführen:
- Drücken Sie die Windows-Taste + X, um das Hauptbenutzermenü zu öffnen.
- Tippen Sie auf der Tastatur auf A , um PowerShell ( Windows-Terminal ) im Administrator-/erhöhten Modus zu starten.
- Geben Sie in der PowerShell-Konsole den folgenden Befehl ein oder kopieren Sie ihn, fügen Sie ihn ein und drücken Sie die Eingabetaste.
Get-AppxPackage -allusers Microsoft.WindowsStore | Foreach {Add-AppxPackage -DisableDevelopmentMode -Register “$($_.InstallLocation)\\AppXManifest.xml”}
Nachdem der Befehl ausgeführt wurde, starten Sie Ihren Computer neu und versuchen Sie beim Booten, den Microsoft Store zu öffnen, und prüfen Sie, ob der Fehler weiterhin besteht. Wenn ja, versuchen Sie es mit der nächsten Lösung.
Hoffentlich hilft das!
Warum öffnet sich der Microsoft Store unter Windows 11 nicht?
Um Microsoft Store-Probleme unter Windows 11 zu beheben, öffnen Sie Einstellungen > Apps > Installierte Apps, öffnen Sie die App-Einstellungen und verwenden Sie die Optionen „Reparieren“ oder „Zurücksetzen“. Sie können die Store-App auch mit dem Befehl „WSReset.exe“ reparieren. Alternativ können Sie PowerShell (Administrator) öffnen, um die Microsoft Store-App unter Windows 11 zu deinstallieren und erneut zu installieren.
Wie behebe ich, dass der Windows Store keine Apps herunterlädt?
Ähnlich wie bei jedem anderen Programm oder Gerät werden umso mehr temporäre Dateien erstellt, je häufiger es verwendet wird. Diese temporären Dateien, manchmal auch als Cache-Dateien bezeichnet, können gelöscht werden, um das Problem des blockierten Downloads im Microsoft Store zu beheben.



Schreibe einen Kommentar