Beheben Sie den Microsoft Store-Fehler 0x8D050003 unter Windows 11/10

Einige Windows-Benutzer haben gemeldet, dass sie im Microsoft Store den Fehlercode 0x8D050003 erhalten . Dieser Fehler tritt hauptsächlich auf, wenn ein Benutzer versucht, Apps herunterzuladen, zu installieren oder zu aktualisieren. Beim Auslösen wird die folgende Fehlermeldung angezeigt:
Etwas Unerwartetes ist passiert
Wenn Sie dieses Problem melden, können wir es besser verstehen. Sie können etwas warten und es erneut versuchen oder Ihr Gerät neu starten. Das kann helfen.
Code: 0x8D050003
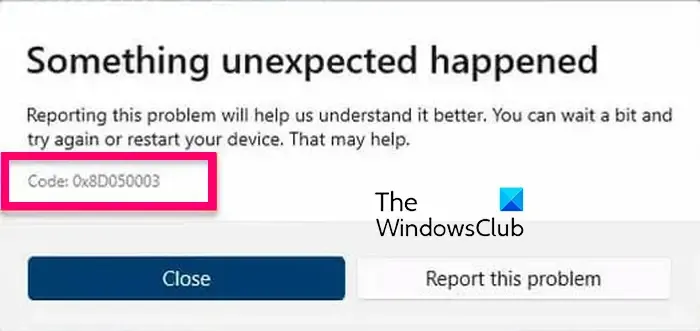
Dieser Fehler kann auf einen vorübergehenden Systemfehler zurückzuführen sein. Ein einfacher Neustart könnte also helfen. In vielen Fällen sind jedoch einige zusätzliche Methoden zur Fehlerbehebung erforderlich. Alle diese Methoden finden Sie weiter unten in diesem Beitrag; Also schaut vorbei.
Beheben Sie den Microsoft Store-Fehler 0x8D050003 unter Windows 11/10

- Überprüfen Sie Ihre Netzwerkverbindung.
- Deaktivieren Sie ggf. VPN und Proxy.
- Setzen Sie den Microsoft Store zurück.
- Installieren Sie die Microsoft Store-App neu.
Bevor Sie beginnen, starten Sie Ihren PC und Router neu und versuchen Sie es erneut, um zu sehen, ob das funktioniert.
1] Überprüfen Sie Ihre Netzwerkverbindung

Der Fehlercode 0x8D050003 im Microsoft Store könnte aufgrund von Problemen mit der Internetverbindung ausgelöst werden. Ihr Microsoft Store ist möglicherweise nicht mit dem Internet verbunden, weshalb Sie keine Apps herunterladen oder aktualisieren können und weiterhin diesen Fehlercode erhalten. Eine gute Internetgeschwindigkeit ist erforderlich, insbesondere um mehrere Apps gleichzeitig zu aktualisieren. Überprüfen Sie daher Ihre Internetgeschwindigkeit und wechseln Sie bei Bedarf zu einer besseren Netzwerkverbindung.
2] Deaktivieren Sie ggf. VPN und Proxy
Wenn Sie auf Ihrem Computer ein VPN oder einen Proxy verwenden, kann es zu Verbindungsproblemen und Fehlern wie 0x8D050003 kommen. Wenn das Szenario zutrifft, können Sie daher Ihr VPN oder Ihren Proxy deaktivieren, um den Fehler zu beheben.

Um die Proxy-Einstellungen unter Windows 11 zu deaktivieren, führen Sie die folgenden Schritte aus:
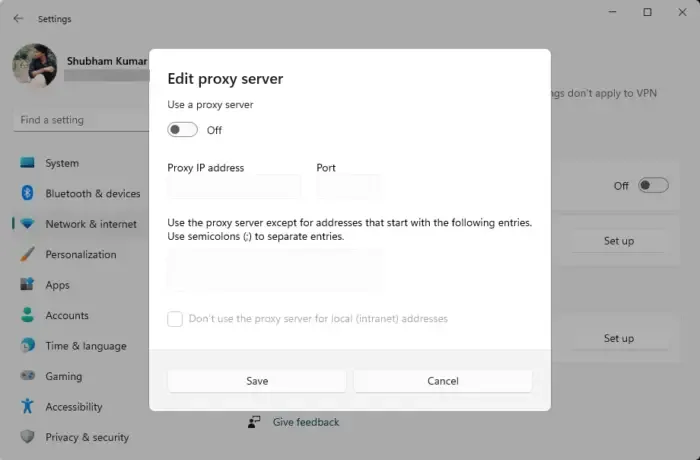
- Drücken Sie zunächst die Tastenkombination Win+I, um die Windows-Einstellungen zu öffnen.
- Wechseln Sie als Nächstes im linken Bereich zur Registerkarte „Netzwerk und Internet“ .
- Wählen Sie nun die Option Proxy .
- Schalten Sie anschließend den Schalter „Einstellungen automatisch erkennen“ aus .
- Klicken Sie dann im Abschnitt „Manuelle Proxy-Einrichtung“ auf die Schaltfläche „ Einrichten“ .
- Stellen Sie als Nächstes sicher, dass der Schalter „Proxyserver verwenden“ auf „Aus“ steht.
- Überprüfen Sie abschließend, ob der Fehler behoben ist.
3] Setzen Sie den Microsoft Store zurück
Wenn der Fehler weiterhin auftritt, können Sie den Microsoft Store zurücksetzen, um etwaige mit der App verbundene Beschädigungen zu beheben. Dazu können Sie entweder das in Windows integrierte Tool WSReset.exe oder die Windows-Einstellungen-App verwenden. Hier ist wie:
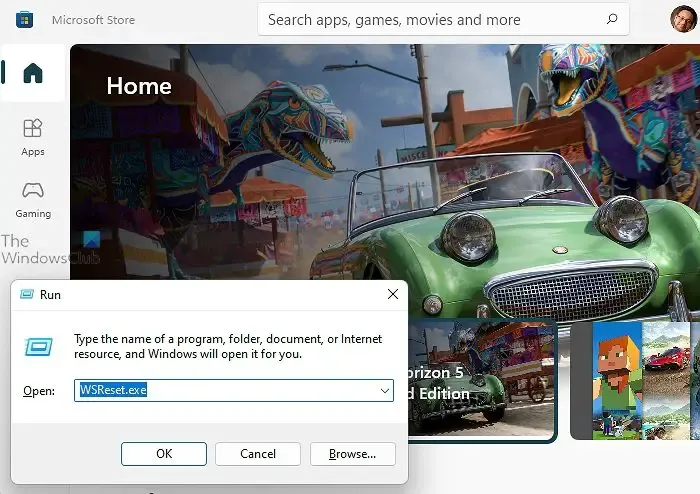
Öffnen Sie zunächst das Befehlsfeld „Ausführen“ mit Win+R und geben Sie „ WSReset.exe“ in das Feld „Öffnen“ ein. Lassen Sie den Store-Cache leeren und öffnen Sie den Microsoft Store erneut. Wenn Sie fertig sind, prüfen Sie, ob Sie den Fehler 0x8D050003 nicht mehr erhalten.
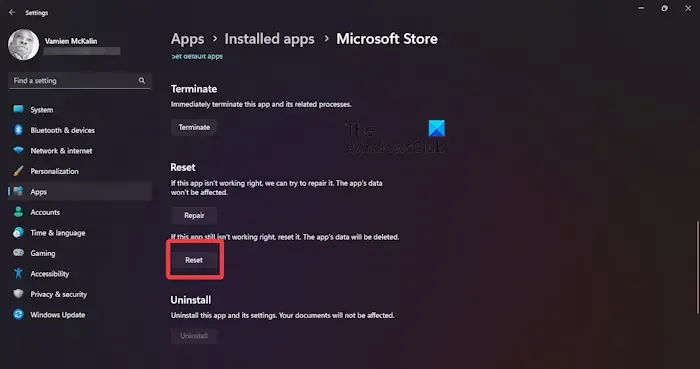
Apps > Installierte Apps Erweiterte Optionen Zurücksetzen![]()
4] Installieren Sie die Microsoft Store-App neu
Wenn keine der oben genannten Lösungen für Sie funktioniert hat, besteht der letzte Ausweg zur Behebung darin, die Microsoft Store-App auf Ihrem PC neu zu installieren. Die App ist möglicherweise irreparabel beschädigt. In diesem Fall bleibt also nur noch eine Neuinstallation. So geht’s:
Öffnen Sie zunächst die Windows PowerShell-App mit Administratorrechten über die Windows-Suchfunktion.
Um nun den Microsoft Store zu deinstallieren, verwenden Sie den folgenden Befehl:
Get-AppxPackage -allusers *WindowsStore* | Remove-AppxPackage
Danach können Sie den folgenden Befehl ausführen, um den Microsoft Store neu zu installieren:
Get-AppxPackage -allusers Microsoft.WindowsStore | Foreach {Add-AppxPackage -DisableDevelopmentMode -Register "$($_.InstallLocation)\AppXManifest.xml"}
Wenn der Befehl ausgeführt wird, starten Sie Ihren PC neu und prüfen Sie, ob der Fehler behoben ist.
Ich hoffe, dass Sie nicht mehr den Fehlercode 0x8D050003 erhalten.
Wie behebe ich den Fehler 0x803FB005 im Windows Store?
Um den Microsoft Store-Fehlercode 0x803FB005 zu beheben , können Sie versuchen, sich vom Microsoft Store abzumelden und dann wieder anzumelden. Stellen Sie außerdem sicher, dass die erforderlichen Windows-Dienste, einschließlich des Background Intelligent Transfer Service und der Windows Update-Dienste, ausgeführt werden. Sie können auch den Microsoft Store zurücksetzen oder SFC- und DISM-Scans ausführen, um Systembeschädigungen zu beheben, die diesen Fehler verursachen könnten.
Wie behebe ich den Code 0x80004003 im Microsoft Store?
Es wird berichtet, dass der Fehlercode 0x80004003 beim Öffnen des Microsoft Store oder beim Installieren einer App auftritt. Sie können diesen Fehler beheben, indem Sie sicherstellen, dass auf Ihrem PC das richtige Datum und die richtige Uhrzeit sowie die richtige Region konfiguriert sind. Leeren Sie außerdem den Store-Cache oder reparieren Sie den Microsoft Store, um diesen Fehler zu beheben.



Schreibe einen Kommentar