Beheben Sie den Windows Update-Fehler 0x8024ce16
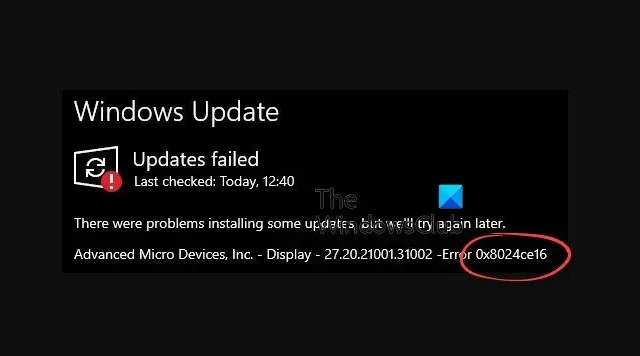
Bei der Installation eines Updates unter Windows kann es manchmal vorkommen, dass der Update-Fehlercode 0x8024ce16 auftritt. Es kann Sie daran hindern, ausstehende Updates oder kumulative Updates zu installieren. Obwohl dies ein seltener Windows Update-Fehler ist, haben wir einige Lösungen aufgelistet, die Ihnen bei der Behebung des Problems helfen.

Was ist ein Windows Update-Fehler 0x8024ce16?
Der Windows Update-Fehler 0x8024ce16 kann beim Versuch, ein Update zu installieren, auftreten und wird durch Inkonsistenzen in der Windows Update-Datenbank verursacht. Beschädigte oder inkompatible Gerätetreiber sind einer der Hauptgründe dafür.
Beheben Sie den Windows Update-Fehler 0x8024ce16
Sie können zwar die Windows Update-Problembehandlung verwenden, um das Problem zu finden und zu beheben. Wenn dies jedoch nicht funktioniert, befolgen Sie die folgenden Methoden zur Fehlerbehebung Wir empfehlen, den Windows Update-Fehler endgültig zu beheben:
- Aktualisieren Sie die Gerätetreiber
- Überprüfen Sie die Datums- und Uhrzeiteinstellungen
- Führen Sie DISM aus
- Überprüfen Sie die Ereignisanzeige
- Starten Sie den Windows Update-Dienst neu
- Setzen Sie die Ordner „Catroot2“ und „SoftwareDistribution“ zurück
- Setzen Sie die Windows Update-Komponenten zurück
- Laden Sie das Update manuell herunter und installieren Sie es.
1] Aktualisieren Sie die Gerätetreiber
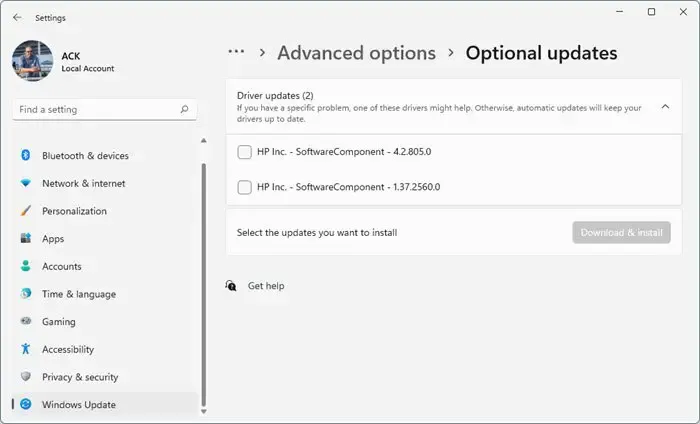
In den meisten Fällen tritt dieser Fehler aufgrund eines Fehlers in der Grafikkarte oder einem anderen Gerätetreiber auf. Möglicherweise ist der Treiber fehlerhaft und stört die Update-Installation. In diesem Fall sollten Sie den Treiber aktualisieren auf die neueste Version, um den Windows-Update-Fehler zu beheben.
Sie können Windows-Updates ausführen und prüfen, ob Treiberaktualisierungen unter „Optionale Updates“ verfügbar sind. Es ist ein schnellerer und einfacherer Weg
2] Überprüfen Sie die Datums- und Uhrzeiteinstellungen
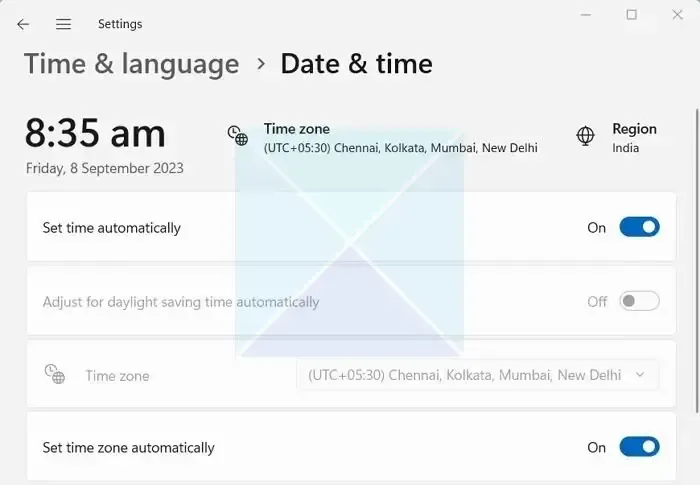
Wenn die Datums- und Uhrzeiteinstellungen Ihres Windows-PCs nicht korrekt sind, kann dies die Update-Installation beeinträchtigen und zu dem Fehler führen. Stellen Sie daher sicher, dass Sie Datum und Uhrzeit unter Windows 11 ändern auf die richtigen Einstellungen und das Problem beheben.
3] Führen Sie den DISM-Scan aus
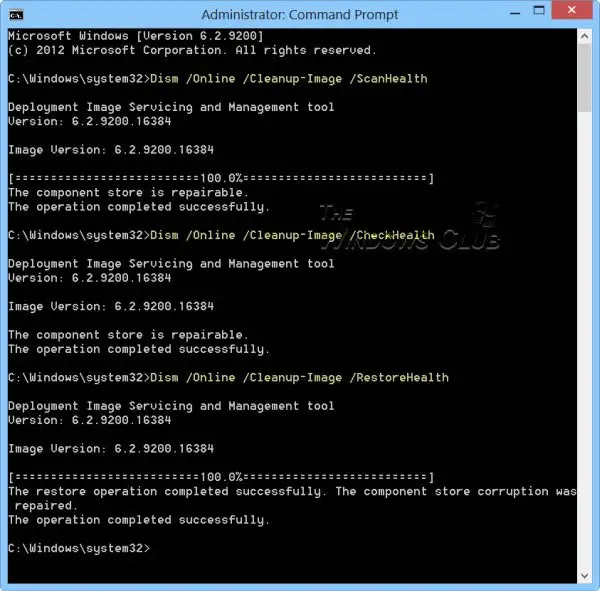
Wenn weiterhin der Update-Fehlercode 0x8024ce16 angezeigt wird, kann dies an beschädigten Systemdateien liegen. In diesem Fall wird empfohlen, das DISM-Tool auszuführen, um die beschädigten Windows Update-Systemdateien zu reparieren. Hierzu müssten Sie jedoch einen anderen DISM.exe-Befehl ausführen.
Dazu öffnen Sie die Eingabeaufforderung mit erhöhten Rechten, führen den folgenden Befehl aus und drücken Geben Sie: ein
DISM.exe /Online /Cleanup-Image /RestoreHealth /Source:C:\RepairSource\Windows /LimitAccess
Sobald der Befehl erfolgreich ausgeführt wurde, schließen Sie die Eingabeaufforderung und starten Sie Ihren PC neu, um zu prüfen, ob der Fehler dadurch behoben wurde.
4] Überprüfen Sie die Ereignisanzeige
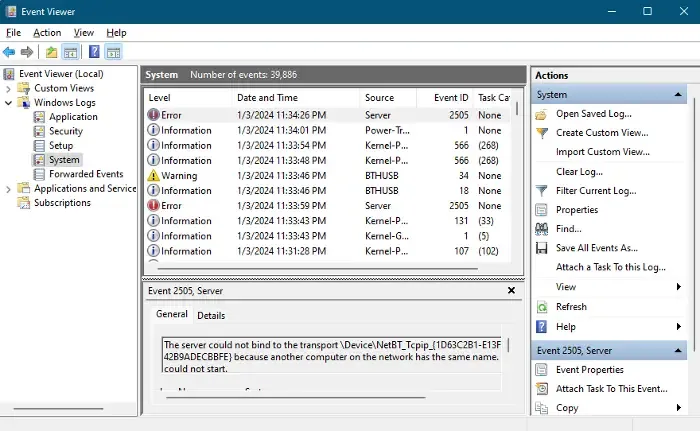
Stellen Sie gleichzeitig sicher, dass Sie die Windows-Ereignisanzeige überprüfen, da diese normalerweise die Systemverarbeitungsdaten aufzeichnet. Möglicherweise finden Sie das genaue Ereignisprotokoll, das den möglichen Auslöser darstellt, und können daher den Fehler entsprechend beheben. Sie können die Ereignisprotokolle auch in der vollständigen Ereignisprotokollansicht im Detail anzeigen.
5] Starten Sie den Windows Update-Dienst neu
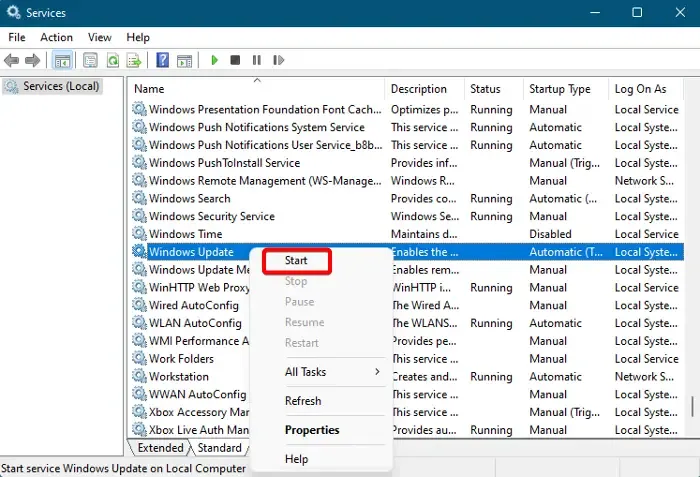
In einigen Fällen kann der Windows-Update-Fehler auftreten, wenn die zugehörigen Dienste wie Windows Update, Windows Update Medic, Update Orchestrator Services usw. sind deaktiviert. Wenn ja, stellen Sie sicher, dass Sie alle Dienste einzeln aktivieren.
Dazu öffnen Sie den Windows-Dienstmanager > Klicken Sie mit der rechten Maustaste auf jeden der Dienste unten und klicken Sie auf Start oder Neu starten um sicherzustellen, dass alle ausgeführt werden:
- Windows Update
- DCOM-Server-Prozessstarter
- RPC-Endpunkt-Mapper
Doppelklicken Sie außerdem auf den Dienst, um dessen Eigenschaften-Fenster zu öffnen, und ändern Sie den Start Typ bis Manuell (Ausgelöst ) für den Windows Update-Dienst.
Als nächstes ändern Sie den Starttyp in Automatisch die jeweiligen Dienste unten:
- Kryptografische Dienste
- DCOM-Server-Prozessstarter
- RPC-Endpunkt-Mapper
Ändern Sie nun den Starttyp in Manuell für jeden der folgenden Dienste:
- Windows Installer
- Windows Update Medic-Dienste
- Intelligenter Hintergrund Transfer Service
Stellen Sie außerdem sicher, dass Sie die Abhängigkeiten der Windows Update-Dienste finden und prüfen Sie, ob sie ausgeführt werden. Wenn nicht, stellen Sie sicher, dass Sie sie Starten.
6] Setzen Sie den Catroot2- und SoftwareDistribution-Ordner zurück

Der Windows Update-Fehlercode 0x8024ce16 wird möglicherweise auch aufgrund von Windows Update-Cache-Komponenten angezeigt, die Cache-Dateien enthalten, die für die Update-Installation erforderlich sind. Diese Dateien werden in den Ordnern Catroot2 und SoftwareDisatribution abgelegt.
7] Windows Update-Komponenten zurücksetzen
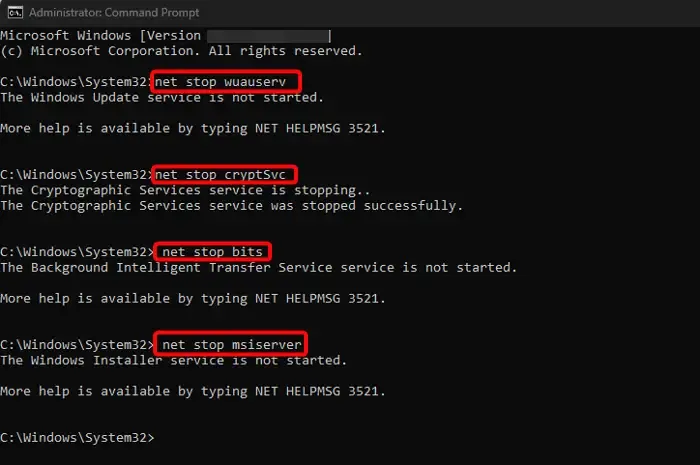
Es ist durchaus möglich, dass die Windows Update-Komponenten beschädigt sind und Sie daher auf den Update-Fehlercode 0x8024ce16 stoßen. Da die Update-Komponenten in Windows Update von entscheidender Bedeutung sind, stellen Sie sicher, dass Sie die Windows Update-Komponente zurücksetzen, um das Problem zu beheben.
8] Laden Sie das Update manuell herunter und installieren Sie es
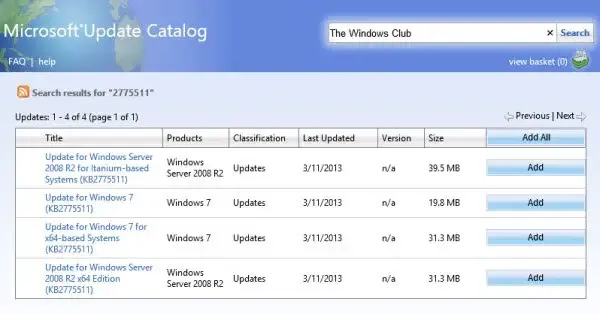
Wenn das Problem mit allen oben genannten Methoden nicht behoben werden kann, versuchen Sie, das Update manuell herunterzuladen über Microsoft Update Catalog-Website.
Wie behebe ich den Fehlercode 0x80242016?
Führen Sie zuerst die integrierte Windows Update-Problembehandlung aus, um den Update-Fehlercode 0x80242016 unter Windows zu beheben. Wenn das Problem weiterhin besteht, deaktivieren Sie vorübergehend alle nicht kritischen Dienste von Drittanbietern und Ihre Proxy-Einstellungen. Um das Problem manuell zu beheben, besuchen Sie den Microsoft Update-Katalog, laden Sie die entsprechenden Updates herunter und installieren Sie sie manuell. Dadurch kann der Aktualisierungsfehler effektiv behoben werden.
Wie behebe ich den Windows Update-Fehler?
Um einen Windows Update-Fehler zu beheben, versuchen Sie, das problematische Update zu deinstallieren. Öffnen Sie dazu die Run-Konsole > Geben Sie appwiz.cpl > ein. Installierte Updates anzeigen > Klicken Sie mit der rechten Maustaste auf das Update und wählen Sie Deinstallieren. Dadurch wird das fehlerhafte Update entfernt und möglicherweise der Fehler behoben. Stellen Sie sicher, dass Ihr System gesichert ist, bevor Sie fortfahren.



Schreibe einen Kommentar