Beheben Sie den Windows Update-Fehler 0x8024a22d
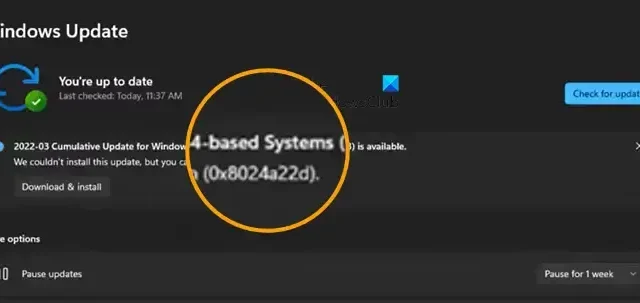
Einige Windows-Benutzer haben berichtet, dass sie ihren Computer nicht aktualisieren konnten, da sie bei jedem Versuch, dasselbe zu tun, auf den Windows Update-Fehler 0x8024a22d stießen . In diesem Beitrag werden wir über diesen Fehler sprechen und sehen, was Sie tun können, um ihn zu beheben.
Wir konnten dieses Update nicht installieren, könnten es aber erneut versuchen (0x8024a22d).
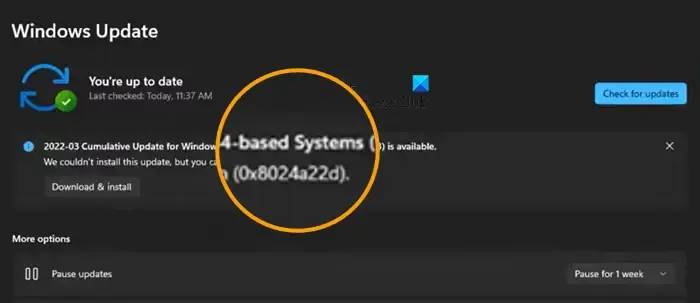
Beheben Sie den Windows Update-Fehler 0x8024a22d
Wenn auf Ihrem Windows 11/10-Computer der Windows Update-Fehler 0x8024a22d angezeigt wird, befolgen Sie die unten aufgeführten Lösungen, um das Problem zu beheben.
- Überprüfen Sie, ob Windows Update-Dienste ausgeführt werden
- Führen Sie die Windows Update-Problembehandlung aus
- Löschen Sie den Softwareverteilungsordner
- Führen Sie Windows Update im Clean Boot-Status aus
- Führen Sie SFC und DISM aus.

1] Überprüfen Sie, ob die Windows Update-Dienste ausgeführt werden


Die Standardkonfiguration auf einem eigenständigen Windows 11/10-PC ist wie folgt:
- Kryptografische Dienste – automatisch
- Intelligenter Hintergrundübertragungsdienst – Handbuch
- DCOM Server Process Launcher – Automatisch
- RPC Endpoint Mapper – Automatisch
- Windows Update-Dienst – Manuell (ausgelöst)
- Windows Update Medic Services – Handbuch
- Windows Installer – Handbuch.

Abgesehen vom direkten Dienst sollten Sie die Abhängigkeiten des Windows Update-Dienstes finden und sicherstellen, dass diese ausgeführt werden oder nicht.
2]Führen Sie die Windows Update-Problembehandlung aus
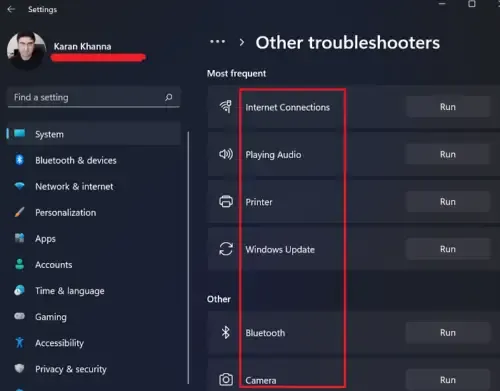
Windows Update Troubleshooter ist ein integrierter Assistent, mit dem Benutzer scannen können, warum ihr System keine Updates installieren kann, und die erforderliche Fehlerbehebung durchführen können.
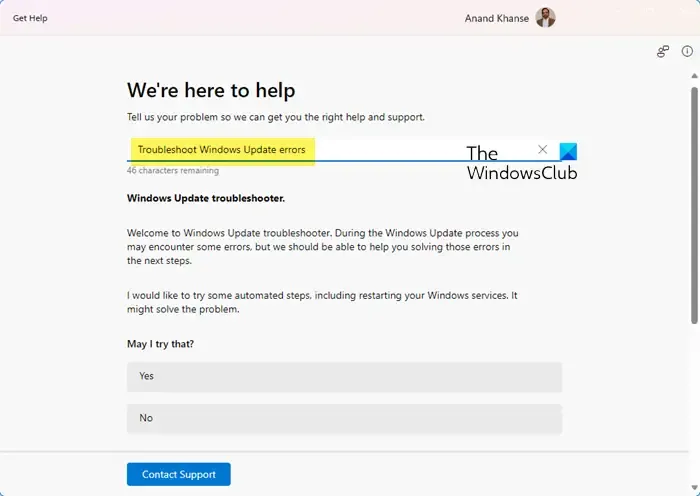
Hilfe bekommen![]()
3] Löschen Sie den Softwareverteilungsordner
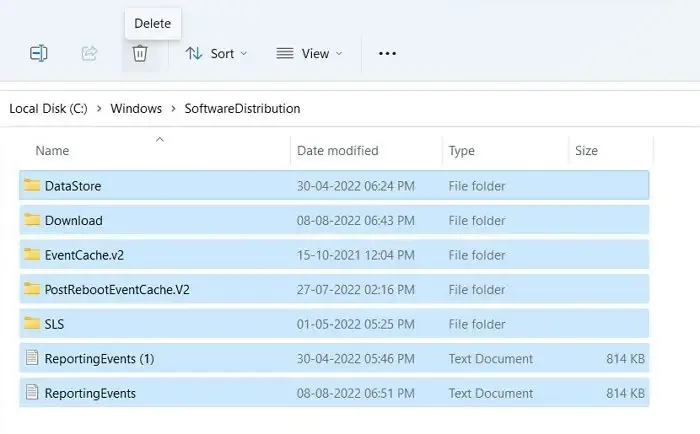
Der Softwareverteilungsordner Ihres Computers enthält temporäre Dateien für Windows Update. Wenn der Ordner beschädigt ist, erhalten Sie einen Windows-Update-Fehler, z. B. 0x8024a22d. Um dieses Problem zu lösen, müssen wir den Ordnerinhalt löschen. Da es sich nur um temporäre Dateien handelt, die irgendwann gelöscht werden, besteht kein Grund zur Sorge.
Allerdings können wir den Ordner nicht einfach leeren, wenn die WU-Dienste laufen. Öffnen Sie daher die Eingabeaufforderung als Administrator und führen Sie die folgenden Befehle aus, um die Windows Update- und BITS-Dienste zu stoppen.
net stop wuauserv net stop bits
Befolgen Sie die unten aufgeführten Schritte, um den Software Distribution-Ordner zu bereinigen.
- Starten Sie den Datei-Explorer mit Strg + E.
- Gehen Sie zu C:\Windows\SoftwareDistribution.
- Wählen Sie nun alle dort aufgeführten Dateien aus, klicken Sie mit der rechten Maustaste und wählen Sie dann Löschen.
Nachdem Sie den Ordner geleert haben, müssen Sie Ihren Computer neu starten und dann die unten genannten Befehle in der Eingabeaufforderung ausführen, um die Dienste zu starten, die Sie zuvor beenden sollten.
net start wuauserv net start bits
Überprüfen Sie abschließend, ob das Problem behoben ist.
4] Führen Sie Windows Update im Clean Boot-Zustand aus
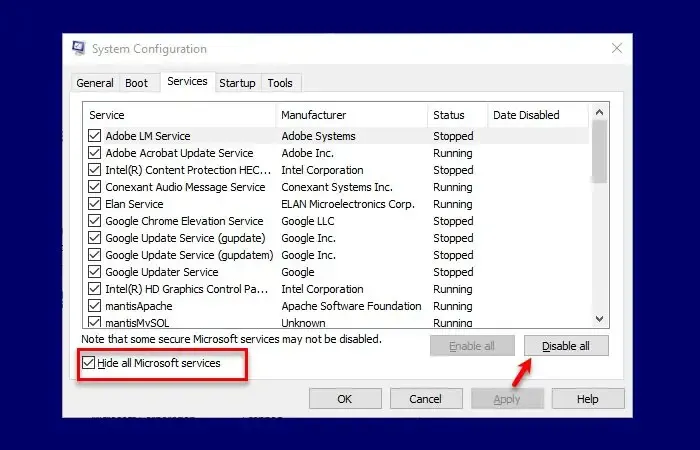
Wir werden auf den Windows Update-Fehler stoßen, wenn es ein in Konflikt stehendes Programm oder einen Drittanbieterdienst gibt. Führen Sie also Windows Update im Clean Boot-Status aus und prüfen Sie, ob es hilft. In diesem Zustand wird das System grundsätzlich mit einem minimalen Satz an Treibern und ohne Apps von Drittanbietern gestartet.
5] Führen Sie SFC und DISM aus
Um beschädigte Systemdateien zu reparieren, verwenden wir die Befehle SFC und DISM.
Öffnen Sie die Eingabeaufforderung als Administrator und führen Sie die folgenden Befehle aus.
sfc /scannow
Wenn das nicht funktioniert, versuchen Sie es mit dem nächsten Befehl.
DISM /Online /Cleanup-Image /RestoreHealth
Lassen Sie uns wissen, ob Ihnen hier etwas geholfen hat
Wie behebe ich den Windows Update-Installationsfehler?
Der Windows Update-Installationsfehler kann behoben werden, indem Sie die Windows Update-Problembehandlung ausführen, die Windows Update-Komponenten manuell auf die Standardeinstellungen zurücksetzen,
FixWU verwenden, den SoftwareDistribution-Ordner leeren, den Catroot-Ordner zurücksetzen und den Status der Windows Update-Dienste überprüfen.
Wie bekomme ich das 22H3 Windows 11-Update?
Es gibt verschiedene Möglichkeiten, das Windows 11 22H3-Update zu installieren. Sie können Ihr System über die Windows-Einstellungen aktualisieren oder andere Methoden prüfen, um Windows 11 auf 22H3 zu aktualisieren . Wenn das Windows 11 22H3-Update jedoch nicht angezeigt wird , lesen Sie unsere Anleitung, um das Problem zu beheben.



Schreibe einen Kommentar