Beheben Sie den Windows Update-Fehler 0x8024A005 auf die richtige Weise

Es gibt mehrere Windows Update-Fehlercodes, mit denen Benutzer konfrontiert werden können, von denen einer der Fehler 0x8024A005 ist. Sie sind ziemlich häufig, und fast jeder Windows-Benutzer trifft auf sie. Eine gute Sache bei den meisten Update-Fehlern ist, dass sie durch instabile Internetverbindungen verursacht werden und verschwinden, sobald das behoben ist. In diesem Artikel werden wir uns ansehen, was Sie tun können, um den Fehler 0x8024A005 zu beheben, falls er jemals beim Versuch, Windows zu aktualisieren, auftritt.
Beheben Sie den Windows Update-Fehler 0x8024A005
- Sorgen Sie für eine stabile Internetverbindung
- Führen Sie die Windows Update-Problembehandlung aus
- Windows Update-Komponenten auf Standard zurücksetzen
- Führen Sie einen sauberen Neustart durch und führen Sie dann Windows Update aus
- Verwenden Sie DISM, um Windows Update-Komponenten zu reparieren
- Installieren Sie das problematische Update manuell
1] Stellen Sie eine stabile Internetverbindung sicher
Die meisten Windows-Fehler sind auf eine schlechte Internetverbindung zurückzuführen und können sofort behoben werden, wenn Sie sicherstellen, dass Ihr PC mit einer stabilen Internetverbindung verbunden ist.
2] Führen Sie die Problembehandlung für Windows Update aus
Der zweite Ausweg bei einem Windows Update-Fehler besteht darin, nach der Windows Update-Problembehandlung zu suchen und sie auszuführen. Hier sind die Schritte, die Sie dafür befolgen müssen:
- Öffnen Sie die Windows-Eingabeaufforderung mit der Tastenkombination „Win + I“.
- Öffnen Sie die Registerkarte System und wählen Sie Problembehandlung
- Wählen Sie außerdem Andere Problembehandlungen aus und suchen Sie unter Am häufigsten nach der Problembehandlung für Windows Update
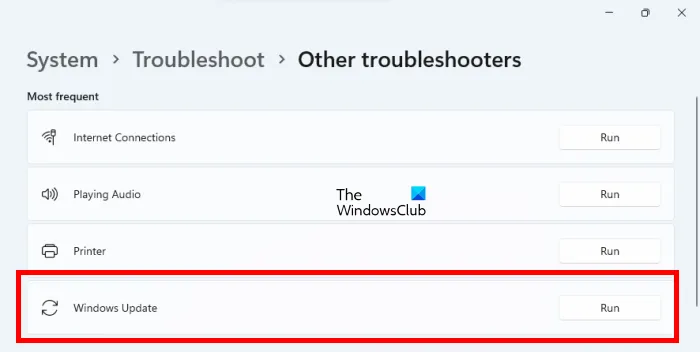
Beim Ausführen der Fehlerbehebungsfunktion scannt sie Ihr System und erkennt, ob es Fehler gibt, die Ihren Aktualisierungsprozess zusammen mit den entsprechenden Korrekturen einschränken. Wenn keine gemeldet werden und dieser Fehler weiterhin auftritt, befolgen Sie eine der anderen genannten Lösungen.
3] Windows Update-Komponenten auf Standard zurücksetzen
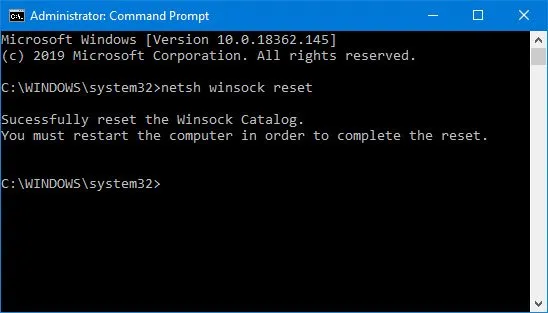
Während das Ausführen einer Windows Update-Problembehandlung sicher helfen kann, die mögliche Ursache für diesen Fehler zu ermitteln, wird Ihnen auch empfohlen, die Windows Update-Komponenten auf die Standardeinstellungen zurückzusetzen. Hier sind die Schritte, die Sie befolgen müssen, wie im verlinkten Beitrag beschrieben:
- Verwenden Sie die Eingabeaufforderung, um Windows Update Services zu beenden
- Löschen Sie die qmgr*.dat- Dateien.
- Leeren Sie die Ordner SoftwareDistribution und catroot2, die erworbene Windows Update-Prozesse enthalten
- Setzen Sie die BITS und den Windows Update-Dienst zurück
- Registrieren Sie die BITS-Dateien und die Windows Update-bezogenen DLL-Dateien erneut
- Nehmen Sie Registrierungsänderungen vor, um die falschen Registrierungswerte zu löschen
- Setzen Sie Winsock über das Windows-Terminal zurück
- Starten Sie die Windows Update-Dienste neu.
Um diese Einstellungsänderungen zu implementieren, müssen Sie Ihren Computer neu starten. Danach werden Sie feststellen, dass Ihre Windows Update-Komponenten wieder dort sind, wo sie natürlich waren.
4] Führen Sie einen sauberen Neustart durch und führen Sie dann Windows Update aus
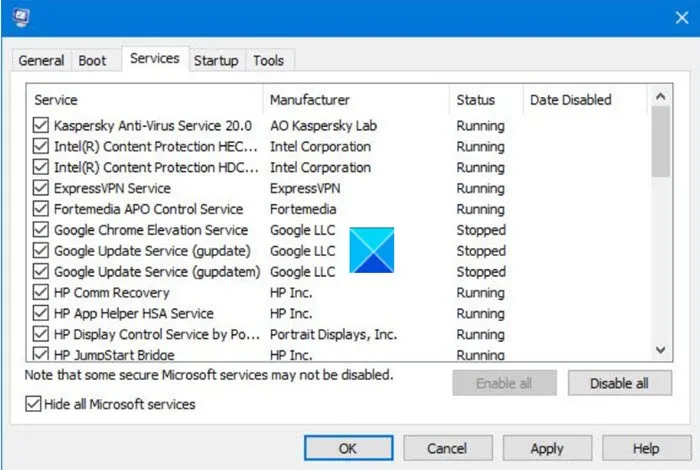
Ein weiteres empfohlenes Potenzial für den Fehler 0x8024A005 besteht darin, einen sauberen Neustart auf Ihrem PC durchzuführen. Ein sauberer Startstatus hilft Ihnen, fortgeschrittene Windows-Probleme zu diagnostizieren und zu beheben. Hier sind die Schritte, die Sie befolgen müssen, um Ihren PC in einem sauberen Startzustand zu starten.
- Öffnen Sie das Konfigurationsdienstprogramm, indem Sie im Suchmenü nach msconfig suchen und bei der resultierenden Option die Eingabetaste drücken
- Wählen Sie auf der Registerkarte Allgemein die Option Selektiver Start aus
- Deaktivieren Sie außerdem das Kontrollkästchen Load Startup Items, aber stellen Sie sicher, dass die anderen beiden Kontrollkästchen aktiviert sind
- Gehen Sie dann zur Registerkarte Dienste und wählen Sie Alle Microsoft-Dienste ausblenden
- Klicken Sie zuletzt auf Alle deaktivieren und speichern Sie diese Änderung, indem Sie auf Übernehmen/Ok klicken
Starten Sie Ihren PC wieder, indem Sie ihn neu starten, aber wenn Sie die oben genannten Schritte ausführen, wird er in einem sauberen Startzustand geöffnet. Versuchen Sie nach dem erneuten Start, das problematische Update erneut auszuführen, um festzustellen, ob der Fehler behoben wurde.
5] Verwenden Sie DISM, um Windows Update-Komponenten zu reparieren
Wenn Ihnen das Ausführen des üblichen DISM-Befehls nicht hilft und Ihr Windows Update-Client defekt ist, werden Sie aufgefordert, eine laufende Windows-Installation als Reparaturquelle zu verwenden oder einen Windows-Side-by-Side-Ordner von einer Netzwerkfreigabe zu verwenden die Quelle der Dateien.
Sie müssen dann stattdessen den folgenden Befehl ausführen:
DISM.exe /Online /Cleanup-Image /RestoreHealth /Source:C:\RepairSource\Windows /LimitAccess
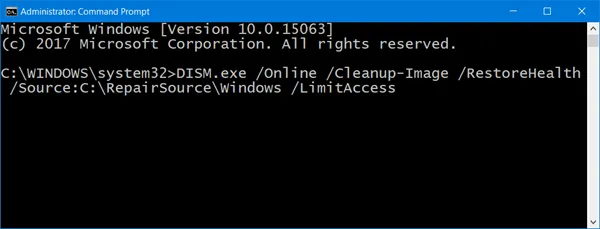
Hier müssen Sie den Platzhalter C:\RepairSource\Windows durch den Speicherort Ihrer Reparaturquelle ersetzen.
Sobald der Vorgang abgeschlossen ist, erstellt DISM eine Protokolldatei in %windir%/Logs/CBS/CBS.log und erfasst alle Probleme, die das Tool findet oder behebt.
Schließen Sie die Eingabeaufforderung und führen Sie dann Windows Update erneut aus und sehen Sie, dass es geholfen hat.
6] Installieren Sie das problematische Update manuell
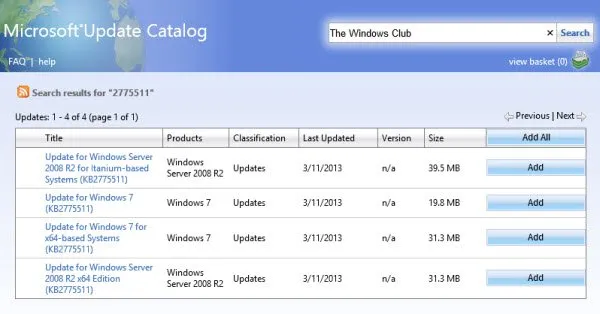
Wenn das Problem weiterhin besteht und Sie immer noch daran gehindert sind, das neue Windows-Update zu installieren, können Sie es manuell aus dem Microsoft Update-Katalog installieren.
- Öffnen Sie Ihre Microsoft-Einstellungen und suchen Sie auf der Registerkarte Windows Update das problematische Update über die Option Update-Verlauf
- Klicken Sie auf die Registerkarte Learn More, die einen Link zur offiziellen Seite des Updates auf Microsoft.com öffnet
- Hier können Sie leicht die KB-Nummer des besagten Updates erhalten (sie wird im Titel der Seite erwähnt)
- Kopieren Sie es und fügen Sie es in die Suchleiste der Microsoft Update-Katalog-Website ein
- Suchen Sie das richtige Update für die Spezifikationen Ihres Systems und klicken Sie auf Download
Um es zu installieren, befolgen Sie die angezeigten Richtlinien und starten Sie Ihren PC neu, damit die Änderung wirksam wird.
Was bedeutet Fehler 0xc1900223 und wie können wir ihn beheben?
Im Allgemeinen tritt der Fehler 0xc1900223 auf, wenn Ihr PC keine Verbindung zu Microsoft Update-Servern oder dem Content Delivery System herstellen kann. Eine weitere mögliche Ursache könnte sein, dass Sie einen spezialisierten DNS-Server verwenden, um Webadressen von Drittanbietern zu blockieren. Mögliche Korrekturen dafür umfassen das Überprüfen Ihrer VPN-Systeme und das Deaktivieren von Windows-Subsystemen.
Wie behebe ich den Fehler 0x80240fff in Windows?
Die Behebung des Fehlers 0x80240fff unter Windows beinhaltet den Umgang mit den Windows Update-Mechanismen. Die primäre Lösung dafür besteht darin, die Problembehandlung für Windows Update auszuführen, wie dies bei den meisten Update-Fehlern der Fall ist. Abgesehen davon können Sie auch den BITS-Dienst neu starten oder entsprechende Befehlszeilen auf Ihrem Terminal ausführen.



Schreibe einen Kommentar