Behebung des Fehlers 0x80180018 bei der Registrierung bei der Geräteverwaltung
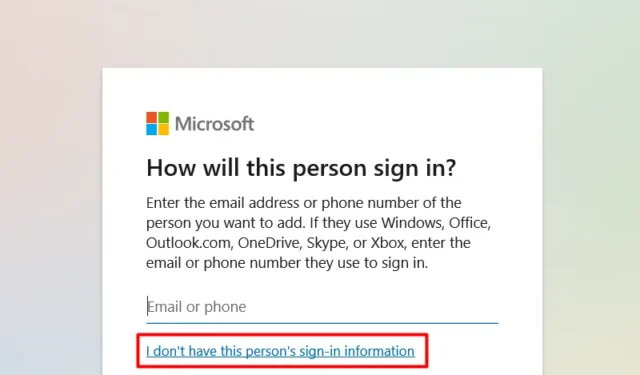
Der Fehler 0x80180018 ist eine direkte Folge der Verwendung von zwei oder mehr Benutzerkonten auf einem Windows-PC. Dieser Fehler kann auch auftreten, wenn Sie zwei oder mehr Microsoft Office 365-Produkte auf demselben Computer verwenden.
Was auch immer das Problem in Ihrem Fall ist, Sie können es beheben, indem Sie zu einem lokalen Benutzerkonto wechseln und dann Ihre Microsoft 365- und Azure AD-Verzeichniskonten für dieses Konto einrichten.
Was ist Fehler 0x80180018?
Wenn dieser Fehler auftritt, erhalten Sie möglicherweise auch eine Fehlermeldung mit folgendem Inhalt:
A problem occurred
Server Error Try again.(0x80180018)
Obwohl dieser Fehler hauptsächlich bei der Verwendung von Office 365 auftritt, kann er auch auftreten, wenn Sie zwei oder mehr Benutzerkonten auf Ihrem Windows-PC verwenden.
Beheben Sie den Fehler 0x80180018. Es ist ein Fehler mit Ihrer Lizenz aufgetreten
Wenn bei der Registrierung bei der Geräteverwaltung ein Fehler 0x80180018 auftritt, müssen Sie ein neues lokales Benutzerkonto erstellen und dann ein neues Geschäfts- oder Schulkonto damit verknüpfen .
Nachdem Sie beide Schritte ausgeführt haben, können Sie diesen Fehlercode auf Ihrem Windows-PC beheben. Beachten Sie, dass Sie sich als Administrator an Ihrem Computer anmelden müssen, damit Sie das lokale Benutzerkonto erfolgreich erstellen können.
1] Erstellen Sie ein lokales Benutzerkonto
Führen Sie die folgenden Schritte aus, um ein lokales Benutzerkonto auf Ihrem Windows-PC zu erstellen –
- Klicken Sie mit der rechten Maustaste auf das Windows-Symbol und wählen Sie Einstellungen aus .
- Gehen Sie im linken Navigationsbereich zu „Konten “ und wählen Sie im rechten Bereich „Andere Benutzer“ aus.
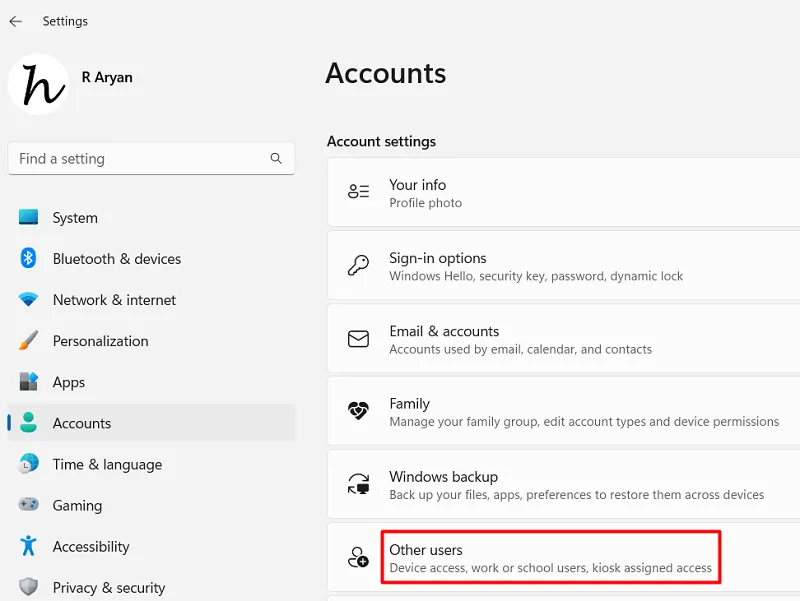
- Klicken Sie im nächsten Bildschirm auf die Schaltfläche „Konto hinzufügen“ neben „
Add other user“. - Als nächstes erscheint ein Popup-Fenster, in dem Sie aufgefordert werden, sich bei Ihrem Microsoft-Konto anzumelden.
- Klicken Sie auf „ Ich habe die Anmeldeinformationen dieser Person nicht “.
- Klicken Sie im nächsten Bildschirm auf „ Benutzer ohne Microsoft-Konto hinzufügen “.
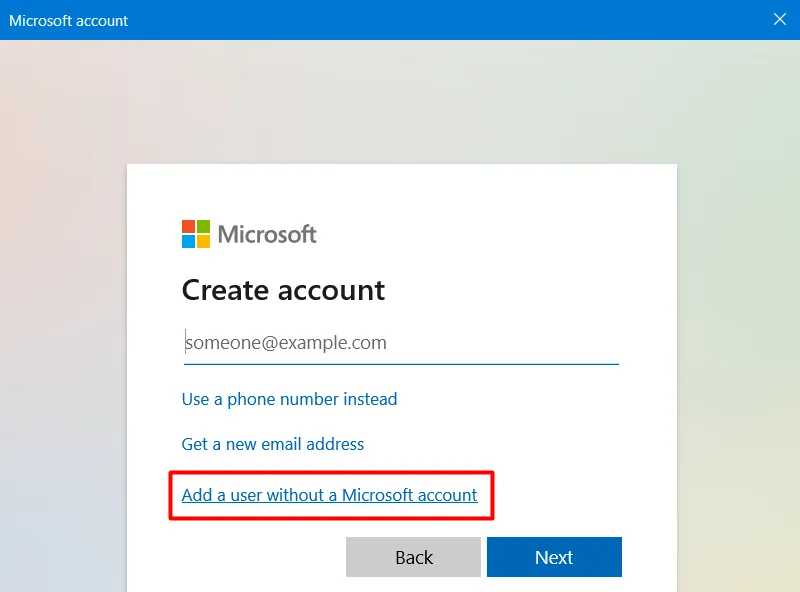
- Sie können nun die Details zum Benutzernamen eingeben und ein Passwort für dieses Benutzerkonto festlegen.
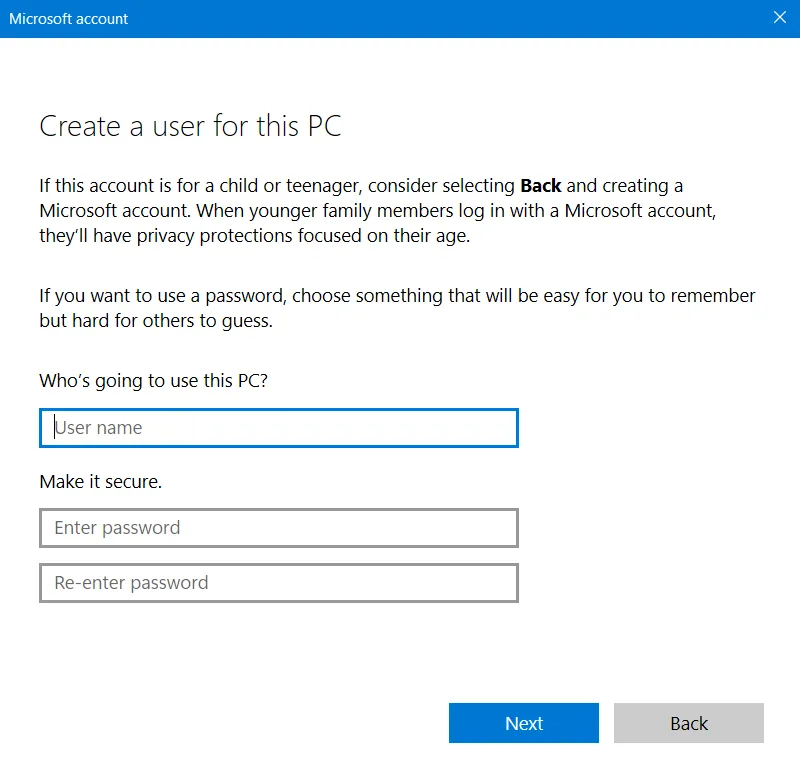
- Klicken Sie auf „Weiter“ und schon bald wird auf Ihrem Windows-PC ein lokales Benutzerkonto erstellt.
Starten Sie Ihren PC neu und melden Sie sich nach dem Neustart bei Ihrem neu generierten lokalen Benutzerkonto an.
2] Arbeits- und Schulkonto hinzufügen
Um ein Geschäfts- und Schulkonto auf Ihrem Windows-PC hinzuzufügen, müssen Sie sich zunächst mit den neu erstellten Anmeldeinformationen für das lokale Konto anmelden. Nachdem Sie sich erfolgreich an Ihrem Computer angemeldet haben, führen Sie die folgenden Schritte aus:
- Drücken Sie Windows + I , um die Einstellungen zu starten.
- Suchen Sie im linken Bereich nach Konten und klicken Sie darauf .
- Gehen Sie zum rechten Bereich und scrollen Sie nach unten zu den Kontoeinstellungen.
- Hier finden Sie die Einstellungen für „ Zugriff auf Arbeit oder Schule “. Klick es an.
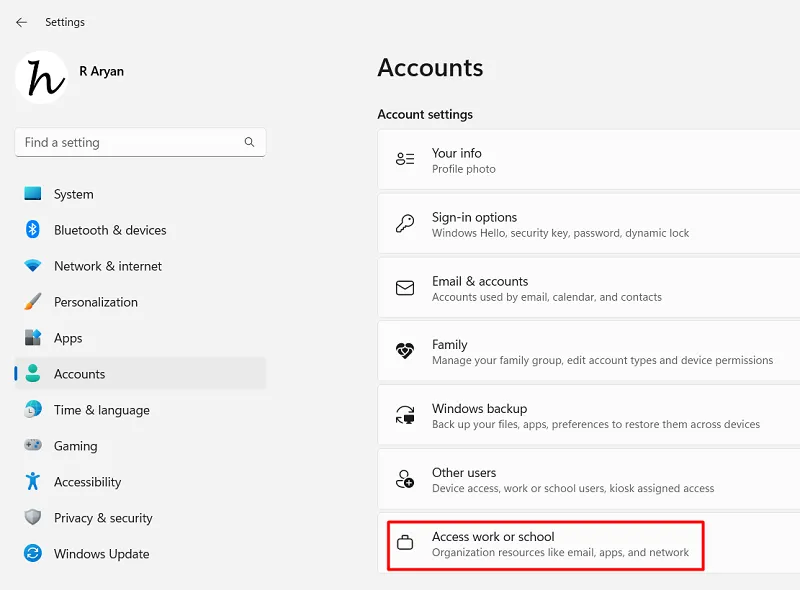
- Suchen Sie die Schaltfläche „Verbinden“ neben „Ein Geschäfts- oder Schulkonto hinzufügen“ und klicken Sie darauf .
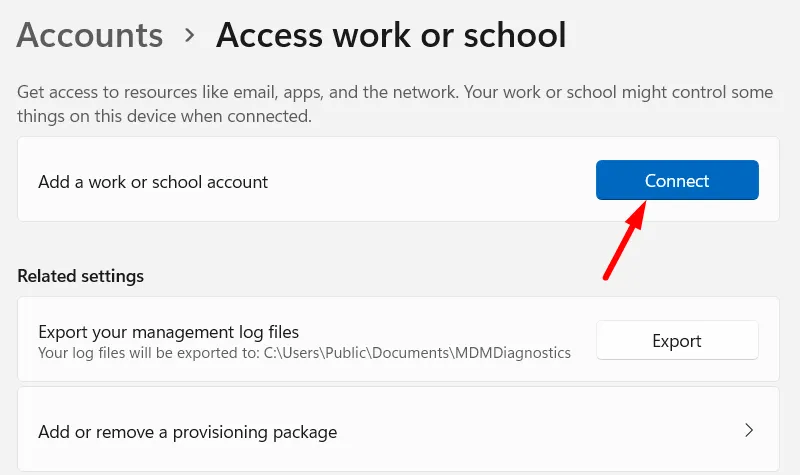
- Wenn Sie dazu aufgefordert werden, geben Sie im Popup-Fenster Ihre Microsoft 365-E-Mail-ID ein und klicken Sie auf die Schaltfläche „Weiter“ .
- Sie können nun den Anweisungen auf dem Bildschirm folgen, um sich bei Ihrem ersten Arbeits- oder Schulkonto anzumelden.
- Sie müssen Ihren Computer dem Azure AD-Verzeichnis hinzufügen, DEM-Benutzeranmeldeinformationen hinzufügen und auf „ Weiter “ und „Anmelden“ klicken.
- Wiederholen Sie die oben genannten Schritte, um Ihr anderes Schul- oder Arbeitskonto hinzuzufügen.
Nachdem Sie erfolgreich sowohl ein Geschäfts- als auch ein Schulkonto zu Ihrem lokalen Benutzerkonto hinzugefügt haben, sollte der Fehler 0x80180018 bei der nachfolgenden Anmeldung automatisch behoben werden.



Schreibe einen Kommentar