0x800F0922 .NET Framework-Installationsfehler behoben

Dieser Artikel listet Lösungen zum Beheben von 0x800F0922 auf. NET Framework-Installationsfehler . Dieser Fehlercode tritt während der Installation der . NET Framework Version 3.5 auf Windows-Computern. Zu den von diesem Fehler betroffenen Windows-Versionen gehören Windows 10 (alle Editionen), Windows Server 2019 und Windows Server 2012 R2. Dieser Fehler kann jedoch auch bei anderen Windows-Versionen auftreten, einschließlich Windows 11.
Außerdem ist dieser Fehlercode nicht spezifisch für Microsoft. NET-Framework nur. Sie können diesen Fehlercode auch sehen, während Sie ein Windows 10-Upgrade durchführen. In diesem Fall sehen Sie die folgende Fehlermeldung:
0x800F0922 CBS_E_INSTALLERS_FAILED: Die Verarbeitung erweiterter Installationsprogramme und generischer Befehle ist fehlgeschlagen.
0x800F0922 beheben. NET Framework-Installationsfehler
Um die 0x800F0922. NET Framework-Installationsfehler, verwenden Sie die unten bereitgestellten Lösungen:
- Schalte Windows Funktionen ein oder aus
- Microsoft deinstallieren. NET Framework 4.6 oder höher
- Verwenden Sie den DISM-Befehl, um Microsoft zu installieren. NET-Framework 3.5
- Herunterladen. NET Framework 3.5 von der offiziellen Website von Microsoft
- Führen Sie ein Inplace-Upgrade durch
Sehen wir uns all diese Korrekturen im Detail an.
1] Windows-Funktionen ein- oder ausschalten
Dies ist die einfachste Lösung. Manchmal zeigt die falsche Installation Fehler. Daher empfehlen wir Ihnen, Microsoft umzuschalten. NET Framework 3.5 über Windows Features und sehen Sie, was passiert. Die Schritte dazu sind unten aufgeführt:
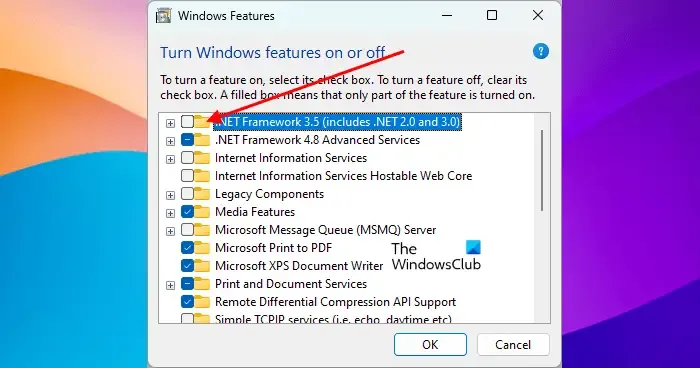
- Öffnen Sie die Systemsteuerung.
- Gehen Sie zu „ Programme > Programme und Funktionen “.
- Klicken Sie auf der linken Seite auf „ Windows-Funktionen ein- oder ausschalten “.
- Deaktivieren Sie .NET Framework 3.5 (falls ausgewählt) und klicken Sie auf OK .
- Starten Sie nun Ihren Computer neu und wiederholen Sie die obigen drei Schritte.
- Wähle aus. NET Framework 3.5 und klicken Sie auf OK.
Mit den obigen Schritten wird Microsoft deinstalliert und neu installiert. NET-Framework 3.5. Sehen Sie, ob derselbe Fehler diesmal auftritt oder nicht.
2] Microsoft deinstallieren. NET Framework 4.6 oder höher
Den Berichten zufolge hat Microsoft. NET Framework 4.6 wurde gefunden, um die Installation von zu unterbrechen. NET-Framework 3.5. Wenn Sie Microsoft installiert haben. NET Framework 4.6 oder höher, deinstallieren Sie es und versuchen Sie es erneut. Sie können dies über die Windows-Funktionen tun. Gehen Sie die folgenden Anweisungen durch:
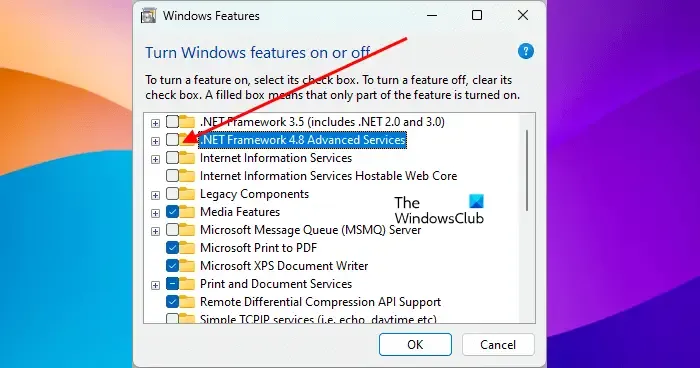
- Öffnen Sie die Windows-Funktionen , indem Sie die im vorherigen Fix bereitgestellten Schritte ausführen.
- Sobald die Windows-Funktionen geöffnet werden, deaktivieren Sie das Kontrollkästchen .NET Framework 4.6 Advanced Services . Wenn Sie ein sehen. NET Framework Version höher als 4.6, deaktivieren Sie es.
- Klicken Sie auf OK .
Die obigen Schritte deinstallieren Microsoft. NET Framework 4.6 oder höher von Ihrem Computer. Nachdem Sie es deinstalliert haben, starten Sie Ihren Computer neu und installieren Sie es dann. NET-Framework 3.5. Es sollte funktionieren.
Wenn das. NET Framework 3.5 installiert wird, können Sie erneut installieren. NET Framework 4.6 oder höher über die Windows-Features.
3] Verwenden Sie den DISM-Befehl, um Microsoft zu installieren. NET-Framework 3.5
Wie bereits erläutert, ist dieser Fehlercode nicht spezifisch für die Installation von Microsoft 3.5. Dieser Fehlercode wird auch beim Upgrade von Windows 10 angezeigt. Während des Upgrades lädt Windows die erforderlichen Dateien herunter. Wenn. NET Framework für dieses Upgrade erforderlich ist, wird es zusammen mit diesem Upgrade heruntergeladen und installiert. Jedes Problem bei der Installation von. NET Framework kann auch das Windows-Upgrade unterbrechen.
Unabhängig davon, ob Sie ein Windows-Upgrade durchführen oder die . NET Framework 3.5 können Sie diesen Fix verwenden.
- Laden Sie die Windows 10 ISO-Datei von der offiziellen Website von Microsoft herunter. Wenn Sie Windows 11 verwenden, laden Sie die Windows 11-ISO-Datei herunter . Sie können zu diesem Zweck auch das Media Creation Tool verwenden.
- Mounten Sie die ISO-Datei . Sie können zu diesem Zweck auch ISO-Datei-Mounter-Software von Drittanbietern verwenden .
- Sobald die ISO-Datei gemountet ist, wird sie im Datei-Explorer als Datenträger angezeigt. Öffnen Sie nun dieses Laufwerk und gehen Sie zu „ Quellen > sxs “. Dort sehen Sie Microsoft Windows NetFx3 OnDemand-Paketdateien. Das Aktivieren der NetFx3-Funktion über den DISM-Befehl erledigt Ihre Aufgabe.
Um die NetFx3-Funktion über das DISM-Tool zu aktivieren, starten Sie eine Eingabeaufforderung mit erhöhten Rechten und führen Sie den folgenden Befehl aus.
dism /online /enable-feature /featurename:netfx3 /all /source:X:\sources\sxs /limitaccess
Im obigen Befehl ist es wichtig, den richtigen Pfad zum Speicherort der NetFx3-Datei anzugeben. Daher müssen Sie X in source:X durch den richtigen Laufwerksbuchstaben ersetzen (das Laufwerk, auf dem die Windows-ISO-Datei gemountet ist).
Lassen Sie den obigen Befehl ordnungsgemäß ausführen. Verwenden Sie danach den Befehl DISM, um Systemabbilddateien zu reparieren .
4] Herunterladen. NET Framework 3.5 von der offiziellen Website von Microsoft
Wenn Sie Microsoft nicht installieren können. NET Framework 3.5 über die Windows-Features installieren, empfehlen wir Ihnen, es durch Ausführen der exe-Datei zu installieren. Die exe-Datei für Microsoft. NET Framework 3.5 ist auf der offiziellen Website von Microsoft verfügbar . Sie können es von dort herunterladen. Nachdem Sie die exe-Datei heruntergeladen haben, doppelklicken Sie darauf, um sie zu installieren. NET-Framework 3.5.
5] Führen Sie ein In-Place-Upgrade durch
Wenn keine der oben genannten Korrekturen funktioniert, kann das Ausführen eines direkten Windows-Upgrades helfen. In-Place-Upgrade repariert die Systemdateien. Diese Methode der Windows-Installation löscht Ihre Daten nicht, aber aus Sicherheitsgründen empfehlen wir Ihnen, Ihre Daten zu sichern.
Wie repariere ich. NET Framework-Installation?
Microsoft. NET Framework-Installation kann mithilfe der Microsoft. NET Framework-Reparaturtool . Dieses Tool wurde von Microsoft entwickelt. Wenn Sie Probleme mit haben. NET Framework, anstatt es zu deinstallieren und neu zu installieren, können Sie dieses Tool verwenden, um das Problem zu beheben.
Wie kann ich beheben, dass die Installation fehlgeschlagen ist. NET-Framework?
Wenn Sie nicht installieren können. NET Framework auf Ihrem System verwenden, können Sie einige Fixes zur Fehlerbehebung verwenden, z. B. das Ausführen des DISM-Tools, das Reparieren des vorhandenen. NET Framework-Versionen usw.



Schreibe einen Kommentar