0x800F0906 .NET Framework-Installationsfehler behoben
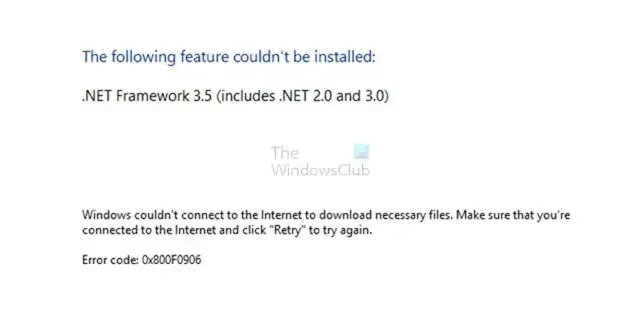
Stehen Sie auf Ihrem Windows-Computer vor dem .NET Framework 0x800F0906-Fehler ? In diesem Beitrag werden wir diskutieren, warum dieser Fehler auftritt und seine Lösungen. Bevor wir uns dem Lösungsteil zuwenden, wollen wir verstehen, warum dieser Fehler angezeigt wird. Dieser Fehler tritt normalerweise auf, wenn der Computer keine Verbindung zum Internet herstellen kann, um die erforderlichen Dateien von Windows Update herunterzuladen.
0x800F0906 beheben. NET Framework-Installationsfehler
Zur Lösung der. NET Framework 0x800F0906 auf Ihrem Windows-Computer, schlagen wir fünf verschiedene Methoden vor:
- Konfigurieren Sie die Gruppenrichtlinieneinstellungen
- Prüfe deine Internetverbindung
- Microsoft. NET Framework-Reparaturtool
- Verwenden Sie das Windows-Installationsmedium
- Alternative Schritte für Windows Server
Lassen Sie uns die ordnungsgemäße Ausführung dieser Methoden im Detail verstehen.
1] Konfigurieren Sie die Gruppenrichtlinieneinstellungen
Der. NET-Framework 0x800F0906-Fehler kann auftreten, weil ein Systemadministrator das System so konfiguriert, dass Windows-Server-Update-Dienste anstelle des Windows-Update-Servers für die Wartung verwendet werden.
In einem solchen Szenario muss der Benutzer die Option „Einstellungen für Installation und Reparatur optionaler Komponenten angeben“ aktivieren, indem er sich an den Systemadministrator wendet.
Dies kann mit Hilfe der Gruppenrichtlinieneinstellung und Konfigurieren des Werts für den alternativen Quelldateipfad oder durch Auswählen der Option „Windows Update direkt kontaktieren, um Reparaturinhalte herunterzuladen“ statt der Option „Windows Server Update Services“ erfolgen.
Um die Gruppenrichtlinieneinstellungen zu konfigurieren, befolgen Sie genau die unten angegebenen Schritte.
- Drücken Sie Windows + R , um das Dialogfeld Ausführen zu öffnen, geben Sie gpedit.msc ein und drücken Sie die Schaltfläche OK , um den Editor für lokale Gruppenrichtlinien zu öffnen.
- Erweitern Sie die Computerkonfiguration , erweitern Sie Administrative Vorlagen , und wählen Sie dann System aus .
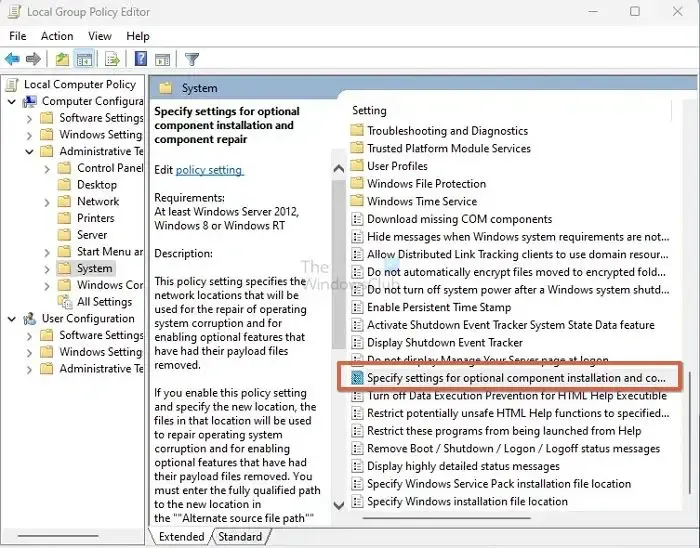
- Öffnen Sie die Gruppenrichtlinieneinstellung Einstellungen für optionale Komponenteninstallation und Komponentenreparatur angeben und wählen Sie Aktiviert aus.
Angenommen, Sie müssen eine alternative Quelldatei im Feld Alternativer Quelldateipfad angeben. In diesem Fall muss der Benutzer einen vollständig qualifizierten Pfad eines freigegebenen Ordners einrichten, der den Inhalt des Ordners \sources\sxs vom Installationsmedium enthält.
Der Pfad des freigegebenen Ordners sollte beispielsweise wie folgt lauten: \\server_name\share\Win8sxs.
Alternativ kann der Benutzer auch eine WIM-Datei angeben. Um eine WIM-Datei als alternativen Quelldateispeicherort auszuwählen, fügen Sie dem Pfad WIM: als Präfix und den Index des Bildes, das Sie in der WIM-Datei verwenden möchten, als Suffix hinzu. Beispiel: WIM:\\Servername\Freigabe\install.wim:3. (Hier steht die 3 für den Index des Bildes)
- Wählen Sie Windows Update direkt kontaktieren aus , um anstelle von WSUS (Windows Server Update Services) Reparaturinhalte herunterzuladen . Aktivieren Sie ggf. das Kontrollkästchen.
- Klicken Sie auf OK , geben Sie in der Eingabeaufforderung update/force ein und drücken Sie dann die Eingabetaste , um die Richtlinie anzuwenden.
2] Überprüfen Sie Ihre Internetverbindung
Dieser Fehler kann auch aufgrund von Proxy-, Netzwerk- oder Firewall-Konfigurationen oder Proxy-Netzwerk- oder Firewall-Fehlern auftreten. Wenn Sie nicht auf diese Website zugreifen können, überprüfen Sie Ihre Internetverbindung und wenden Sie sich an den Netzwerkadministrator, um zu bestätigen, ob eine Konfiguration den Zugriff auf diese Website blockiert. Wenn Sie ein Administrator sind, empfehlen wir Ihnen, das Netzwerkverbindungsproblem auf dem PC und dem Router zu beheben.
3]Microsoft. NET Framework-Reparaturtool
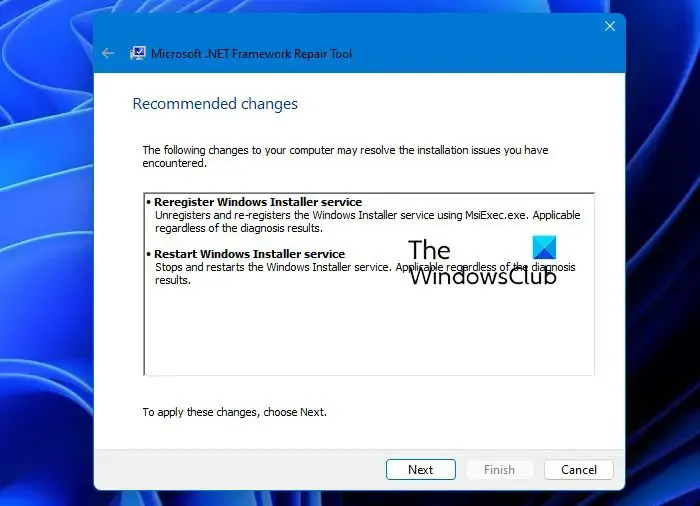
Das .NET Framework Repair Tool folgt einem vierstufigen Prozess:
- Versucht, Setup-Probleme zu beheben
- Wendet die Korrekturen an (erfordert die Zustimmung des Benutzers)
- Versucht, alle installierten Versionen von zu reparieren. NET-Framework
- Sammelt Protokolle (erfordert die Zustimmung des Benutzers).
Insbesondere führt das Tool typischerweise die folgenden Aufgaben aus:
- Registrieren Sie den Windows Installer-Dienst erneut. Es hebt die Registrierung auf und registriert den Windows Installer-Dienst mit MsiExec.exe neu. Anwendbar unabhängig von den Diagnoseergebnissen.
- Starten Sie den Windows Installer-Dienst neu. Es stoppt und startet den Windows Installer-Dienst neu. Anwendbar unabhängig von den Diagnoseergebnissen.
4] Verwenden Sie das Windows-Installationsmedium
Um diesen Fehler zu beheben, können Sie das Windows-Installationsmedium als Dateiquelle verwenden, wenn Sie die . NET Framework-Funktion. Befolgen Sie die unten angegebenen Schritte, um es ordnungsgemäß auszuführen.
- Legen Sie das Windows-Installationsmedium ein.
- Führen Sie nun den unten angegebenen Befehl in der Eingabeaufforderung aus.
Dism /online /enable-feature /featurename:NetFx3 /All /Source:<drive>:\sources\sxs /LimitAccess
In diesem Befehl ist <Laufwerk> ein Platzhalter für den Laufwerksbuchstaben. Zum Beispiel müssen Sie für Laufwerk D die Reihenfolge wie eingeben
Dism /online /enable-feature /featurename:NetFx3 /All /Source:D:\sources\sxs /LimitAccess
5] Alternative Schritte für Windows Server
Sie können den Fehler 0x800F0906 schnell beheben, indem Sie mithilfe von PowerShell-Cmdlets oder mithilfe des Assistenten zum Hinzufügen von Rollen und Features eine alternative Quelle auf dem Windows-Server (2012 R2 Windows Server) verwenden .
Führen Sie die folgenden Schritte aus, um diesen Vorgang auszuführen.
- Legen Sie das Windows-Installationsmedium ein.
- Führen Sie nun im Windows PowerShell-Befehlsfenster den folgenden Befehl aus.
Install-WindowsFeature name NET-Framework-Core source <drive>:\sources\sxs
Dabei ist <Laufwerk> der Platzhalter für den Laufwerksbuchstaben des Windows-Installationsmediums.
Zum Beispiel:
Install-WindowsFeature name NET-Framework-Core source D:\sources\sxs
Führen Sie die folgenden Schritte aus, um den Assistenten zum Hinzufügen von Rollen und Funktionen zu verwenden.
- Legen Sie das Windows-Installationsmedium ein und starten Sie den Assistenten zum Hinzufügen von Rollen und Features .
- Aktivieren Sie das Kontrollkästchen .NET Framework-Features auf der Seite Features auswählen und klicken Sie auf Weiter .
- Klicken Sie auf der Seite „Installationsauswahl bestätigen“ auf den Link „ Alternativen Quellpfad angeben“ .
- Geben Sie auf der Seite „Alternativen Quellpfad angeben“ den SxS-Ordner als lokalen oder freigegebenen Pfad ein, klicken Sie auf „OK“ und dann auf „Installieren“, um den Assistenten abzuschließen.
Abschluss
In diesem Beitrag haben wir vier Arbeitsmethoden besprochen, um den Fehler 0x800F0906 zu beheben. NET Framework-Installationsfehler. Wir empfehlen, jede Technik auszuprobieren, um herauszufinden, welche für Sie besser funktioniert und einfach auszuführen ist.
Warum ist. NET Framework wird nicht installiert?
Es gibt nur wenige Bedingungen für jedermann, um das Framework auf dem PC zu installieren. Der Benutzer muss ein Administrator auf dem Computer sein; jede frühere Installation erfordert einen Neustart Ihres Computers; die Framework-Version muss das Betriebssystem unterstützen usw.




Schreibe einen Kommentar