Behebung des 0x800b1004 GeForce NOW-Fehlers unter Windows 11
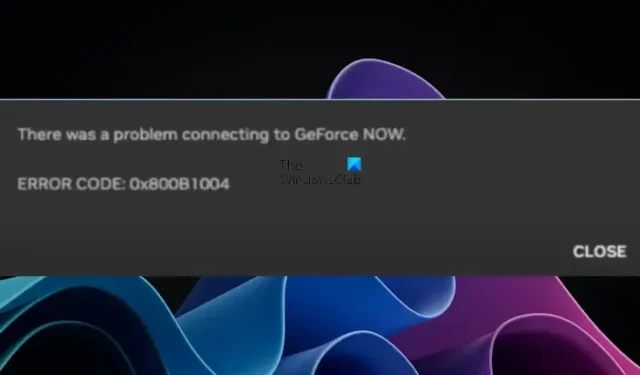
Der 0x800b1004 GeForce NOW-Fehler unter Windows 11 ist ein häufiger Verbindungsfehler, der bei der Verwendung von GeForce NOW unter Windows 11 auftreten kann. Dies kann durch eine Reihe von Faktoren verursacht werden, darunter eine schlechte oder instabile Internetverbindung, eine veraltete GeForce NOW-App, ein veraltetes oder veraltetes Betriebssystem B. ein beschädigter Grafikkartentreiber, ein Serverproblem usw. In diesem Artikel besprechen wir einige mögliche Lösungen zur Behebung dieses Fehlers.
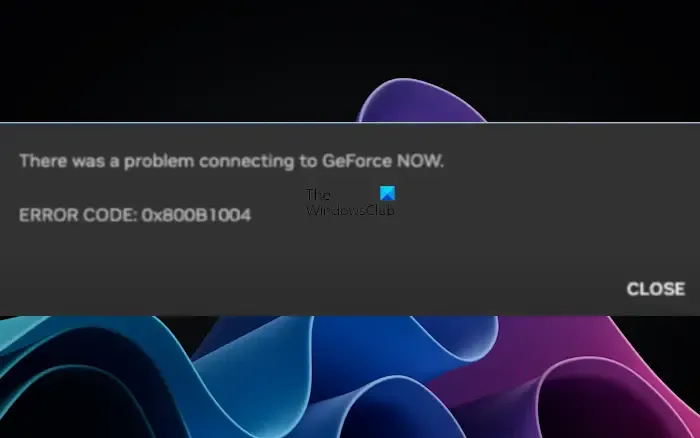
Die vollständige Fehlermeldung lautet:
Beim Herstellen der Verbindung zu GeForce NOW ist ein Problem aufgetreten.
FEHLERCODE: 0x800B1004
Behebung des 0x800b1004 GeForce NOW-Fehlers unter Windows 11
Wenn Sie diesen 0x800b1004 GeForce NOW-Fehler unter Windows 11 erhalten, befolgen Sie diese Lösungen, um diesen Fehler zu beheben.
- Starten Sie Ihre Grafiktreiber neu
- Highlight-Galerie löschen
- Stellen Sie eine Verbindung über ein VPN her
- Ändern Sie den Serverstandort
- Schalten Sie Ihre Firewall aus
Lassen Sie uns diese Lösungen im Detail besprechen.
1] Starten Sie Ihre Grafiktreiber neu
2] Highlight-Galerie löschen
Zu viele Daten in der GeForce Highlight Gallery können manchmal zu Verbindungsproblemen führen. Das Problem kann durch Löschen der Daten aus der Highlight-Galerie behoben werden. Suchen Sie den Ordner, in dem Ihre NVIDIA Highlights gespeichert sind, und löschen Sie alle Daten. Wenn Sie nicht alle Daten löschen möchten, können Sie diese vor dem Löschen auf einem anderen Speichergerät sichern.
3] Stellen Sie eine Verbindung über ein VPN her
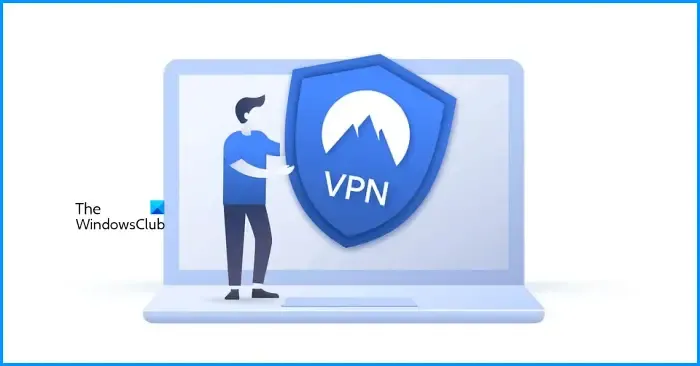
Einige Benutzer konnten dieses Problem beheben, indem sie ihre Computer mit einem VPN verbanden. Sie können dies auch versuchen. Es gibt viele kostenlose VPN-Software, die online verfügbar ist. Sie können jedes davon verwenden.
4]Ändern Sie den Serverstandort
Manchmal treten bei einem Videospiel Probleme auf einem bestimmten Server auf. In einem solchen Fall hilft ein Wechsel des Serverstandorts. Daher empfehlen wir Ihnen, den Serverstandort in der GeForce NOW-App zu ändern. Die folgenden Schritte zeigen Ihnen, wie das geht:

- Öffnen Sie die GeForce NOW-App.
- Klicken Sie oben links auf das Hamburger-Menü.
- Wählen Sie Einstellungen .
- Dort sehen Sie eine Option zum Ändern des Serverstandorts.
Versuchen Sie zunächst, den Serverstandort auf „Auto“ einzustellen. Wenn dies nicht funktioniert, können Sie andere Serverstandorte ausprobieren.
5] Schalten Sie Ihre Firewall aus
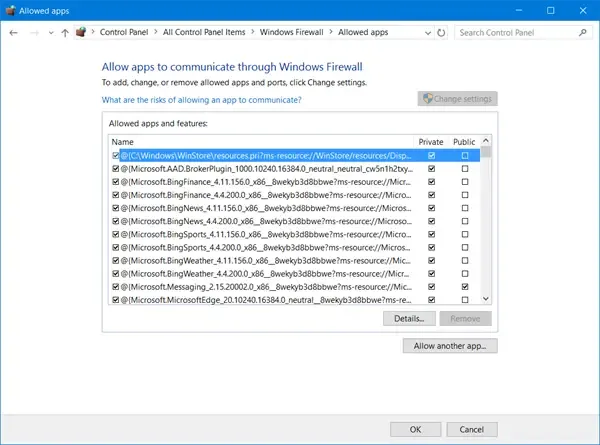
Manchmal treten aufgrund der Firewall Probleme mit der Internetverbindung auf. Dies kann bei Ihnen der Fall sein. Um dies zu überprüfen, schalten Sie Ihre Firewall aus und prüfen Sie, ob sie funktioniert. Wenn dies funktioniert, verursacht Ihre Firewall das Problem. In einem solchen Fall können Sie die GeForce NOW-App durch die Firewall zulassen . Wenn Sie eine Firewall eines Drittanbieters verwenden, wenden Sie sich an deren Support, um zu erfahren, wie Sie eine App durch diese Firewall zulassen können.
Das ist es. Ich hoffe das hilft.
Wie lade ich GeForce NOW unter Windows 11 herunter?
Wenn Ihr Computer die Systemanforderungen für die GeForce NOW-App erfüllt, können Sie sie installieren. Sie können die GeForce NOW-App auf Ihrem Windows 11-Computer von der offiziellen Website von NVIDIA herunterladen.
Wie überprüfe ich meine Grafikkarte unter Windows 11?
Wenn Sie herausfinden möchten, welche Grafikkarte Sie haben , können Sie das DirectX-Diagnosetool, den Task-Manager usw. verwenden. Alternativ können Sie auch Software von Drittanbietern wie CPU-Z installieren.



Schreibe einen Kommentar