Fix: 0x80080300 Xbox Console Companion-Fehler
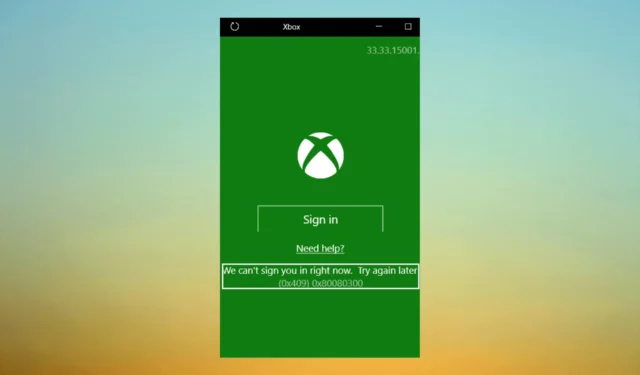
Wenn Sie beim Versuch, sich bei Xbox Console Companion anzumelden, mit Fehler 0x80080300 hängen bleiben, kann Ihnen diese Anleitung helfen!
Wir erklären die Ursachen dieses Problems und die einfachen Lösungen, um das Problem in kürzester Zeit zu beheben.
Was verursacht den 0x80080300 Xbox Console Companion-Fehler?
Es kann mehrere Gründe für dieses Fehlzeichen geben; Einige der häufigsten werden hier erwähnt:
- Beschädigte Daten – Wenn die Systemdateien aufgrund von Malware oder anderen Problemen beschädigt oder beschädigt sind, kann dieser Fehler auftreten. Führen Sie einen SFC-Scan durch, um Systemdateien zu reparieren .
- Veraltete Treiber – Beschädigte oder veraltete Treiber können ebenfalls der Grund für dieses Problem sein. Versuchen Sie, Ihre Grafik- und Netzwerktreiber zu aktualisieren.
- Netzwerkverbindung – Dieser Fehler kann aufgrund einer instabilen Internetverbindung oder falsch konfigurierter Netzwerkeinstellungen auftreten. Versuchen Sie , Ihre Netzwerkverbindung zu beheben .
- App-Interferenz – Wenn widersprüchliche Apps auf Ihrem Gerät ausgeführt werden, können sie die Xbox Console Companion-App stören und den Fehler verursachen. Suchen Sie nach neu installierten Apps.
Nachdem Sie nun die Ursachen des Problems kennen, werfen wir einen Blick auf die Lösungen.
Wie kann ich den e 0x80080300 Xbox Console Companion-Fehler beheben?
Bevor Sie mit den erweiterten Schritten zur Fehlerbehebung beginnen, sollten Sie die folgenden Prüfungen durchführen:
- Prüfe deine Internetverbindung.
- Deinstallieren Sie die unerwünschten Apps von Ihrem PC.
Wenn diese kleinen Anpassungen nicht geholfen haben, fahren Sie mit den hier erwähnten detaillierten fort.
1. Führen Sie die Problembehandlung für Windows Store-Apps aus
- Drücken Sie Windows+, Ium die Einstellungen- App zu öffnen.
- Gehen Sie zu System und klicken Sie auf Fehlerbehebung.
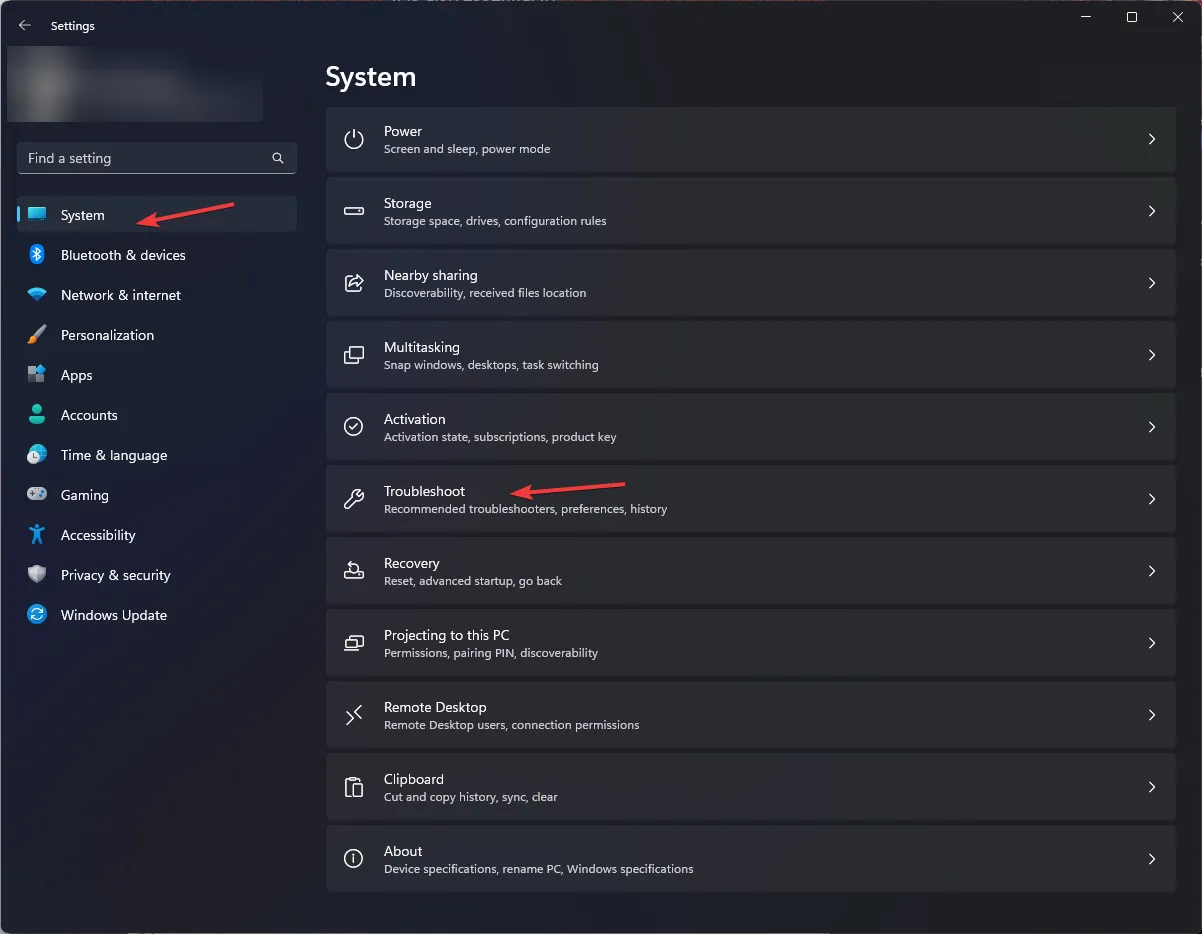
- Klicken Sie auf Andere Fehlerbehebungen .

- Suchen Sie Windows Store-Apps und klicken Sie auf Ausführen .

- Befolgen Sie die Anweisungen auf dem Bildschirm, um den Vorgang abzuschließen.
2. Setzen Sie den Store-Cache zurück
- Drücken Sie die Windows Taste, geben Sie cmd ein und klicken Sie auf Als Administrator ausführen.
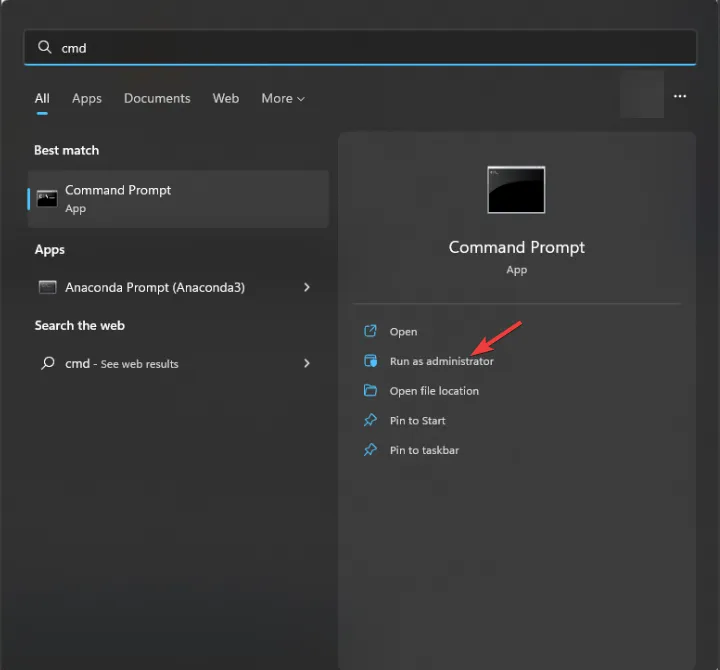
- Kopieren Sie den folgenden Befehl und fügen Sie ihn ein, um den Store-Cache zurückzusetzen, und drücken Sie die Eingabetaste:
WSReset.exe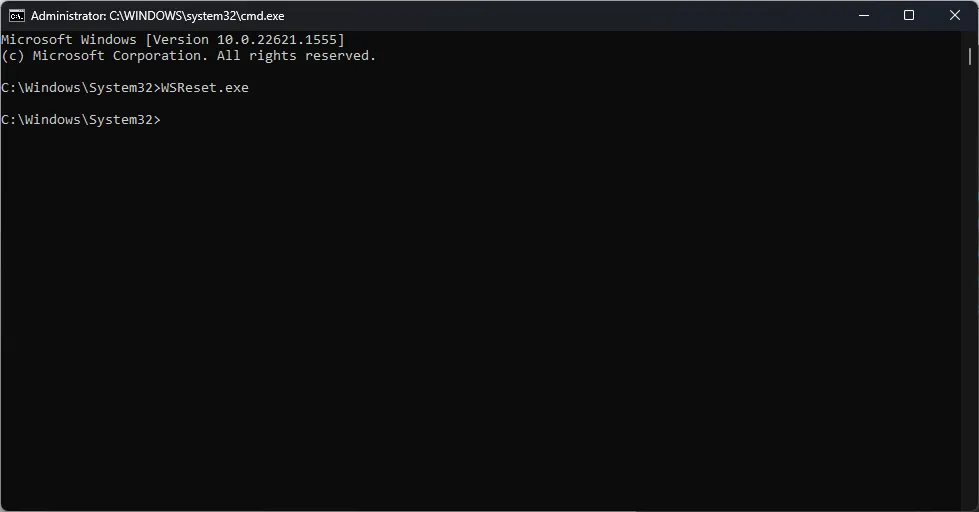
- Die Microsoft Store-App wird geöffnet und geschlossen. Starten Sie Ihren Computer neu, um die Änderungen zu speichern.
3. Installieren Sie die Xbox-App neu
- Drücken Sie die Windows Taste , geben Sie PowerShell ein und klicken Sie auf Als Administrator ausführen.
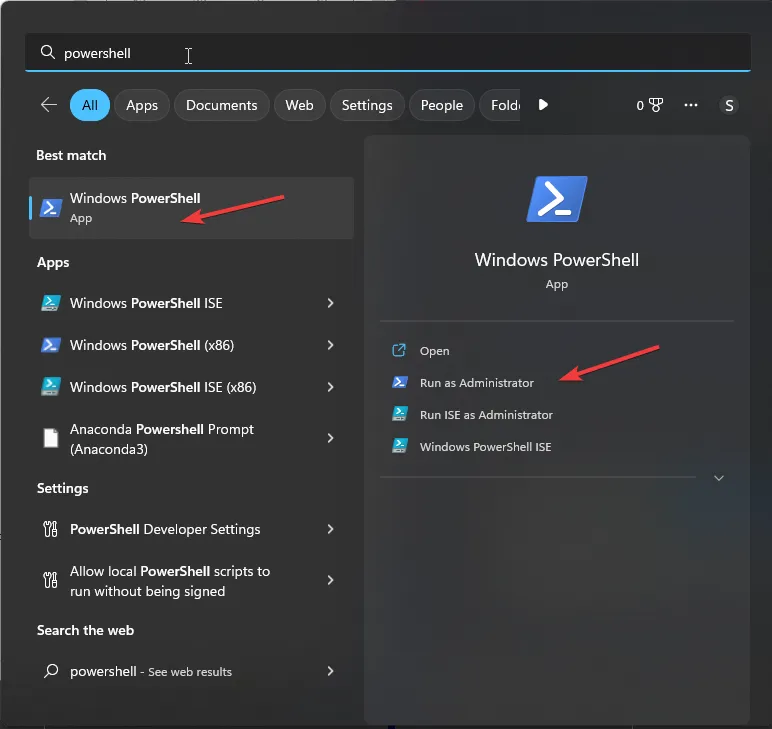
- Geben Sie den folgenden Befehl ein und drücken Sie die Eingabetaste:
Get-AppXPackage -AllUsers | Foreach {Add-AppxPackage -DisableDevelopmentMode -Register “$($_.InstallLocation)\AppXManifest.xml”} - Starten Sie Ihren Computer neu, damit die Änderungen wirksam werden.
4. Installieren Sie den Xbox Console Companion neu
- Drücken Sie Windows+, Ium die Einstellungen- App zu öffnen.
- Gehen Sie zu Apps und klicken Sie dann auf Installierte Apps.
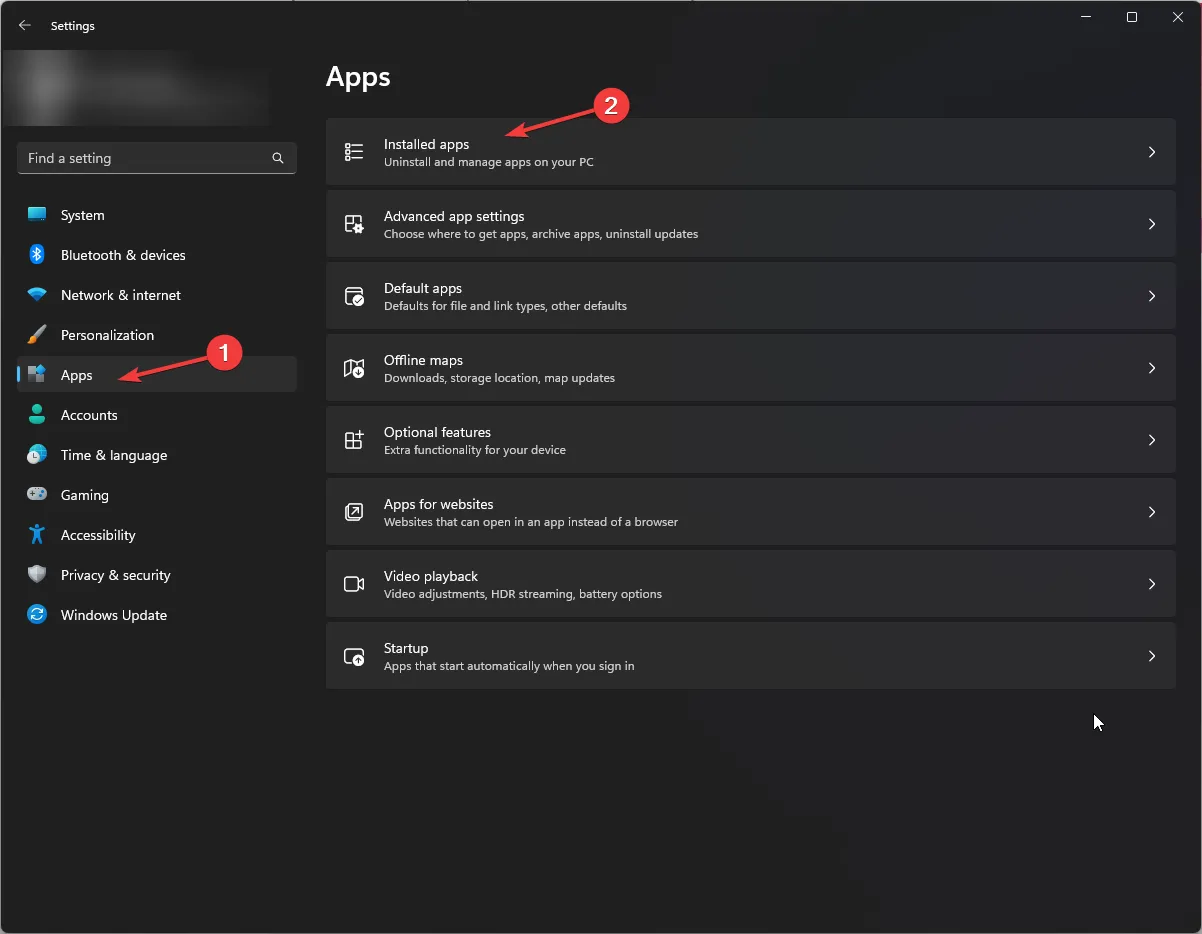
- Suchen Sie den Xbox Console Companion , klicken Sie auf die drei Punkte und wählen Sie Erweiterte Optionen.
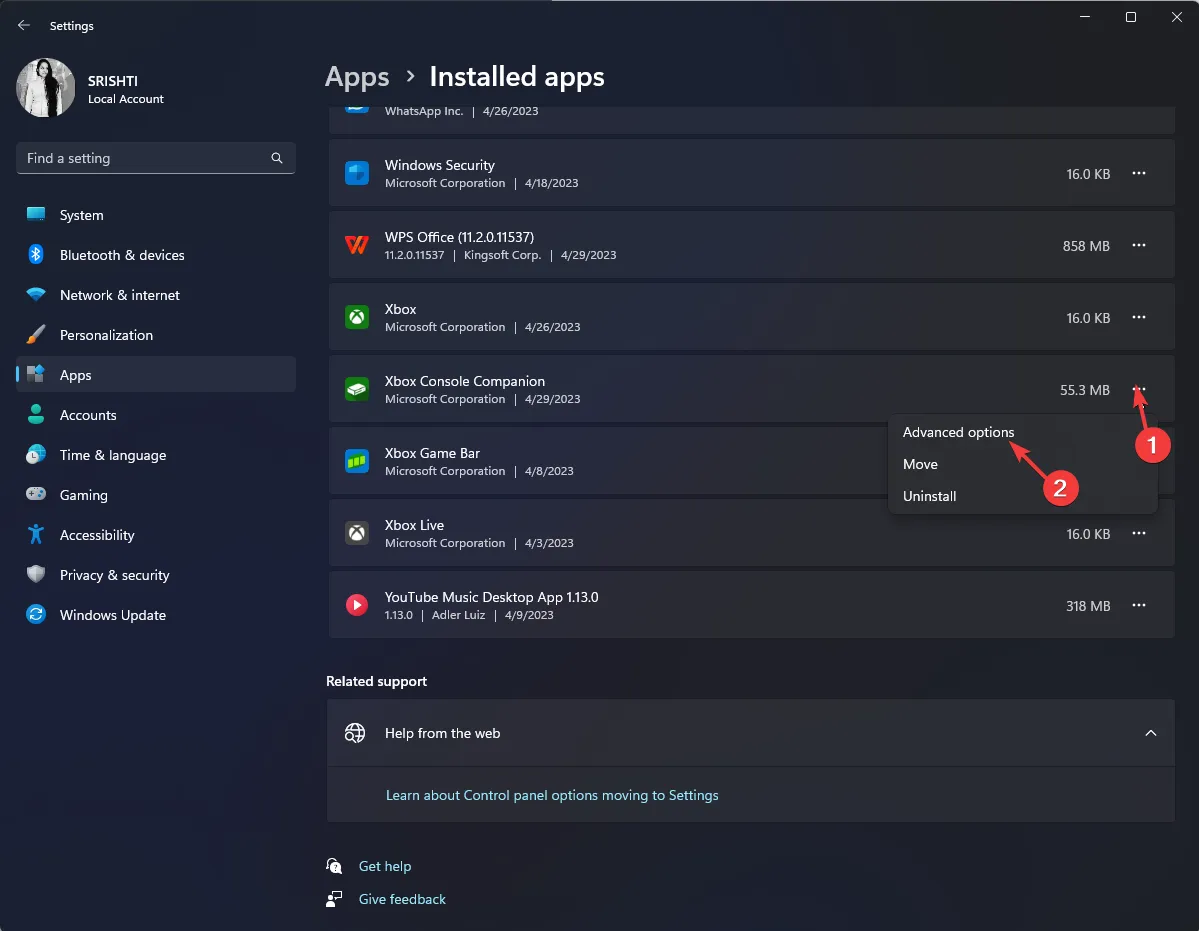
- Klicken Sie auf Zurücksetzen.

- Klicken Sie erneut auf Zurücksetzen , um die App zurückzusetzen.
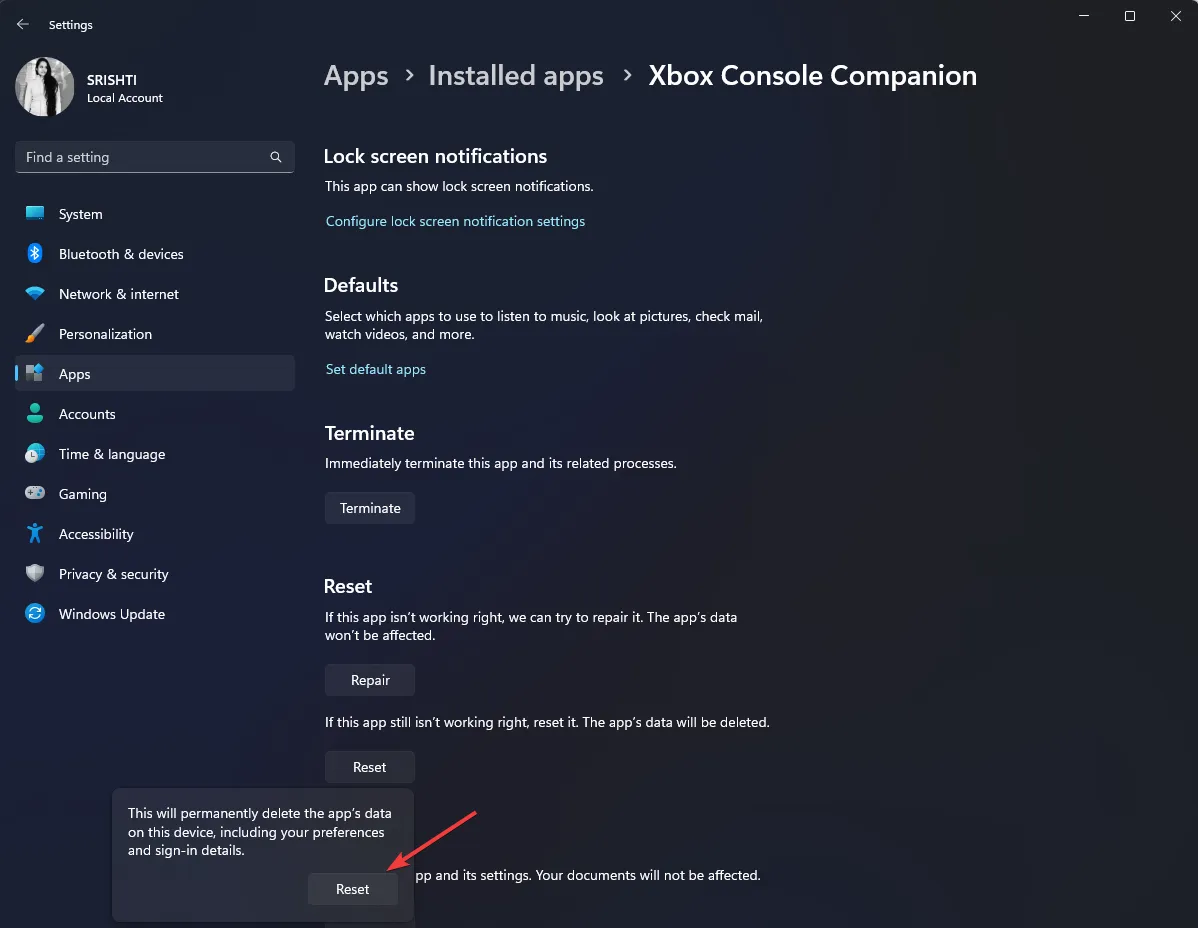
- Wenn dies nicht hilft, klicken Sie erneut auf die drei Punkte und wählen Sie Deinstallieren .
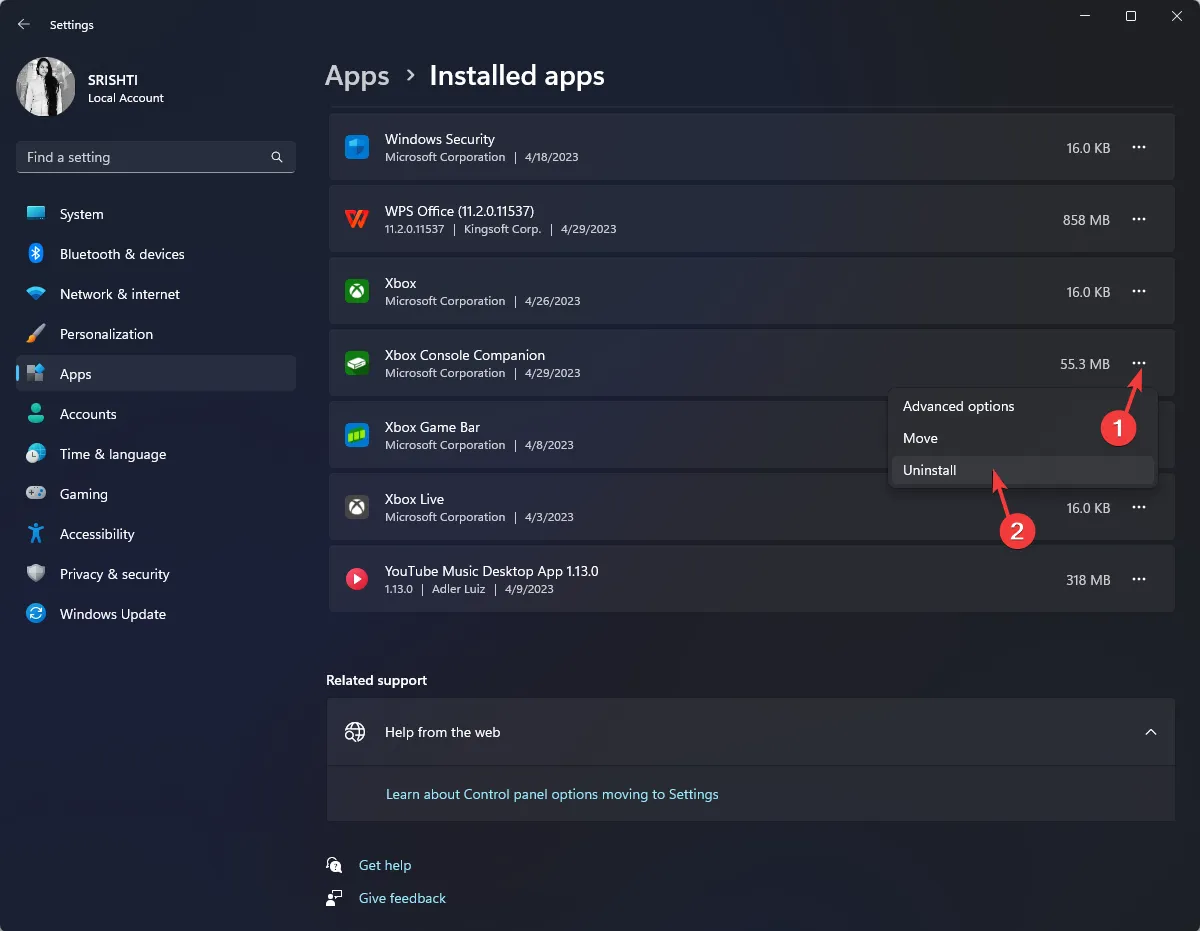
- Klicken Sie erneut auf Deinstallieren.

- Rufen Sie die Microsoft Store-Seite für die App auf und klicken Sie auf In Store-App abrufen .

- Die Microsoft Store-App wird geöffnet; Klicken Sie auf Abrufen.

- Befolgen Sie die Anweisungen auf dem Bildschirm, um die Installation abzuschließen, und versuchen Sie dann, sich bei der Xbox-App anzumelden.
5. Stellen Sie sicher, dass die Xbox-App mit dem Internet verbunden ist
- Starten Sie die Xbox-App. Wählen Sie Einstellungen und klicken Sie dann auf Netzwerk.

- Überprüfen Sie unter Netzwerkstatus , ob für die Internetverbindung Verbunden angezeigt wird .
6. Starten Sie Ihren Computer in einer sauberen Boot-Umgebung neu
- Drücken Sie Windows + R , um die Ausführungskonsole zu öffnen.
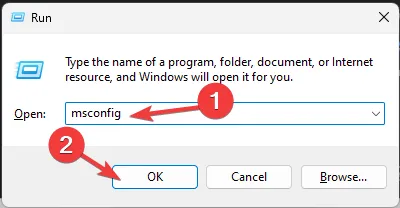
- Geben Sie msconfig ein und klicken Sie auf OK, um die Systemkonfiguration zu öffnen .
- Wechseln Sie zur Registerkarte Dienste , wählen Sie Alle Microsoft-Dienste ausblenden und klicken Sie auf Alle deaktivieren .

- Wechseln Sie zur Registerkarte Autostart und klicken Sie auf Task-Manager öffnen .

- Gehen Sie zu jedem aktivierten Element in der Liste, klicken Sie mit der rechten Maustaste darauf und wählen Sie Deaktivieren aus .
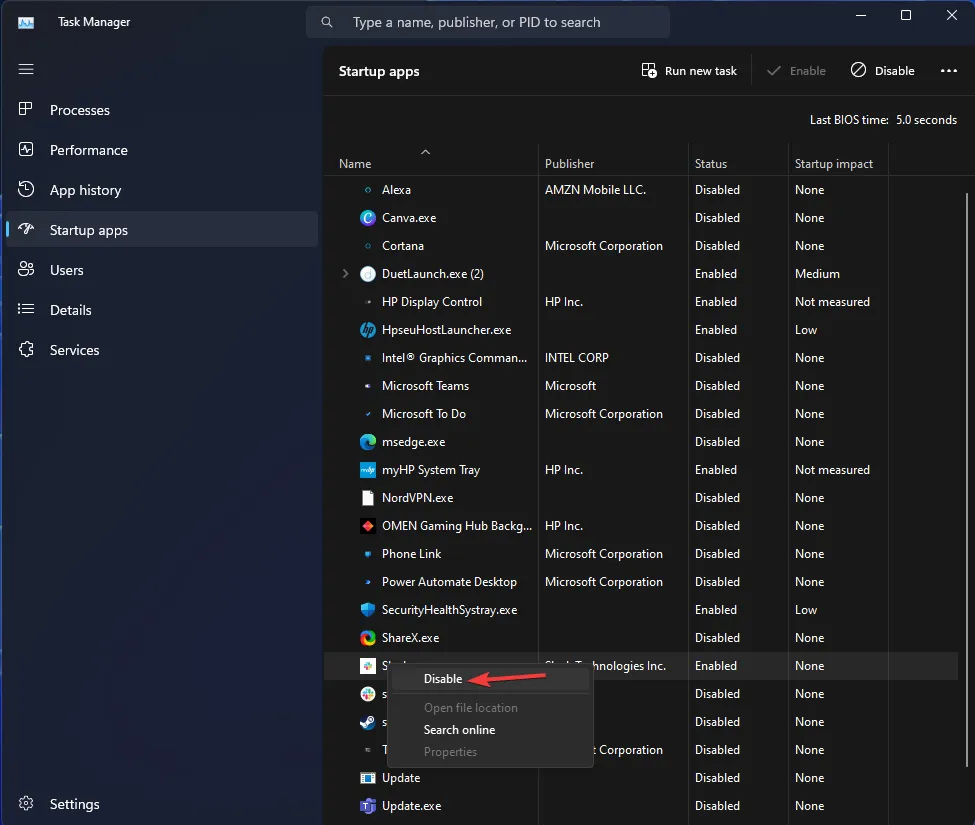
- Klicken Sie auf Übernehmen und dann auf OK.
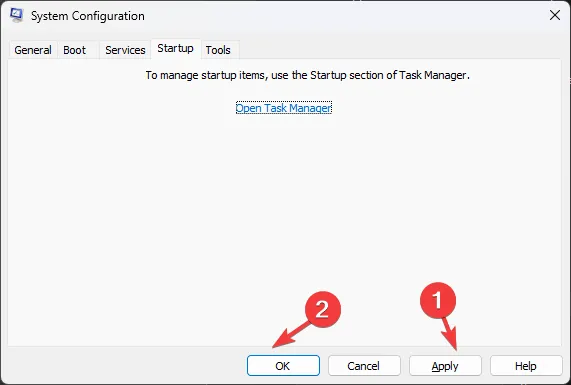
- Klicken Sie nun auf Neu starten .

Jetzt wird Ihr Computer in einer sauberen Startumgebung neu gestartet und überprüft, welche App das Problem verursacht hat.
Dies sind also die Methoden, um den 0x80080300 Xbox Console Companion-Fehler zu beheben.
Wenn Sie Fragen oder Vorschläge haben, können Sie diese gerne im Kommentarbereich unten erwähnen.



Schreibe einen Kommentar