Beheben Sie das Problem mit den Gaming-Diensten 0x80073d27
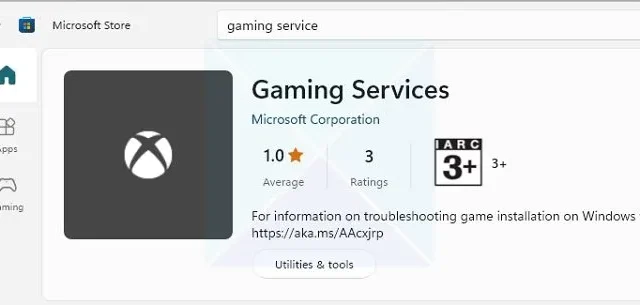
Wenn Sie ein PC-Spieler sind, wissen Sie bereits, wie wichtig die Installation der Windows Gaming Services ist. Es handelt sich um eine wichtige Komponente, die alle wesentlichen Funktionen und Features zur Unterstützung von Spielen auf Windows-Geräten bereitstellt. In letzter Zeit haben jedoch viele Benutzer berichtet, dass sie bei der Installation des Dienstes den Gaming Services-Fehler 0x80073D27 erhalten .
Falls Sie also auf das Gleiche gestoßen sind und nach einer Lösung suchen, stehen wir Ihnen zur Seite. Nachfolgend finden Sie einige schnelle Lösungen, um den Fehler zu beheben und Gaming-Dienste reibungslos zu installieren:
Was verursacht den Gaming Services-Fehler 0x80073d27?
Der Fehler kann aus mehreren Gründen auftreten. Einige der Hauptgründe sind:
- Sie verwenden wahrscheinlich eine veraltete Version der Xbox-Gaming-Dienste, die den Fehler 0x80073d27 verursacht.
- Es besteht auch eine gute Chance, dass Gaming-Dienste mit anderen Apps in Konflikt geraten.
- Es könnte auch aufgrund beschädigter Registrierungsdateien auftreten.
Fix: Gaming Services 0x80073D27-Fehler
Unabhängig davon, was den Fehler verursacht, ist die Behebung nicht so kompliziert, wie es scheint. Um eine schnelle Lösung zu erhalten, können Sie die folgenden Korrekturen ausprobieren:
- Aktualisieren Sie den Gaming-Service
- Setzen Sie die Gaming Services-App zurück
- Installieren Sie die Gaming Services-App neu
- Setzen Sie den Microsoft Store zurück
Für einige dieser Vorschläge benötigen Sie Administratorrechte.
1] Gaming-Dienste aktualisieren
Es besteht eine gute Chance, dass aufgrund beschädigter Dateien oder eines Fehlers das Problem „0x80073d27 Gaming Services“ auftritt. Sie können also versuchen, Ihre Gaming-Services-App zu aktualisieren und sehen, ob das Problem dadurch für Sie behoben wird.
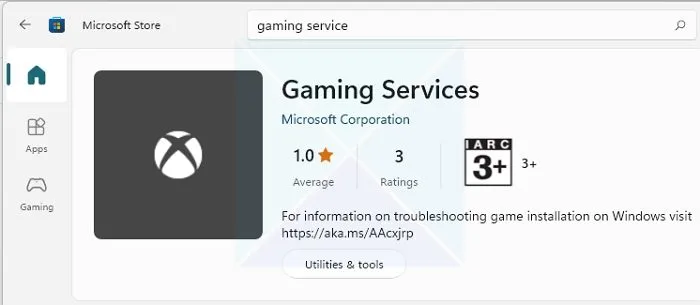
Unter Windows ist es jedoch nicht möglich, die Spieledienste einzeln zu aktualisieren. Stattdessen können Sie im Microsoft Store nach verfügbaren Updates suchen . Wenn ein Update verfügbar ist, wird es automatisch aktualisiert.
Nachdem Sie die Updates heruntergeladen und installiert haben, starten Sie Ihren PC neu und prüfen Sie, ob derselbe Fehler weiterhin auftritt.
2] Gaming-Services-App zurücksetzen
Sie können die Spieledienste auch zurücksetzen. Dazu müssen Sie die folgenden Schritte ausführen:
- Drücken Sie die Windows-Taste + I, um die Einstellungen zu starten.
- Gehen Sie zu Apps > Apps & Funktionen.
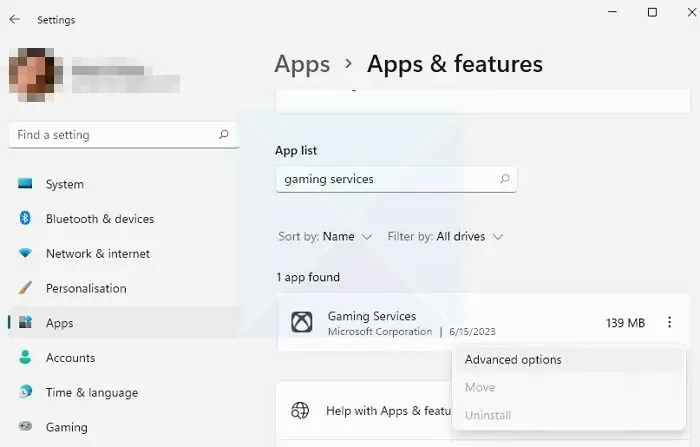
- Suchen Sie hier nach Gaming Services und klicken Sie auf das Symbol mit den drei Punkten.
- Wählen Sie Erweiterte Optionen.
- Klicken Sie abschließend auf die Schaltfläche Zurücksetzen. Dadurch werden die Daten der Apps auf Ihrem PC gelöscht und Sie müssen sich erneut anmelden.
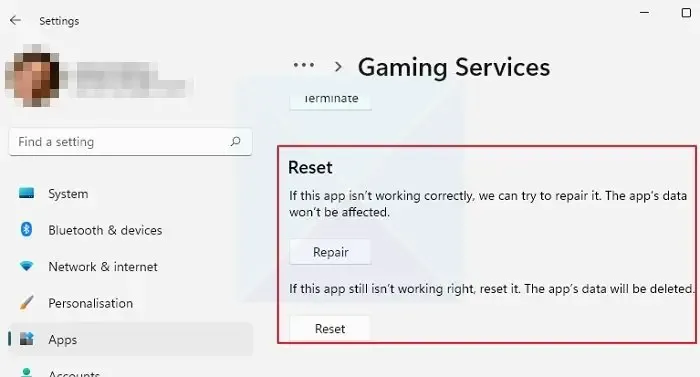
3] Installieren Sie Gaming Services über das Windows-Terminal neu
Wenn für Sie am Ende nichts klappt, sollten Sie über eine Neuinstallation von Gaming Services nachdenken. Sie können Gaming Services jedoch nicht über die Einstellungen deinstallieren. Stattdessen müssen Sie PowerShell für den Job verwenden.
Außerdem können Sie beschädigte Registrierungseinträge bereinigen, indem Sie die folgenden Befehle ausführen. Wenn also beschädigte Einträge den Fehler verursachen, wird er behoben.
Machen Sie also weiter und befolgen Sie die folgenden Schritte:
- Gehen Sie zunächst zur Windows-Suche – geben Sie Windows Terminal ein, klicken Sie mit der rechten Maustaste darauf und wählen Sie Als Administrator ausführen.
- Führen Sie als Nächstes die folgenden Befehle nacheinander aus:
Get-AppxPackage *gamingservices* -allusers | remove-appxpackage –allusers Remove-Item -Path "HKLM:\System\CurrentControlSet\Services\GamingServices"–recurse Remove-Item -Path "HKLM:\System\CurrentControlSet\Services\GamingServicesNet"–recurse
- Öffnen Sie die Eingabeaufforderung „Ausführen“ (Win + R), geben Sie Folgendes ein und drücken Sie die Eingabetaste, um die Liste der Spieledienste im Microsoft Store zu öffnen.
start ms-windows-store://pdp/?productid=9MWPM2CQNLHN
- Daneben sollte nun eine Schaltfläche zum Installieren angezeigt werden. Klicken Sie darauf und installieren Sie es.
Falls bei der Installation ein Problem auftritt, die App immer wieder fehlschlägt und daneben die Schaltfläche „Wiederholen“ angezeigt wird, führen Sie die folgenden Schritte aus:
- Gehen Sie zu C:\Programme\WindowsApps, suchen Sie zwei Ordner für Spieledienste, übernehmen Sie den Besitz und löschen Sie sie.

- Öffnen Sie RegEdit als Administrator und löschen Sie hier die folgenden Schlüssel und alle anderen Microsoft.Gamingservices-Versionen
[HKEY_USERS\.DEFAULT\Software\Classes\Local Settings\MrtCache\C:%5CProgram Files%5CWindowsApps%5CMicrosoft.GamingServices_2.45.11001.0_x64__8wekyb3d8bbwe%5Cresources.pri][HKEY_USERS\.DEFAULT\Software\Classes\Local Settings\MrtCache\C:%5CProgram Files%5CWindowsApps%5CMicrosoft.Gamingservices_2.45.11001.0_x64__8wekyb3d8bbwe%5Cresources.pri\1d6937194966bce]
- Starten Sie den PC neu und versuchen Sie, Gaming Services aus dem Microsoft Store zu installieren.
Nachdem Sie alle oben genannten Befehle ausgeführt haben, prüfen Sie, ob der Fehler 0x80073d27 weiterhin auftritt oder nicht.
4] Setzen Sie den Microsoft Store zurück
Sie können auch versuchen , die Microsoft Store-App zurückzusetzen . Da die Spieledienste mit der Store-App verbunden sind, kann das Problem möglicherweise durch ein Zurücksetzen behoben werden.
Um fortzufahren, befolgen Sie diese Schritte:
- Drücken Sie Windows + X, um auf das Schnellmenü zuzugreifen.
- Gehen Sie zum Windows-Terminal (Admin), um es zu starten.
- Führen Sie nun den folgenden Befehl aus und drücken Sie die Eingabetaste: wsreset
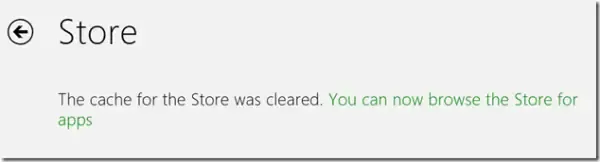
- Das ist es. Innerhalb einer Sekunde wird Ihre Microsoft Store-App zurückgesetzt.
- Starten Sie Ihren PC neu und prüfen Sie, ob der Fehler auftritt.
Abschluss
Das waren also ein paar schnelle Lösungen für das Problem 0x80073d27 Gaming Services. Probieren Sie diese Korrekturen jetzt selbst aus und prüfen Sie, ob sie für Sie funktionieren. Wenn bei Ihnen nichts funktioniert, können Sie über einen Windows-Reset nachdenken.
Kann ich Spieledienste in Windows deaktivieren?
Ja, Sie können die Gaming Services-App deinstallieren und die Windows-Dienste deaktivieren. Dadurch werden die Spieledienste ausgeschaltet. Allerdings bedeutet dies auch, dass einige Apps, wie Game Bar und Xbox App, möglicherweise nicht wie erwartet funktionieren. Es ist auch möglich, dass Windows die Dienste beim nächsten Update neu installiert.
Warum kann ich mit Game Pass keine Spiele herunterladen?
Überprüfen Sie, ob das Xbox-Netzwerk nicht ausgefallen ist. Wenn das funktioniert, prüfen Sie, ob Ihr Game Pass-Dienst nicht abgelaufen ist. Normalerweise beschränken diese beiden das Herunterladen von Spielen aus dem Microsoft Store, und Sie können warten, bis das Netzwerk wieder verfügbar ist. Wenn es sich um ein Abonnementproblem handelt, können Sie sich für eine Verlängerung entscheiden.



Schreibe einen Kommentar