Fix: 0x80073d21 Fehler bei der Installation von Xbox-Spielen
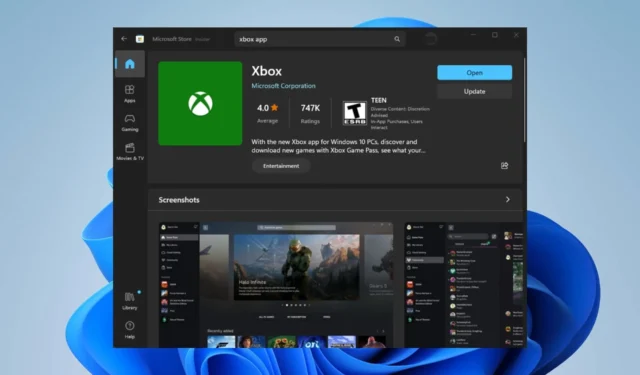
Ein Fehler, über den sich Windows-Benutzer kürzlich beschwert haben, ist der Fehlercode 0x80073d21 bei der Installation oder Aktualisierung von Xbox-Spielen auf ihren PCs. Der Fehler kann aufgrund vieler potenzieller Probleme auftreten. In diesem Artikel werden jedoch einige Ursachen und Möglichkeiten zur Behebung des Fehlers beschrieben.
Was ist der Fehlercode 0x80073d21 auf der Xbox?
Der Fehlercode 0x80073d21 weist auf ein Problem bei der Installation oder Aktualisierung von Xbox-Spielen auf einem PC hin.
Dieser Fehler ist spezifisch für den Windows Store und tritt häufig auf, wenn ein Konflikt oder ein Problem mit den Installationsdateien oder dem Windows Store selbst vorliegt.
Was verursacht den Fehlercode 0x80073d21?
- Die Installationsdateien für das Xbox-Spiel sind beschädigt oder unvollständig. Dies kann zum Fehler 0x80073d21 führen.
- Unzureichende Berechtigungen für den Windows Store oder das Installationsverzeichnis können zum Fehler 0x80073d21 führen.
- Die Verwendung eines veralteten Windows Store oder einer veralteten Windows-Version kann zu Kompatibilitätsproblemen führen und den Fehler auslösen.
- Für den Fehler bei der Installation oder bei Updates kann unzureichender oder geringer Speicherplatz für Spiele auf der lokalen Festplatte verantwortlich sein.
- Antivirensoftware kann den Installationsprozess stören und den Fehler 0x80073d21 auslösen.
Wie behebe ich den Fehlercode 0x80073d21 auf der Xbox?
Beachten Sie die folgenden vorläufigen Prüfungen, bevor Sie erweiterte Schritte zur Fehlerbehebung ausführen:
- Starten Sie Ihren Computer neu, um vorübergehende Probleme mit dem Windows Store oder dem Installationsprozess zu beheben.
- Stellen Sie sicher, dass Sie über eine stabile Internetverbindung verfügen oder erwägen Sie den Wechsel zu einem anderen Netzwerk.
- Installieren Sie ausstehende Windows-Updates , um Fehlerbehebungen und Verbesserungen zu installieren, die zur Behebung des Installationsfehlers beitragen können.
In Situationen, in denen die oben genannten Vorprüfungen wirkungslos sind, empfehlen wir Ihnen, mit den unten aufgeführten Korrekturen fortzufahren:
1. Leeren Sie den Windows Store-Cache
- Drücken Sie Windows die + R -Tasten, um das Dialogfeld „Ausführen“ zu öffnen , geben Sie Folgendes ein und drücken Sie dann die Ctrl + Shift + Enter -Tasten, um den Cache als Administrator zu leeren:
wsreset.exe - Warten Sie, während der Prozess läuft, bis er automatisch geschlossen wird.
- Starten Sie Ihren PC neu und starten Sie den Microsoft Store, um zu überprüfen, ob der Fehlercode 0x80073d21 bei der Installation von Xbox-Spielen weiterhin besteht.
Mit den oben genannten Schritten löschen Sie als Administrator die Cache-Daten für den Windows Store, löschen alle Fehler und beschädigten Cache-Dateien und beheben den Spielinstallations- oder Aktualisierungsfehler.
2. Ändern Sie den Installationsort für Ihre Spiele und Apps
- Drücken Sie die Windows+ I-Taste, um die Windows-Einstellungen- App zu öffnen.
- Wählen Sie im linken Bereich „System“ aus und klicken Sie dann auf „Speicher“ .
- Wählen Sie unter Erweiterte Speichereinstellungen aus, wo neue Inhalte gespeichert werden .
- Navigieren Sie zur Option „Neue Apps werden gespeichert unter“ und wählen Sie dann das Systemlaufwerk für Ihr Gerät aus.
- Starten Sie den Computer neu und versuchen Sie erneut, das Spiel zu installieren, um zu sehen, ob das Problem dadurch behoben wird.
Wenn Sie den Installationsort für neue Spiele und Apps ändern, können Sie das Systemlaufwerk für Ihr Gerät auswählen.
3. Reparieren Sie die Microsoft Store-App
- Drücken Sie Windows die + R -Tasten, um das Dialogfeld „Ausführen“ zu öffnen , geben Sie Folgendes ein und drücken Sie dann Enter:
ms-settings:appsfeatures - Suchen Sie den Microsoft Store, wählen Sie das Optionssymbol aus und klicken Sie dann auf „ Erweiterte Optionen“ .
- Gehen Sie zur Registerkarte „Zurücksetzen“ und klicken Sie auf die Schaltfläche „Reparieren“ .
- Starten Sie Ihren PC nach dem Reparaturvorgang neu und prüfen Sie, ob der Fehler behoben ist.
Durch die Reparatur der Microsoft Store-App werden alle Probleme und beschädigten Installationsdateien behoben, die sich auf die Leistung auswirken.
Alternativ können Sie unseren Artikel über den Fehler 0x80190190 auf Xbox und einige Möglichkeiten zur Behebung lesen . Prüfen Sie abschließend, wie Sie beheben können, dass die Xbox-App unter Windows 11 nicht installiert wird.
Sollten Sie weitere Fragen oder Anregungen haben, schreiben Sie diese bitte im Kommentarbereich.



Schreibe einen Kommentar