Beheben Sie den Fehler 0x80073D21 in Windows 11
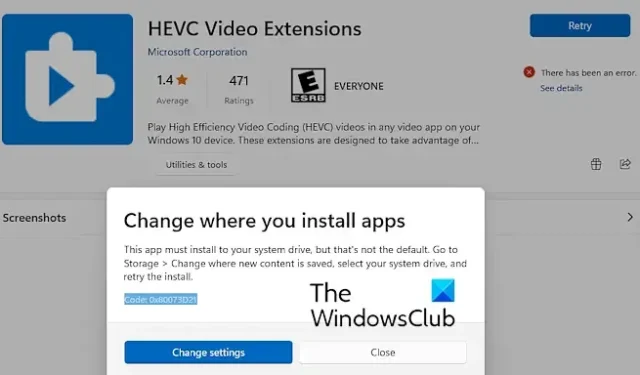
Dieser Beitrag hilft Ihnen, den Fehlercode 0x80073D21 auf Ihrem Windows 11/10-PC zu beheben. Dieser Fehler tritt Berichten zufolge bei der Installation eines Xbox Game Pass-Spiels über den Microsoft Store auf. Er kann auch bei generischen Apps auftreten. In diesem Fall erhalten Sie die folgende Fehlermeldung:
Diese App muss auf Ihrem Systemlaufwerk installiert werden, dies ist jedoch nicht die Standardeinstellung. Gehen Sie zu Speicher > Speicherort für neue Inhalte ändern, wählen Sie Ihr Systemlaufwerk aus und versuchen Sie die Installation erneut.
Code: 0x80073D21
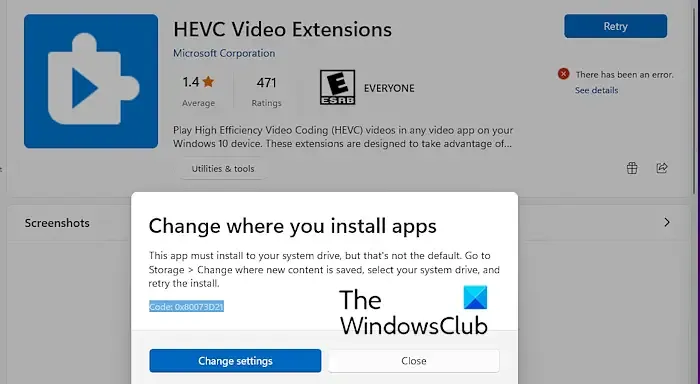
Wenn dieser Fehler bei Ihnen auftritt, haben wir alle funktionierenden Fehlerbehebungen für Sie. Schauen Sie also unten nach.
Beheben Sie den Fehler 0x80073D21 in Windows 11
Wenn beim Versuch, ein Xbox Game Pass-Spiel oder eine andere App auf Ihrem Windows 11/10-PC zu installieren, der Fehlercode 0x80073D21 angezeigt wird, können Sie den Fehler mit den folgenden Lösungen beheben:
- Ändern Sie den Installationsort Ihrer Spiele und Apps.
- Setzen Sie Ihren Microsoft Store-Cache zurück.
- Reparieren Sie den Store oder installieren Sie ihn neu.
1] Ändern Sie den Installationsort Ihrer Spiele und Apps
Dieser Fehler tritt wahrscheinlich auf, wenn Sie die Spiele nicht auf Ihrem Systemlaufwerk installieren oder ein Problem mit dem Installationsverzeichnis vorliegt. Wenn das Szenario zutrifft, können Sie den Fehler beheben, indem Sie den Speicherort ändern, an dem Sie Ihre Spiele und Apps unter Windows 11/10 installieren möchten . Lassen Sie uns herausfinden, wie Sie das tun können.
Öffnen Sie zunächst die App „Einstellungen“ mit der Tastenkombination Win+I. Wechseln Sie nun im linken Bereich zur Registerkarte „ System “ und klicken Sie dann auf die Option „Speicher“ .
Scrollen Sie anschließend nach unten zur Option „Erweiterte Speichereinstellungen“ und klicken Sie darauf. Wählen Sie anschließend die Option „Wo neue Inhalte gespeichert werden“ aus .
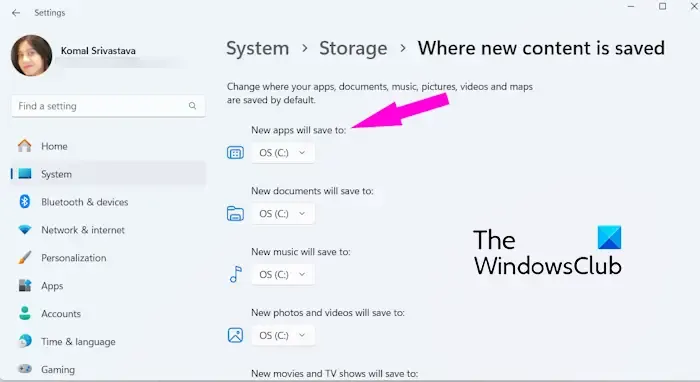
Klicken Sie nun unter der Option „Neue Apps werden gespeichert in“ auf die Dropdown-Schaltfläche und wählen Sie das Systemlaufwerk aus, auf dem Sie Ihre neuen Spiele und Apps speichern möchten.
Starten Sie anschließend Ihren Computer neu und versuchen Sie, das Spiel oder die App zu installieren, bei der dieser Fehlercode aufgetreten ist. Hoffentlich können Sie das Spiel jetzt ohne Fehler oder Probleme installieren.
Wenn derselbe Fehler immer noch auftritt, haben wir noch weitere Fixes, die Ihnen dabei helfen sollten, ihn zu beheben. Schauen Sie also unten nach.
2] Setzen Sie Ihren Microsoft Store-Cache zurück
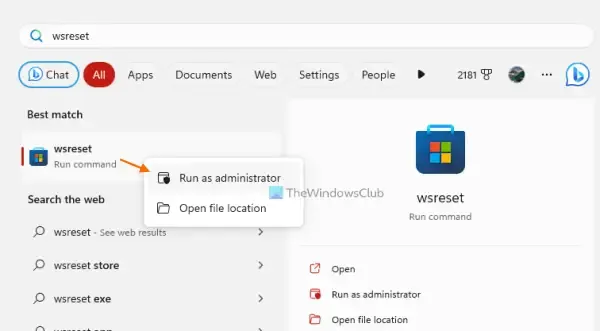
Ein beschädigter Store-Cache kann ein weiterer Grund für das Auslösen des Fehlercodes 0x80073D21 bei der Installation eines Spiels oder einer App über den Microsoft Store sein. Wenn das Szenario zutrifft, können Sie den Store-Cache von Ihrem PC löschen, um den Fehler zu beheben. So geht’s:
- Öffnen Sie zunächst die Windows-Suchleiste mit Windows + S.
- Geben Sie nun den Text WSReset.exe in das Suchfeld ein.
- Bewegen Sie in den Suchergebnissen Ihre Maus auf den Befehl WSReset.exe und wählen Sie die Option „Als Administrator ausführen“ .
- Lassen Sie WSReset den mit der Store-App verknüpften Cache leeren.
- Wenn Sie fertig sind, können Sie überprüfen, ob Sie Spiele und Apps über den Store installieren können oder nicht.
3] Store reparieren oder neu installieren
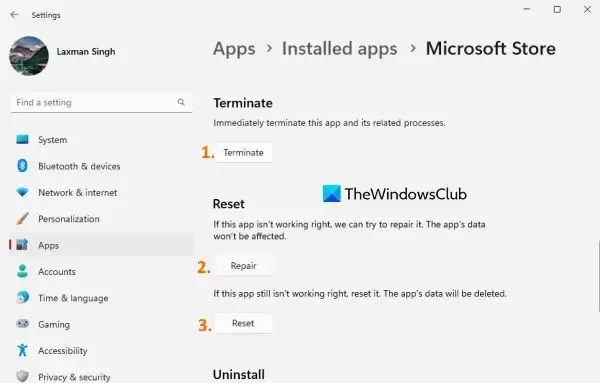
Wenn die obige Lösung nicht hilft, können Sie die Microsoft Store-App mithilfe der App „Einstellungen“ reparieren, um zu prüfen, ob der Fehler behoben ist. Öffnen Sie dazu die Einstellungen mit Win+I, gehen Sie zu „ Apps“ und wählen Sie die Option „Installierte Apps“ . Klicken Sie anschließend auf die Menüschaltfläche mit den drei Punkten neben „Microsoft Store“, wählen Sie „ Erweiterte Optionen“ und drücken Sie dann im Abschnitt „Zurücksetzen“ die Schaltfläche „Reparieren “. Prüfen Sie, ob der Fehler jetzt behoben ist.
Falls die Reparatur der Store-App nicht funktioniert, können Sie sie auf Ihrem Computer neu installieren, um den Fehler zu beheben. So gehen Sie dazu vor:
Öffnen Sie zunächst die Windows PowerShell als Administrator. Sie können dazu die Windows-Suchfunktion verwenden.
Geben Sie anschließend den folgenden Befehl ein, um den Microsoft Store von Ihrem PC zu entfernen:
Get-AppxPackage -allusers *WindowsStore* | Remove-AppxPackage
Anschließend können Sie den Microsoft Store mit dem folgenden Befehl erneut installieren:
Get-AppxPackage -allusers Microsoft.WindowsStore | Foreach {Add-AppxPackage -DisableDevelopmentMode -Register "$($_.InstallLocation)\AppXManifest.xml"}
Starten Sie abschließend Ihren PC neu und prüfen Sie, ob der Fehlercode 0x80073D21 jetzt verschwunden ist.
Ich hoffe das hilft!
Was ist der Fehlercode 0x80073d23 bei Windows Update?
Der Fehlercode 0x80073d23 tritt unter Windows hauptsächlich auf, wenn Sie versuchen, Microsoft Store-Apps zu verwenden oder eine App zu deinstallieren. Dieser Fehler kann mehrere Ursachen haben, darunter einen beschädigten Store-Cache, eine veraltete Store-App usw. Wenn Sie diesen Fehler erhalten, versuchen Sie, den Store-Cache zurückzusetzen oder die Store-App erneut zu registrieren. Falls der Fehler bei einem Xbox Game Pass-Spiel auftritt, überprüfen Sie den Status des Xbox Live-Dienstes und stellen Sie sicher, dass Sie über ein aktives Xbox-Abonnement verfügen.
Wie ändere ich den Pfad einer Datei in der Xbox-App?
So ändern Sie den Installationsort Ihrer Spiele in der Xbox-App unter Windows:



Schreibe einen Kommentar