Beheben Sie den Microsoft Store-Fehler 0x80072F17
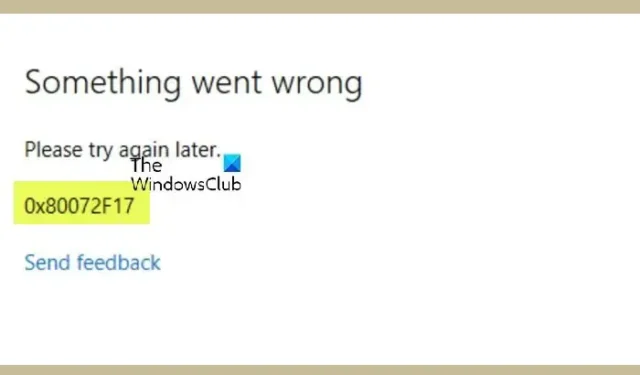
Einige PC-Benutzer haben berichtet, dass sie beim Anmelden im Microsoft Store auf ihren Windows 11/10-Computern den Fehler 0x80072F17 gesehen haben. Dieser Beitrag stellt die am besten geeigneten Lösungen vor, die betroffene PC-Benutzer anwenden können, um den Fehler zu beheben.
Beheben Sie den Microsoft Store-Fehler 0x80072F17
Wenn Sie beim Anmelden im Microsoft Store auf Ihrem Windows 11/10-PC auf den Fehler 0x80072F17 stoßen, können Ihnen die unten in keiner bestimmten Reihenfolge aufgeführten Korrekturen dabei helfen, das Problem auf Ihrem System einfach zu beheben.
- Ändern Sie Ihre Internetverbindung und sehen Sie nach
- Überprüfen Sie, ob die Windows-Firewall deaktiviert ist
- Führen Sie die Fehlerbehebung für Windows Store-Apps aus
- Setzen Sie die Microsoft Store-App zurück
- Installieren Sie den Microsoft Store neu
Sehen wir uns die aufgelisteten Korrekturen im Detail an.
1]Ändern Sie Ihre Internetverbindung und sehen Sie nach
Ändern Sie Ihre Internetverbindung und sehen Sie nach. Aus irgendeinem seltsamen Grund ist bekannt, dass dies hilft. Wenn Sie also eine kabelgebundene Breitbandverbindung verwenden, verwenden Sie WLAN und sehen Sie – oder umgekehrt.
2] Überprüfen Sie, ob die Windows-Firewall deaktiviert ist
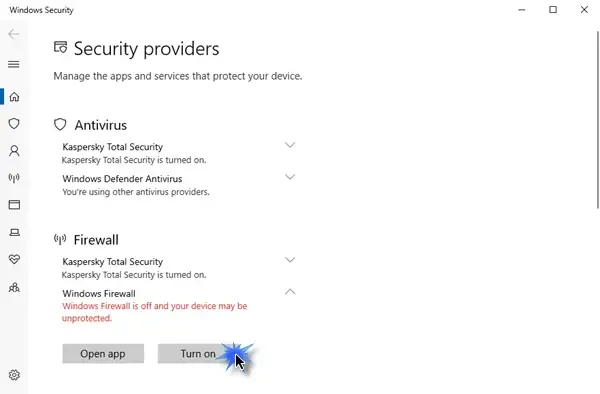
Wenn die Windows-Firewall deaktiviert ist, können Sie die Anwendung nicht aus dem Windows Store installieren. Daher müssen Sie zunächst prüfen, ob die Windows-Firewall ausgeschaltet ist oder nicht . Um darauf zuzugreifen, geben Sie „Firewall“ in „Suche starten“ ein und klicken Sie auf das Ergebnis, um es zu öffnen. Sie können auch wie folgt navigieren: Systemsteuerung\Alle Elemente der Systemsteuerung\Windows-Firewall. Hier muss darauf geachtet werden, dass es eingeschaltet ist.
3]Führen Sie die Fehlerbehebung für Windows Store-Apps aus
Sie können den Fehler auf Ihrem Windows 11/10-PC beheben, indem Sie den Windows Store Apps Troubleshooter ausführen und prüfen, ob das hilft.
Gehen Sie wie folgt vor, um die Fehlerbehebung für Windows Store-Apps auf Ihrem Windows 11-Gerät auszuführen:
- Drücken Sie die Windows-Taste + I, um die Einstellungen-App zu öffnen .
- Navigieren Sie zu System > Fehlerbehebung > Andere Fehlerbehebungen .
- Suchen Sie im Abschnitt „Andere“ nach Windows Store-Apps .
- Klicken Sie auf die Schaltfläche „Ausführen“ .
- Befolgen Sie die Anweisungen auf dem Bildschirm und wenden Sie alle empfohlenen Korrekturen an.
Gehen Sie wie folgt vor, um die Fehlerbehebung für Windows Store-Apps auf Ihrem Windows 10-PC auszuführen:
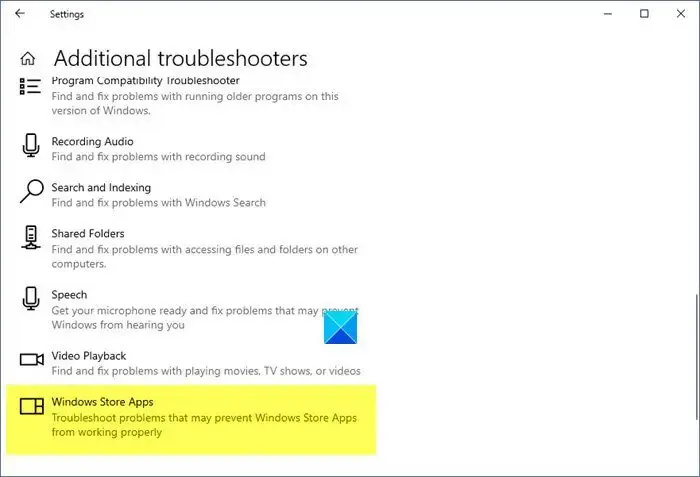
- Drücken Sie die Windows-Taste + I, um die Einstellungen-App zu öffnen .
- Gehen Sie zu Update und Sicherheit.
- Klicken Sie auf die Registerkarte Fehlerbehebung .
- Scrollen Sie nach unten und klicken Sie auf Windows Store Apps.
- Klicken Sie auf die Schaltfläche Fehlerbehebung ausführen .
- Befolgen Sie die Anweisungen auf dem Bildschirm und wenden Sie alle empfohlenen Korrekturen an.
4] Setzen Sie die Microsoft Store-App zurück
Diese Lösung erfordert ein Zurücksetzen des Microsoft Store über die Einstellungen . Beachten Sie, dass durch die Ausführung dieser Aufgabe alle Cache-Dateien und -Einstellungen im Windows Store zurückgesetzt werden. Dadurch werden die Daten der App auf Ihrem Gerät, einschließlich Ihrer Anmeldedaten, dauerhaft gelöscht.
Gehen Sie wie folgt vor, um den Microsoft Store über die Einstellungen-App auf Ihrem Windows 11/10-Gerät zurückzusetzen :
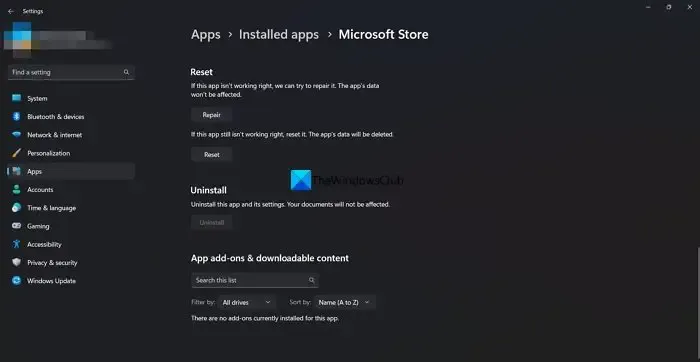
- Öffnen Sie die App „Einstellungen“ .
- Klicken Sie auf Apps > Apps & Funktionen .
- Scrollen Sie in der Liste nach unten zum Microsoft Store.
- Klicken Sie auf die Schaltfläche mit den Auslassungspunkten (drei Punkte).
- Wählen Sie Erweiterte Optionen .
- Scrollen Sie nach unten und klicken Sie auf Zurücksetzen .
- Beenden Sie die App „Einstellungen“, wenn Sie fertig sind.
5] Installieren Sie den Microsoft Store neu
Gehen Sie wie folgt vor, um den Microsoft Store erneut zu installieren:
- Drücken Sie die Windows-Taste + X, um das Hauptbenutzermenü zu öffnen.
- Tippen Sie auf der Tastatur auf A , um PowerShell ( Windows-Terminal ) im Administrator-/erhöhten Modus zu starten.
- Geben Sie in der PowerShell-Konsole den folgenden Befehl ein oder kopieren Sie ihn, fügen Sie ihn ein und drücken Sie die Eingabetaste.
Get-AppxPackage -allusers Microsoft.WindowsStore | Foreach {Add-AppxPackage -DisableDevelopmentMode -Register “$($_.InstallLocation)\\AppXManifest.xml”}
Nachdem der Befehl ausgeführt wurde, starten Sie Ihren Computer neu und versuchen Sie beim Booten, den Microsoft Store zu öffnen, und prüfen Sie, ob der Fehler weiterhin besteht.
Jede dieser Korrekturen sollte für Sie funktionieren!
Wie behebe ich den Microsoft Store-Fehlercode?
Die Behebung des Microsoft Store-Fehlercodes hängt von dem genauen Fehlercode ab, den Sie zusammen mit der zugehörigen Fehlerbeschreibung erhalten haben. Zum Beispiel, wenn die Lizenz abgelaufen oder beschädigt ist. Um diesen Fehler zu beheben, versuchen Sie, die Fehlerbehebung für Windows-Apps auszuführen, um den Store-Cache zurückzusetzen.
Was verliere ich, wenn ich den Microsoft Store zurücksetze?
Alle Cache-Dateien im Windows Store werden gelöscht, wenn Sie einen Reset durchführen. Dadurch werden die Daten der App auf Ihrem Gerät, einschließlich Ihrer Anmeldedaten, dauerhaft gelöscht.



Schreibe einen Kommentar