Beheben Sie den Microsoft Store-Fehler 0x800706D9

Bei der Installation einiger Apps aus dem Microsoft Store stoßen einige Benutzer auf Microsoft Store-Fehler 0x800706D9. Aus diesem Grund konnte die Anwendung offensichtlich nicht installiert werden. Verschiedene Faktoren können diese Fehlermeldung auslösen. In diesem Beitrag besprechen wir sie und entsprechende Lösungen zur Behebung des Fehlercodes 0x800706D9.
Versuchen Sie es noch einmal. Es ist ein Fehler aufgetreten
Der Fehlercode lautet 0x800706D9, falls Sie ihn benötigen.
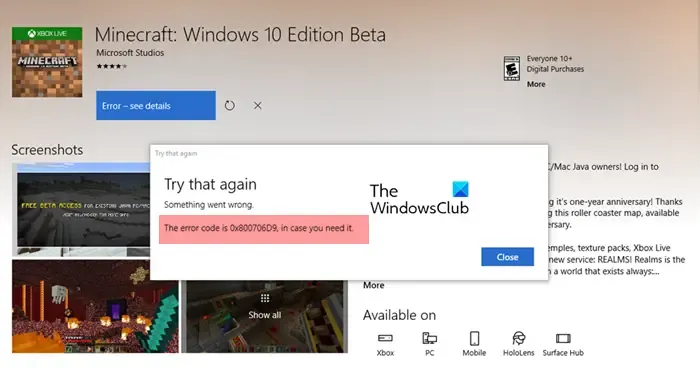
Was ist 0x800706D9?
Wenn ein Benutzer versucht, eine Anwendung aus dem Microsoft Store zu installieren, wird der Fehlercode 0x800706D9 angezeigt. Wenn die Windows Defender-Firewall deaktiviert ist, kann dieser Fehler auftreten. Auch eine inkonsistente Internetverbindung kann dazu führen, dass dieser Fehler auftritt.
Beheben Sie den Microsoft Store-Fehler 0x800706D9
Befolgen Sie die unten aufgeführten Lösungen, um den Microsoft Store-Fehler 0x800706D9 zu beheben.
- Führen Sie die Fehlerbehebung für Windows Store-Apps aus
- Aktivieren Sie die Windows-Firewall und konfigurieren Sie den Windows Defender-Firewalldienst
- Setzen Sie den Windows Store-Cache zurück
- Reparieren Sie den Microsoft Store
- Führen Sie SFC und DISM aus
- Installieren Sie den Microsoft Store mit PowerShell neu
Lassen Sie uns ausführlich darüber sprechen.
1] Führen Sie die Fehlerbehebung für Windows Store-Apps aus
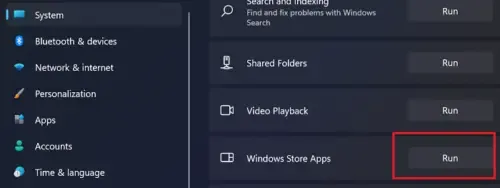
Zuerst müssen wir die Windows Store-Fehlerbehebung ausführen, die scannt, was mit dem Microsoft Store nicht stimmt, und dann das Problem behebt . Überprüfen Sie nun, ob das Problem behoben ist.
2] Aktivieren Sie die Windows-Firewall und konfigurieren Sie den Windows Defender-Firewalldienst
Immer wenn Sie eine Anwendung aus dem Microsoft Store installieren, soll die Windows-Firewall prüfen, ob diese App installiert werden soll oder nicht. Wenn die Windows-Firewall deaktiviert ist oder ihr Dienst nicht so konfiguriert ist, dass er automatisch ausgeführt wird, erhalten Sie den Store-Fehlercode 0x800706D9.
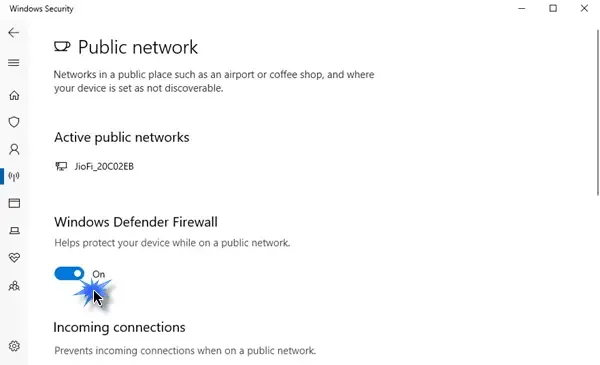
Also aktivieren Sie zunächst die Windows-Firewall und befolgen Sie dann die unten aufgeführten Schritte, um den Windows-Firewall-Dienst so zu konfigurieren, dass er automatisch ausgeführt wird.
- Öffnen Sie Diensteindem Sie im Startmenü danach suchen.
- Suchen Sie nun nach dem Windows-Firewalldienst, klicken Sie mit der rechten Maustaste darauf und wählen Sie Eigenschaften.
- Überprüfen Sie, ob der Starttyp auf „Automatisch“ eingestellt ist.
- Machen Sie bei Bedarf dasselbe mit dem Speicherdienst und dem Windows Update-Dienst.
Hoffentlich wird dies die Arbeit für Sie erledigen.
3] Setzen Sie den Windows Store-Cache zurück
Wenn das Reparieren oder Zurücksetzen über die Windows-Einstellungen nicht funktioniert, müssen Sie die App mit dem Dienstprogramm Wsreset zurücksetzen. Dadurch wird der MS Store automatisch zurückgesetzt und das Problem behoben. Um dasselbe zu tun, öffnen Sie „Ausführen“, geben Sie „wsreset.exe“ ein und klicken Sie dann auf „OK“. Lassen Sie es das Problem für Sie scannen und beheben.
4] Reparieren Sie den Microsoft Store
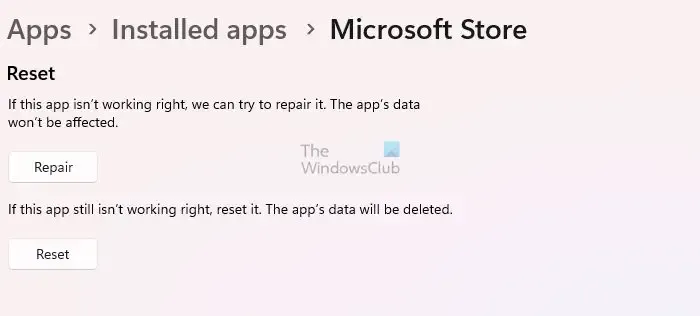
Wenn der Microsoft Store aus irgendeinem Grund beschädigt ist, tritt das betreffende Problem auf. Microsoft ist sich dieser Sicherheitslücke bewusst und hat daher eine Option zur Reparatur des Dienstprogramms integriert. Um den Microsoft Store zu reparieren, befolgen Sie die unten aufgeführten Schritte.
- Öffnen Sie die Einstellungen, indem Sie im Startmenü danach suchen.
- Navigieren Sie nun zu Apps > Installierte Apps oder Apps & Merkmale.
- Suchen Sie nach Microsoft Store.
- Windows 11: Klicken Sie auf die drei Punkte und wählen Sie Erweiterte Optionen.
- Windows 10: Wählen Sie die App aus und klicken Sie auf Erweiterte Optionen.
- Klicken Sie auf Reparieren.
Warten Sie, bis das Dienstprogramm die Anwendung repariert. Falls es nicht funktioniert, klicken Sie auf Zurücksetzen. Dies wird die Arbeit für Sie erledigen.
5] Führen Sie SFC und DISM aus
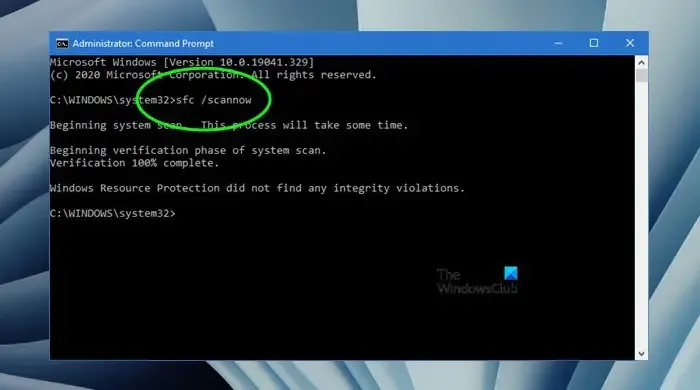
Wenn Ihre Systemdateien beschädigt sind, wird Ihnen 0x800706D9 im Microsoft Store angezeigt. In diesem Fall müssen wir SFC- und DISM-Dienstprogramme ausführen, die die beschädigten Elemente Ihres Computers scannen und reparieren können. Öffnen Sie also die Eingabeaufforderung als Administrator und führen Sie die folgenden Befehle aus.
Führen Sie den Befehl SFC aus.
sfc /scannow
Führen Sie den Befehl DISM aus.
DISM /Online /Cleanup-Image /RestoreHealth
Manchmal kann die alleinige Ausführung von SFC oder DISM ausreichen, während in manchen Fällen beide ausgeführt werden müssen.
6] Installieren Sie den Microsoft Store mit PowerShell neu
Wenn nichts funktioniert, besteht unsere letzte Option darin, den Microsoft Store neu zu installieren. Durch die Neuinstallation des Stores wird nicht nur seine Konfiguration zurückgesetzt, sondern auch beschädigte Caches gelöscht, sofern vorhanden. Um den Microsoft Store neu zu installieren, öffnen Sie PowerShell als Administrator und führen Sie dann den folgenden Befehl aus.
Get-AppxPackage -allusers Microsoft.WindowsStore | Foreach {Add-AppxPackage -DisableDevelopmentMode -Register "$($_.InstallLocation)\AppXManifest.xml"
Öffnen Sie abschließend den Microsoft Store, melden Sie sich an und prüfen Sie, ob das Problem behoben ist.
Hoffentlich wird dies die Arbeit für Sie erledigen.
Wie kann ich den Microsoft Store reparieren oder zurücksetzen?
Auf einem Windows 11-Gerät müssen Sie die Einstellungen öffnen und zu Installierte Apps oder Apps & Merkmale. Suchen Sie nun nach „Microsoft Store“, klicken Sie auf die drei damit verbundenen Punkte und gehen Sie zu „Erweiterte Optionen“. Dort sehen Sie eine Schaltfläche zum Reparieren und Zurücksetzen. Klicken Sie auf das gewünschte Symbol und schon kann es losgehen.



Schreibe einen Kommentar