Beheben Sie den Microsoft Store-Fehlercode 0x80070483 in Windows 11/10
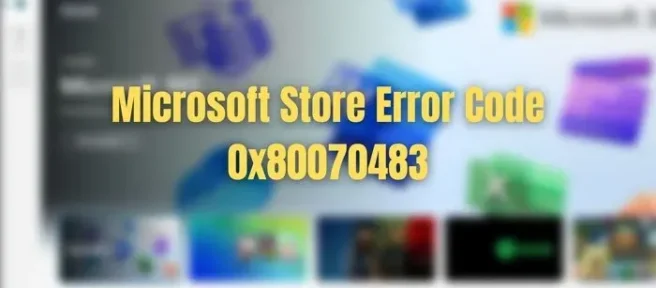
Wenn Sie beim Öffnen des Microsoft Store in Windows den Fehlercode 0x80070483 erhalten, hilft Ihnen dieser Beitrag bei der Behebung. Der Microsoft Store-Fehlercode 0x80070483 wird normalerweise während des Öffnens aufgrund beschädigter und fehlender Systemkomponenten angezeigt. Der beschädigte Windows Store-Cache ist eine weitere wahrscheinliche Ursache. Daher haben wir eine umfassende Liste aller wahrscheinlichen Korrekturen für das Problem „Microsoft Store funktioniert nicht in Windows“ bereitgestellt.
Beheben Sie den Microsoft Store-Fehlercode 0x80070483
Befolgen Sie diese Vorschläge, um den Microsoft Store-Fehlercode 80070483 auf Ihrem Windows 11/10-Computer zu beheben:
- Setzen Sie den Microsoft Store zurück
- Führen Sie die Problembehandlung für Windows Store-Apps aus
- Führen Sie DISM aus
- Installieren Sie Microsoft Store mit Powershell neu
- Scannen Sie den PC nach Malware
Stellen Sie sicher, dass Sie ein Administratorkonto verwenden, um diese Vorschläge auszuführen.
1] Microsoft Store zurücksetzen
Sie können versuchen, den Microsoft Store über die Einstellungen zurückzusetzen, um zu überprüfen, ob der Fehlercode verschwindet.
- Gehen Sie zu Einstellungen > Apps > Apps & Funktionen.
- Suchen Sie Microsoft Store und klicken Sie auf die drei Punkte daneben.
- Klicken Sie auf Erweiterte Optionen.
- Klicken Sie unter Zurücksetzen auf die Schaltfläche Zurücksetzen.
2] Führen Sie die Problembehandlung für Windows Store-Apps aus
Führen Sie die Problembehandlung für Windows Store-Apps aus und prüfen Sie, ob das hilft.
3] Führen Sie DISM aus
Mit dem DISM-Befehl können Administratoren Systemabbilder ändern und reparieren, einschließlich der Windows-Systemwiederherstellungsumgebung. Sie können es jedoch auch verwenden, um das lokale Wiederherstellungsabbild und alle beschädigten Systemdateien in Windows zu reparieren.
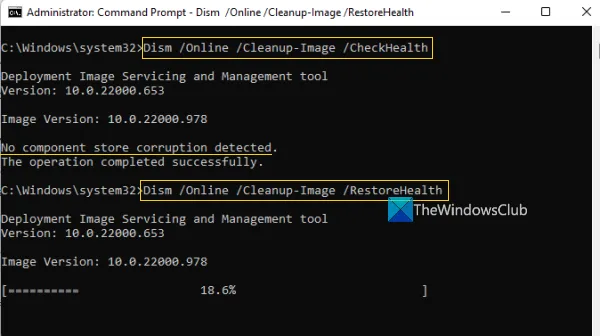
- Geben Sie im Suchfeld auf der Taskleiste die Eingabeaufforderung ein.
- Klicken Sie als nächstes mit der rechten Maustaste auf Eingabeaufforderung und wählen Sie Als Administrator ausführen und drücken Sie Ja.
- Geben Sie DISM.exe /Online /Cleanup-image /Restorehealth ein (beachten Sie das Leerzeichen vor jedem „/“) und drücken Sie dann die Eingabetaste.
Dieser Vorgang kann einige Minuten dauern. Nachdem der Vorgang abgeschlossen ist, starten Sie Ihr Gerät neu.
4] Microsoft Store mit Powershell neu installieren
PowerShell unter Windows ermöglicht es Ihnen, Befehle auszuführen, die fast jede Anwendung neu installieren können, die in Windows vorinstalliert ist. Microsoft Store ist keine Ausnahme, und Sie können Microsoft Store erneut installieren, indem Sie diesen Befehlen folgen:
- Drücken Sie die Tastenkombination Windows + X und wählen Sie Windows Terminal (Admin).
- Kopieren Sie den folgenden Befehl oder geben Sie ihn in die Befehlszeile ein und drücken Sie die Eingabetaste:
Get-AppXPackage -AllUsers | Foreach {Add-AppxPackage -DisableDevelopmentMode -Register "$($_.InstallLocation)\AppXManifest.xml"}
- Dieser Befehl hilft bei der Neuinstallation von Microsoft Store. Sobald der Prozess den Microsoft Store neu installiert hat, starten Sie Ihren PC neu.
Überprüfen Sie, ob der Microsoft Store ordnungsgemäß funktioniert.
5] Auf dem PC nach Malware suchen

Mit dem Windows Store verbundene Komponenten können fehlen oder fehlerhaft funktionieren, wenn ein Gerät mit erheblicher Malware infiziert ist. Infolgedessen wird der Microsoft Store nicht gut funktionieren. Führen Sie einen vollständigen Scan durch und entfernen Sie dann alle gefundenen Bedrohungen, um das Problem zu lösen. So gehen Sie vor:
- Drücken Sie die Windows-Taste + I, um die Einstellungen zu öffnen.
- Wählen Sie im linken Bereich Datenschutz und Sicherheit aus.
- Wählen Sie unter Sicherheit Windows- Sicherheit aus.
- Wählen Sie unter Schutzbereiche den Viren- und Bedrohungsschutz aus.
- Drücken Sie als Nächstes Scanoptionen und wählen Sie Vollständiger Scan. Drücken Sie Jetzt scannen.
Wenn Sie ein anderes Antivirenprogramm verwenden, sollte es eine ähnliche Methode zum Scannen nach Problemen auf Ihrem PC haben. Sie können alle Bedrohungen bereinigen und entfernen und Ihren PC neu starten, wenn eine Bedrohung erkannt wird.
Angenommen, Sie finden auf Ihrem PC keine Viren oder Malware. In diesem Fall empfehlen wir, andere Antivirenprogramme auszuprobieren, z. B. die Cloud-Antivirenlösungen, die Ihren PC scannen können, und dann herauszufinden, welches das Standard-Antivirensystem auf Ihrem PC ist, das Sie übersehen hätten.
Die Hauptursache für den Microsoft Store-Fehlercode 0x80070483 von Windows ist ein beschädigter Windows Store-Cache. Nachdem Sie also die für Sie geeigneten Schritte in diesem Artikel ausprobiert haben, denken Sie daran, Ihren Computer neu zu starten und zu prüfen, ob der Fehlercode beim Öffnen des Microsoft Store verschwunden ist.
Wie verknüpfe ich meinen Microsoft Store erneut?
Wenn Sie sich von Ihrem Microsoft Store abgemeldet haben, müssen Sie sich erneut anmelden, um Ihr Konto erneut zu verknüpfen. Das Kontosymbol befindet sich oben rechts im App Store. Wenn Sie darauf klicken, wird nach dem Microsoft-Konto gesucht, das auf Ihrem PC verfügbar ist, und Sie können es dann verwenden oder ein anderes Konto verwenden.
Kann ich mehrere Microsoft-Konten mit Windows-Apps verwenden?
Wenn Sie ein Konto mit Microsoft Office, ein anderes mit der Xbox-App, ein anderes mit Microsoft Store und ein völlig separates Konto mit Ihrem Windows-PC verwenden möchten, dann sind alle möglich. Sie werden jedoch die nahtlose Erfahrung vermissen, die Sie mit einem einzigen Konto gehabt hätten.



Schreibe einen Kommentar