Beheben Sie den Fehler 0x8007043C – 0x90018 Media Creation Tool
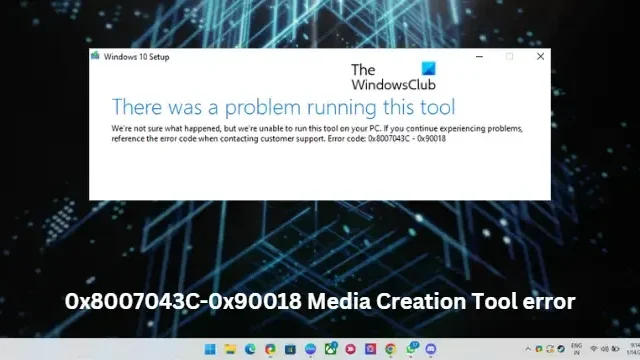
Dieser Beitrag enthält Lösungen zur Behebung des Fehlers 0x8007043C – 0x90018 Media Creation Tool . Ein Medienerstellungstool ermöglicht das Herunterladen des Windows-Betriebssystems auf ein Flash-Laufwerk, damit Benutzer es weiter auf ihrem PC installieren können. Es ist eine Backup-Option, die unerlässlich wird, wenn etwas mit Ihrem Gerät schief geht. Aber in letzter Zeit wurden einige Benutzer mit dem Fehler 0x8007043C – 0x90018 Media Creation Tool unter Windows 11/10 konfrontiert. Glücklicherweise können Sie einige einfache Schritte befolgen, um das Problem zu beheben.
Die folgende Meldung wird angezeigt, wenn das Problem auftritt:
Beim Ausführen dieses Tools ist ein Problem aufgetreten.
Wir sind uns nicht sicher, was passiert ist, aber wir können dieses Tool nicht auf Ihrem PC ausführen. Wenn Sie weiterhin Probleme haben, geben Sie den Fehlercode an, wenn Sie sich an den Kundendienst wenden. Fehlercode: 0x8007043C – 0x90018
Beheben Sie den Fehler 0x8007043C – 0x900188 Media Creation Tool
Der Fehlercode 0x8007043C – 0x90018 bei Verwendung des Medienerstellungstools weist auf ein Problem beim Herunterladen wichtiger Dateien für die Medienerstellung hin. Um dies zu beheben, versuchen Sie, Ihr Gerät neu zu starten und auf die neueste Version zu aktualisieren. Wenn dies jedoch nicht funktioniert, finden Sie hier einige weitere Methoden, die Ihnen helfen können:
- Führen Sie das Media Creation Tool als Administrator aus
- Starten Sie BITS und Windows Update Services neu
- Führen Sie SFC und DISM aus
- Nehmen Sie Änderungen im Registrierungseditor vor
- Deaktivieren Sie Antivirus von Drittanbietern
- Installieren Sie Windows mit einer bootfähigen ISO-Datei
Sehen wir uns diese nun im Detail an.
1] Führen Sie das Media Creation Tool als Administrator aus
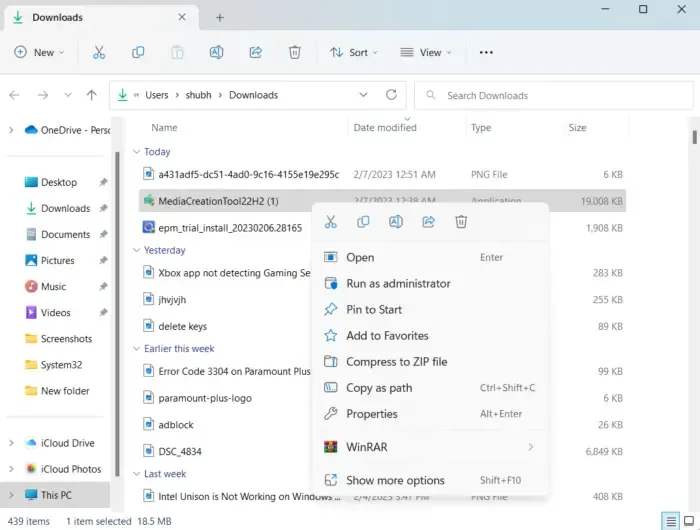
Das Ausführen des Tools als Administrator stellt sicher, dass es nicht aufgrund fehlender Berechtigungen abstürzt. So geht’s:
- Klicken Sie mit der rechten Maustaste auf die heruntergeladene Media Creation Tool-Datei auf Ihrem Gerät.
- Klicken Sie auf Eigenschaften .
- Navigieren Sie zur Registerkarte Kompatibilität .
- Aktivieren Sie die Option Dieses Programm als Administrator ausführen .
- Klicken Sie auf OK, um die Änderungen zu speichern.
2] Starten Sie BITS und Windows Update Services neu
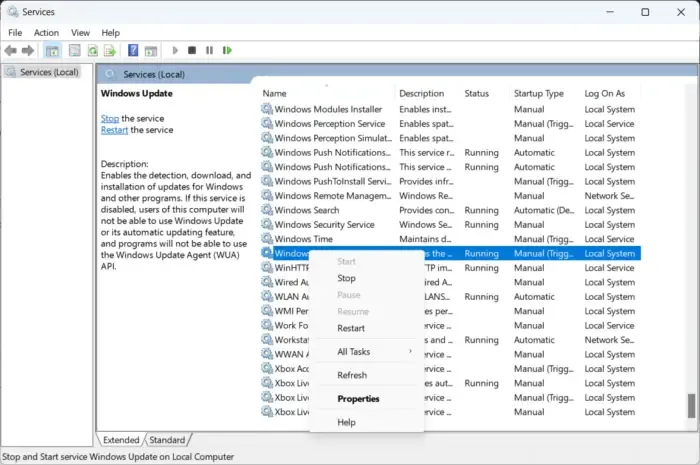
Bestimmte Dienste sollten weiterhin ausgeführt werden, damit das Medienerstellungstool ordnungsgemäß funktioniert. Aktualisieren Sie diese Dienste, um zu prüfen, ob sie Probleme verursachen. Hier ist wie:
- Drücken Sie Start und öffnen Sie Dienste .
- Suchen Sie nacheinander nach Background Intelligent Transfer Service (BITS) und Windows Update .
- Klicken Sie mit der rechten Maustaste auf die Dienste und wählen Sie Neustart .
3] Führen Sie SFC und DISM aus
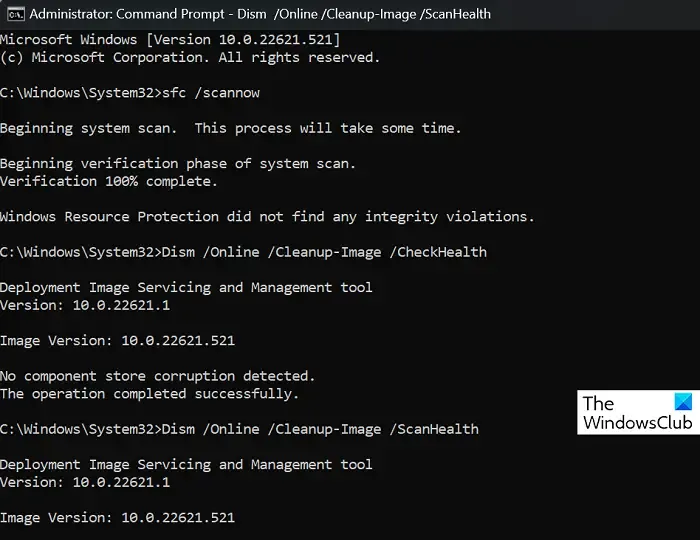
Fehler 0x8007043C – 0x90018 kann aufgrund von beschädigten/beschädigten Windows-Systemdateien oder Beschädigungen des Systemabbilds auftreten. Führen Sie SFC und DISM aus, um diese zu scannen und zu reparieren. Hier ist wie:
- Klicken Sie auf die Windows- Taste und suchen Sie nach Eingabeaufforderung .
- Klicken Sie auf Als Administrator ausführen .
Geben Sie nacheinander die folgenden Befehle ein und drücken Sie die Eingabetaste:
Für SFC:
sfc /scannow
Für DISM:
DISM /Online /Cleanup-Image /CheckHealth
DISM /Online /Cleanup-Image /ScanHealth
DISM /Online /Cleanup-Image /RestoreHealth
- Starten Sie Ihr Gerät danach neu und prüfen Sie, ob der Media Creation Tool-Fehler behoben ist.
4] Nehmen Sie Änderungen im Registrierungseditor vor
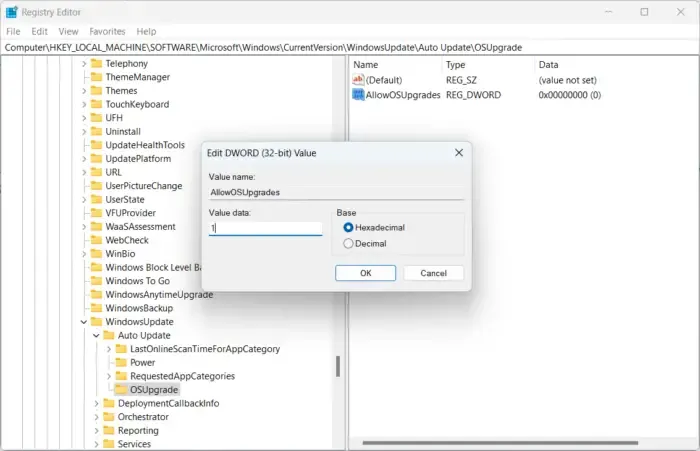
Wenn Sie den Fehler immer noch nicht beheben können, können Änderungen in der Windows-Registrierung hilfreich sein. Erstellen Sie im Registrierungseditor einen AllowOSUpgrade- Schlüssel, damit das Media Creation Tool ordnungsgemäß funktioniert. Hier ist wie:
- Drücken Sie die Windows-Taste + R , um Ausführen zu öffnen.
- Geben Sie regedit ein und drücken Sie die Eingabetaste .
- Navigieren Sie nach dem Öffnen des Registrierungseditors zum folgenden Pfad:
Computer\HKEY_LOCAL_MACHINE\SOFTWARE\Microsoft\Windows\CurrentVersion\WindowsUpdate - Erstellen Sie unter WindowsUpdate einen neuen Schlüssel mit dem Namen OSUpgrade .
- Klicken Sie nun mit der rechten Maustaste in den rechten Bereich und wählen Sie New > DWORD (32-bit) Value .
- Klicken Sie erneut mit der rechten Maustaste auf den neu erstellten Wert und benennen Sie ihn in AllowOSUpgrades um .
- Doppelklicken Sie auf den Wert und speichern Sie die Wertdaten als 1 .
- Starten Sie Ihr Gerät neu, sobald Sie fertig sind, und prüfen Sie, ob es den Fehler behebt
5] Deaktivieren Sie Antivirus von Drittanbietern
Auf Ihrem Gerät installierte Antivirensoftware von Drittanbietern kann für den Fehler 0x8007043C – 0x90018 Media Creation Tool verantwortlich sein. Deaktivieren Sie die Antivirensoftware und prüfen Sie, ob der Fehler behoben ist. Wenn das Deaktivieren der Software nicht funktioniert, deinstallieren Sie die Antivirensoftware vorübergehend und suchen Sie nach derselben.
6] Installieren Sie Windows mit einer bootfähigen ISO-Datei
Wenn keine dieser Methoden den Fehler beheben konnte, laden Sie die Windows-ISO-Datei von der offiziellen Microsoft-Website herunter. Sie können Windows auch installieren, indem Sie unter Windows ein bootfähiges USB-Laufwerk erstellen.
Ähnlicher Fehler : Fehler 0x8007043C – 0x90017 beim Versuch, das Media Creation Tool auszuführen
Wie behebt man den Media Creation Tool-Fehler, bei dem ein Problem bei der Ausführung dieses Tools unter Windows aufgetreten ist?
Um dieses Problem beim Ausführen dieses Tools oder beim Starten des Setup-Fehlers Media Creation Tool zu beheben, müssen Sie das Tool lediglich erneut in einem anderen Netzwerk herunterladen. Sie können auch versuchen, Firewall und Antivirus auf Ihrem Gerät vorübergehend zu deaktivieren, um sicherzustellen, dass sie die Anwendung nicht blockieren.
Fix: Laufzeitfehler, Proc konnte auf Windows-Computern nicht aufgerufen werden
Wie behebe ich mit dem Media Creation Tool eine Sprache oder Version, die von Windows nicht unterstützt wird?
Wenn dieser Fehler Sie weiterhin beunruhigt, versuchen Sie, die Windows-ISO-Datei von der offiziellen Website herunterzuladen. Erstellen Sie dann mit dem Media Creation Tool einen bootfähigen USB-Stick und installieren Sie Windows.



Schreibe einen Kommentar