Beheben Sie den Windows-Installationsfehler 0x8007000B
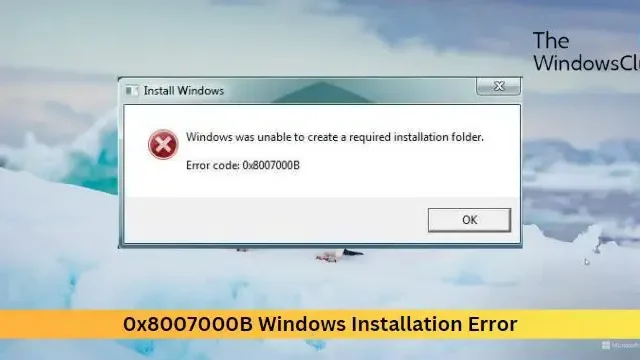
In diesem Beitrag werden Lösungen zur Behebung des Windows-Installationsfehlers 0x8007000B vorgestellt . Es handelt sich um einen häufigen Installationsfehler, der beim Versuch einer Neuinstallation oder einem Upgrade von Windows 11/10 mithilfe einer ISO- oder Setup-Datei auftreten kann. Glücklicherweise können Sie einige einfache Vorschläge befolgen, um den Fehler zu beheben.
Windows konnte keinen erforderlichen Installationsordner erstellen, Fehlercode 0x8007000B.
Beheben Sie den Windows-Installationsfehler 0x8007000B
Um den Windows-Installationsfehler 0x8007000B zu beheben, starten Sie normal von Ihrem Desktop und befolgen Sie dann diese Vorschläge:
- Überprüfen Sie die Berechtigungen des Systemlaufwerks
- Führen Sie die Windows Update-Problembehandlung aus
- Führen Sie SFC und DISM aus
- Räumen Sie Speicherplatz mit der Datenträgerbereinigung frei
- Deaktivieren Sie Sicherheitssoftware von Drittanbietern
- Trennen Sie alle USB-Peripheriegeräte
- Installationsmethoden ändern – Verwenden Sie das Media Creation Tool oder Windows ISO
Sehen wir uns diese nun im Detail an.
Windows konnte keinen erforderlichen Installationsordner erstellen
1] Überprüfen Sie die Berechtigungen des Systemlaufwerks
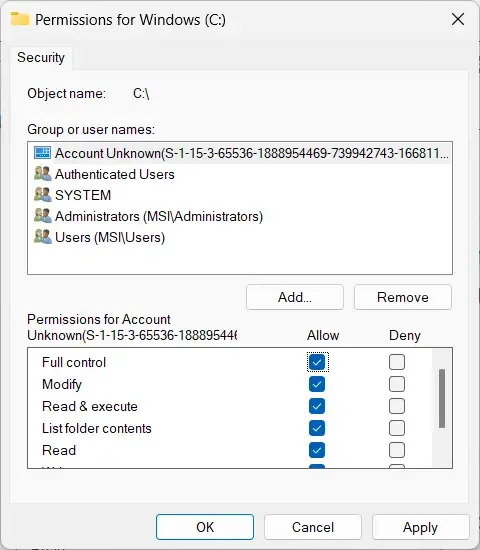
Überprüfen Sie zunächst, ob das Systemlaufwerk über die entsprechenden Berechtigungen für die Installation von Windows verfügt. Dies liegt daran, dass der Windows Installer aufgrund fehlender Berechtigungen möglicherweise nicht in der Lage ist, Windows auf dem ausgewählten Systemlaufwerk zu installieren. Befolgen Sie diese Schritte, um diese Berechtigungen anzuzeigen und zu ändern:
- Drücken Sie die Kombination Windows + E , um den Datei-Explorer zu öffnen .
- Klicken Sie mit der rechten Maustaste auf das Systemlaufwerk und wählen Sie Eigenschaften aus .
- Navigieren Sie zur Registerkarte „Sicherheit“ und klicken Sie auf „Bearbeiten“ .
- Wählen Sie hier die Gruppe „Benutzer“ aus und aktivieren Sie unter „Zulassen“ das Kontrollkästchen „Vollzugriff“ .
- Klicken Sie auf Übernehmen und dann auf OK , um die Änderungen zu speichern.
2]Führen Sie die Windows Update-Problembehandlung aus
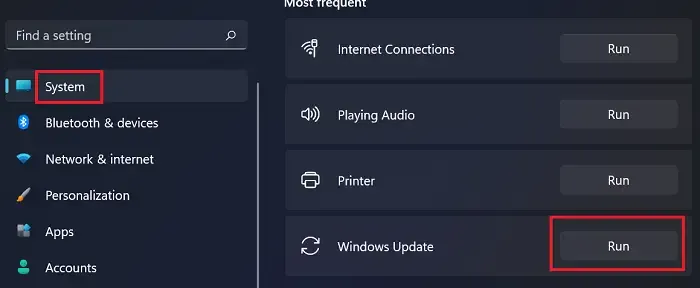
Bevor Sie Änderungen an Ihrem Gerät vornehmen, sollten Sie die Windows Update-Problembehandlung ausführen. Dieses in Windows integrierte Dienstprogramm kann Aktualisierungs- und Installationsfehler automatisch scannen und beheben. Hier ist wie:
- Öffnen Sie die Einstellungen , indem Sie die Kombination Windows-Taste + I drücken .
- Navigieren Sie zu System > Fehlerbehebung > Andere Fehlerbehebungen .
- Klicken Sie hier neben Windows Update auf Ausführen .
3] Führen Sie SFC und DISM aus
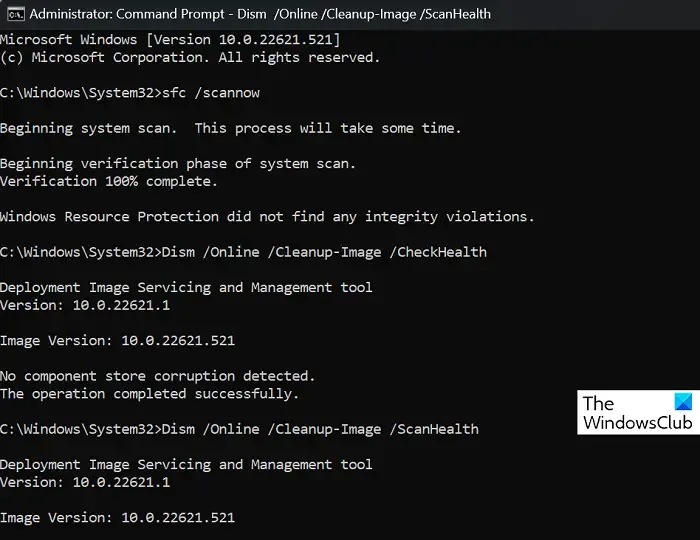
Das Ausführen von SFC und DISM kann helfen, den Windows-Installationsfehler 0x8007000B zu beheben, indem beschädigte oder beschädigte Systemdateien repariert und Fehler mit dem Windows-Systemabbild behoben werden. Hier ist wie:
Öffnen Sie eine Eingabeaufforderung mit erhöhten Rechten.
Geben Sie die folgenden Befehle ein und drücken Sie die Eingabetaste .
Für SFC:
sfc/scannow
Für DISM:
DISM /Online /Cleanup-Image /CheckHealth DISM /Online /Cleanup-Image /ScanHealth DISM /Online /Cleanup-Image /RestoreHealth
Starten Sie Ihr Gerät anschließend neu und prüfen Sie, ob der Fehler behoben ist.
4] Räumen Sie Speicherplatz mithilfe der Datenträgerbereinigung frei
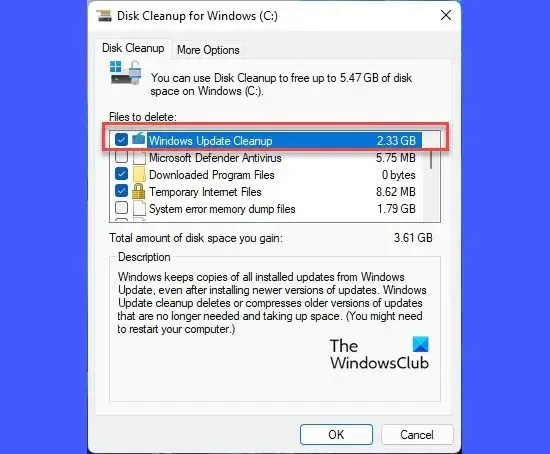
Bei der Installation von Apps und Updates kann es zu Problemen kommen, wenn auf Ihrem Gerät nicht genügend Speicherplatz vorhanden ist. Erwägen Sie in diesem Fall, mit dem Datenträgerbereinigungstool etwas Speicherplatz freizugeben . Hier ist wie:
- Suchen Sie nach „Datenträgerbereinigung“, klicken Sie auf „Öffnen“ und wählen Sie die Dateien aus, die Sie löschen möchten.
- Das Datenträgerbereinigungssystem fragt nun nach einer Bestätigung.
- Klicken Sie auf Dateien löschen , um fortzufahren.
- Mit dieser Option können Sie alle bis auf die neuesten Systemwiederherstellungspunkte, die Windows Update-Bereinigung, frühere Windows-Installationen usw. löschen.
5] Deaktivieren Sie Sicherheitssoftware von Drittanbietern
Sicherheitsanwendungen wie ein Antivirenprogramm eines Drittanbieters und die Windows Defender-Firewall können manchmal die Installation unterbrechen. Deaktivieren Sie diese Anwendungen vorübergehend und prüfen Sie, ob der Installationsfehler behoben wird.
6] Trennen Sie alle USB-Peripheriegeräte
Das Trennen aller USB-Peripheriegeräte kann helfen, den Fehler zu beheben. Diese angeschlossenen USB-Geräte können manchmal den Windows-Installationsprozess stören und den Fehler 0x8007000B verursachen. Fahren Sie Ihr Gerät herunter, trennen Sie alle USB-Peripheriegeräte, starten Sie es neu und versuchen Sie erneut, Windows zu installieren.
7] Installationsmethoden ändern – Verwenden Sie das Media Creation Tool oder Windows ISO
Wenn Ihnen keine dieser Methoden helfen konnte, reparieren Sie das Windows-Betriebssystem mithilfe des Installationsmediums . So können Sie es machen:
- Laden Sie Windows ISO herunter und erstellen Sie ein bootfähiges USB- oder DVD-Laufwerk
- Booten Sie vom Medium und wählen Sie „Computer reparieren“ .
- Wählen Sie unter Erweiterte Fehlerbehebung die Option Erweiterte Optionen > Fehlerbehebung aus .
- Klicken Sie nun auf Startreparatur und befolgen Sie die Anweisungen auf dem Bildschirm.
Wir hoffen, einer dieser Vorschläge hat Ihnen geholfen.
Was ist 0x8007000B?
Der Fehler 0x8007000B weist darauf hin, dass Windows eine bestimmte Datei oder einen bestimmten Ordner, der für den Installations- oder Aktualisierungsvorgang erforderlich ist, nicht finden oder darauf zugreifen kann. Um dies zu beheben, müssen Sie die beschädigten Systemdateien reparieren, die Windows Update-Komponenten zurücksetzen und Systemspeicher freimachen.
Wie behebt man den Windows-Installationsfehler?
Um Installationsfehler auf Windows-Geräten zu beheben, führen Sie die Windows Update-Problembehandlung aus und starten Sie den Windows Update-Dienst neu. Wenn dies dennoch nicht funktioniert, führen Sie eine Systemwiederherstellung durch und installieren Sie die Updates manuell.



Schreibe einen Kommentar