Beheben Sie den Xbox Game Pass-Fehlercode 0x80070005
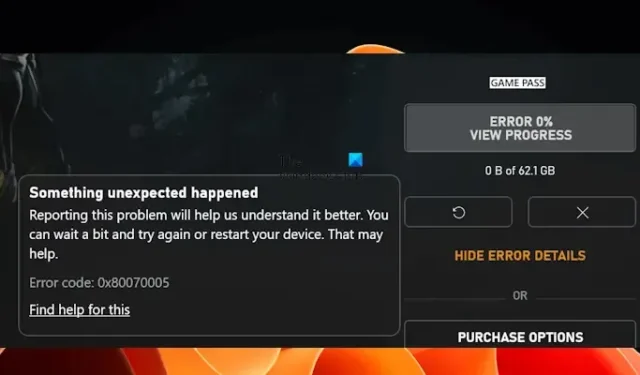
In diesem Artikel werden wir über einige Korrekturen zur Behebung des Xbox Game Pass-Fehlercodes 0x80070005 sprechen . Möglicherweise wird es beim Herunterladen und Installieren eines Spiels über die Xbox-App unter Windows 11/10 angezeigt. Dieser Fehler tritt bei der Installation bestimmter Spiele über die Xbox-App auf. Andere Spiele sind von diesem Fehler nicht betroffen.
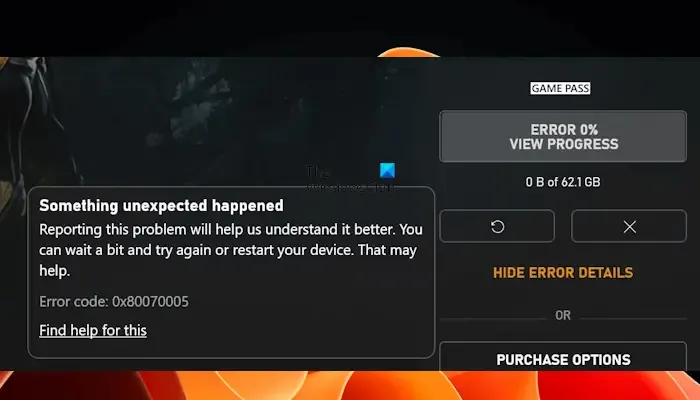
Beheben Sie den Xbox Game Pass-Fehlercode 0x80070005
Verwenden Sie die folgenden Lösungen, um den Xbox Game Pass-Fehlercode 0x80070005 unter Windows 11/10 zu beheben. Bevor Sie fortfahren, empfehlen wir Ihnen, nach dem Windows Update zu suchen. Wenn ein Update verfügbar ist, laden Sie es herunter und installieren Sie es.
- Ändern Sie die Einstellung für die Anmeldeoptionen in Windows
- Deaktivieren Sie Ihr Antivirenprogramm vorübergehend
- Deinstallieren Sie das aktuelle Windows Update
- Ändern Sie den Standardinstallationsort für Ihre Spiele und Apps
- Überprüfen Sie, ob die Systemdatei beschädigt ist
- Benennen Sie den WpSystem-Ordner um
- Deinstallieren Sie die Xbox-App und installieren Sie sie erneut
- Führen Sie ein Reparatur-Upgrade oder eine Neuinstallation von Windows durch
Im Folgenden haben wir alle diese Korrekturen ausführlich erläutert.
1]Ändern Sie die Einstellung für die Anmeldeoptionen in Windows
Versuchen Sie, die Anmeldeoptionen in den Windows 11/10-Einstellungen zu ändern. Nachfolgend finden Sie die Schritte dazu:
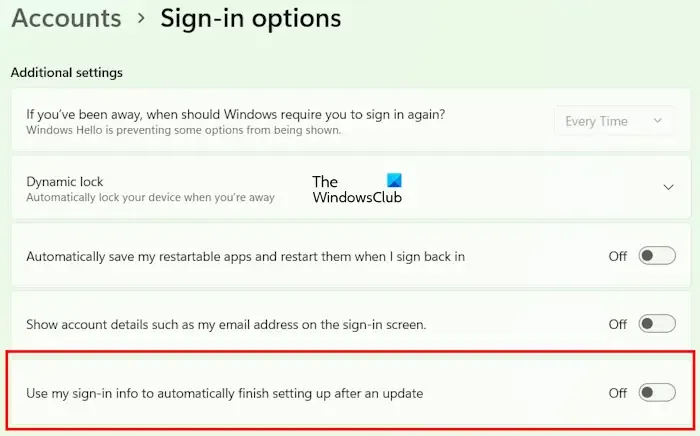
- Öffnen Sie die Windows 11/10-Einstellungen.
- Gehen Sie zu Konten > Anmeldeoptionen .
- Scrollen Sie nach unten und deaktivieren Sie die Option „ Meine Anmeldeinformationen verwenden, um die Einrichtung nach einem Update automatisch abzuschließen “.
Überprüfen Sie nun, ob Sie Spiele über die Xbox-App installieren können oder nicht.
2] Deaktivieren Sie Ihr Antivirenprogramm vorübergehend
Möglicherweise verursacht Ihr Antivirenprogramm einen Konflikt mit der Xbox-App, weshalb dieser Fehler auftritt. Um dies zu überprüfen, schalten Sie Ihr Antivirenprogramm vorübergehend aus und installieren Sie das Spiel dann über die Xbox-App. Den Berichten zufolge stellten einige Benutzer fest, dass Avast Antivirus dieses Problem verursachte.
3] Deinstallieren Sie das aktuelle Windows Update
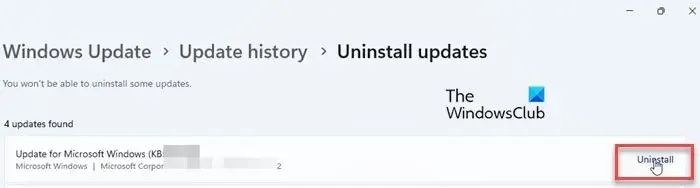
Manchmal verursacht ein Windows Update bei manchen Benutzern Probleme auf einem Windows-Computer. In einem solchen Fall können betroffene Benutzer das kürzlich installierte Windows Update deinstallieren. Sollte dies bei Ihnen der Fall sein, kann die Deinstallation des kürzlich installierten Windows Updates das Problem beheben.
4] Ändern Sie den Standardinstallationsort für Ihre Spiele und Apps
Einige Benutzer konnten dieses Problem beheben, indem sie den Standardspeicherort für die Apps und Spiele änderten. Sie können dies auch versuchen. Die Schritte dazu sind wie folgt:
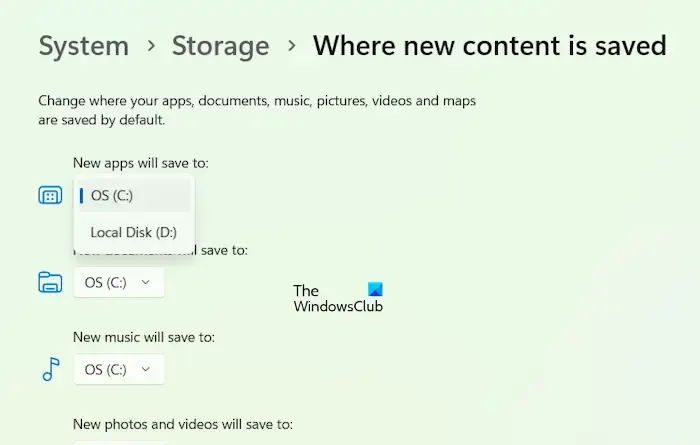
- Öffnen Sie die Windows 11/10-Einstellungen.
- Wählen Sie „ System > Speicher > Wo neue Inhalte gespeichert werden “.
- Wählen Sie im Dropdown- Menü „ Neue Apps werden gespeichert auf “ ein anderes Laufwerk aus.
Installieren Sie nun das Spiel über die Xbox-App und prüfen Sie, ob das Problem behoben ist oder nicht.
5] Überprüfen Sie, ob die Systemdatei beschädigt ist

Wenn das Problem weiterhin besteht, müssen möglicherweise einige beschädigte Systemdateien repariert werden. Sie können den System File Checker (ein Befehlszeilenprogramm) verwenden, um Ihre beschädigten Systemdateien zu reparieren. Starten Sie die Eingabeaufforderung als Administrator und führen Sie den folgenden Befehl aus, um den SFC-Scan auszuführen .
sfc /scannow
6] Benennen Sie den WpSystem-Ordner um
Der WpSystem-Ordner wird automatisch auf einem Windows-Computer erstellt, wenn bestimmte Apps oder Spiele aus dem Microsoft Store installiert werden. Sie finden diesen Ordner auf Ihrem Laufwerk C oder einem anderen Laufwerk (falls Sie den Standardspeicherort für die Installation von Apps und Spielen aus dem Microsoft Store geändert haben). Das Umbenennen dieses Ordners kann zur Behebung dieses Problems beitragen.
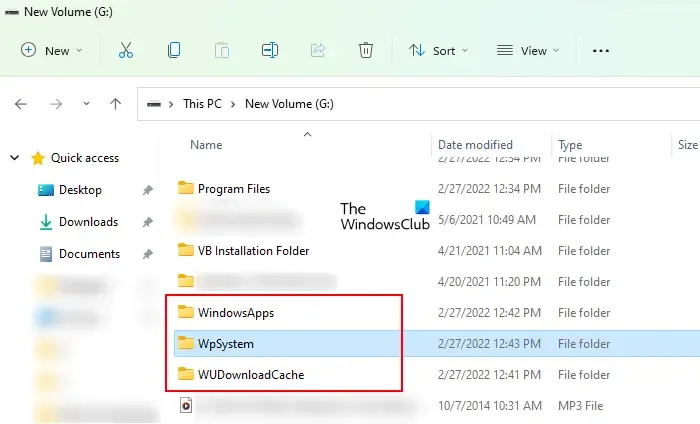
Wenn Sie den WpSystem-Ordner nicht umbenennen können, übernehmen Sie seinen Besitz und versuchen Sie es erneut. Benennen Sie den WpSystem-Ordner in WpSystem.old um. Dies sollte dieses Problem beheben.
7] Deinstallieren Sie die Xbox-App und installieren Sie sie erneut
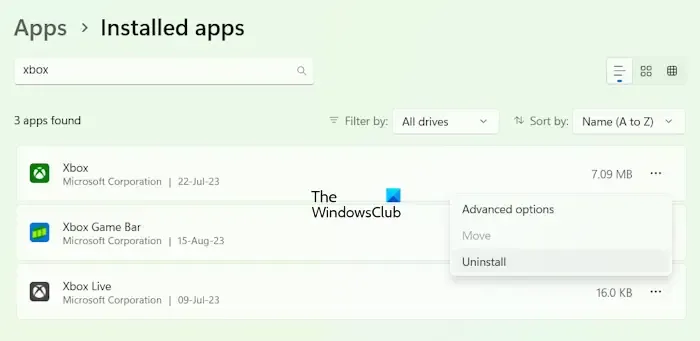
Sie können auch versuchen, die Xbox-App zu deinstallieren und erneut zu installieren. Öffnen Sie die Windows 11/10-Einstellungen und gehen Sie zu „ Apps > Installierte Apps “. Suchen Sie die Xbox-App und deinstallieren Sie sie. Starten Sie nun Ihren Computer neu und installieren Sie die Xbox-App erneut aus dem Microsoft Store.
8] Führen Sie ein Reparatur-Upgrade oder eine Neuinstallation von Windows durch
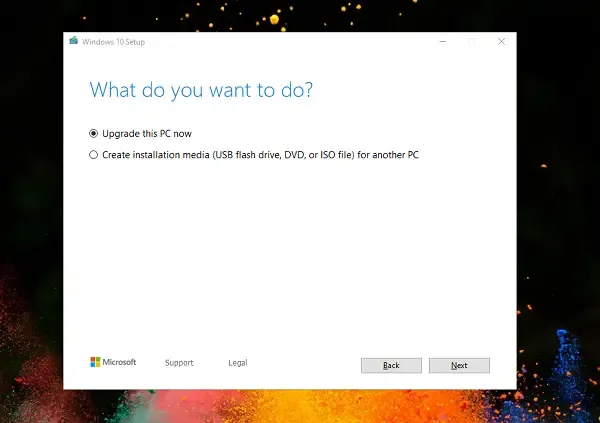
Repair Upgrade oder In-Place Upgrade ist nützlich, um Windows-Computer zu reparieren. Wenn das Problem durch keine der oben genannten Lösungen behoben wurde, führen Sie ein direktes Upgrade durch. Durch diesen Schritt wird das Windows-Betriebssystem neu installiert, ohne das aktuell installierte Windows-Betriebssystem zu deinstallieren. Daher besteht kein Risiko eines Datenverlusts.
Ich hoffe, etwas hilft!
Was ist der Fehlercode 0x80070005 bei der Windows-Systemwiederherstellung?
Während Sie die Systemwiederherstellung auf Ihrem Widows 11/10-Computer durchführen, wird möglicherweise die folgende Fehlermeldung angezeigt:
Bei der Systemwiederherstellung ist ein nicht näher bezeichneter Fehler aufgetreten. (0x80070005)
Es handelt sich um einen Fehler „Zugriff verweigert“. Um das Problem zu beheben, können Sie einige Korrekturen ausprobieren, z. B. Ihre Systemdateien reparieren, das Repository zurücksetzen usw.
Was ist der Fehlercode 0x80070005 in Chrome?
Der Fehlercode 0x80070005 ist ein Fehler auf Systemebene in Google Chrome . Dies tritt normalerweise auf, wenn Sie versuchen, den Chrome-Browser zu aktualisieren. Die häufigste Ursache für diesen Fehler sind Berechtigungsprobleme. Daher kann das Problem behoben werden, indem Chrome als Administrator ausgeführt wird.



Schreibe einen Kommentar