Beheben Sie den Fehler 0x8004e4f1, Ihr OneDrive wurde nicht eingerichtet
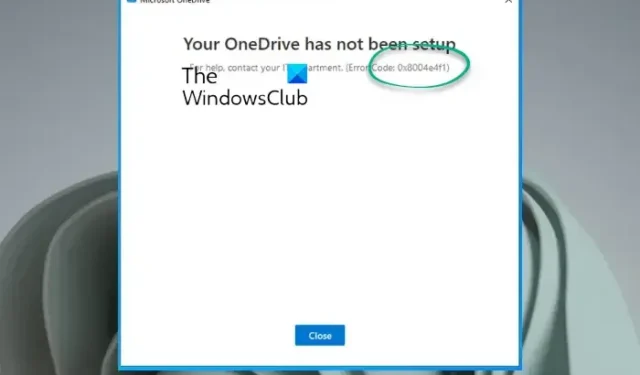
Wenn Sie sich bei OneDrive anmelden, wird möglicherweise die Fehlermeldung „ Ihr OneDrive wurde nicht eingerichtet, Fehlercode: 0x8004e4f1“ angezeigt . Wenn dieser Fehler auftritt, kann der Zugriff auf OneDrive über den Browser oder eine Office-App wie Excel und das anschließende Speichern im OneDrive Business-Konto eine Lösung sein. Wenn Sie dieses Problem jedoch in Ihrer OneDrive-App unter Windows 11/10 beheben möchten, hilft Ihnen dieser Beitrag weiter.
Was ist der OneDrive-Fehlercode?
Der Fehler tritt normalerweise auf, wenn der UPN oder die E-Mail-Domäne in Microsoft 365 auf einen neuen geändert wird. UPN ist das Standardattribut, das zum Generieren der E-Mail-Adresse verwendet wird. Für die Anmeldung bei Ihren Geräten verwenden Sie UPN, das sich von E-Mail-Adressen unterscheiden kann.
Der Einfachheit halber können Sie jedoch den UPN und die E-Mail-Adresse beibehalten. Ich habe beispielsweise den alten UPN [email protected] in einen neuen geändert – [email protected] , und beide Domänen sind bestätigt und gehören zum selben Microsoft 365-Mandanten.
Wenn Sie nun den UPN ändern, ändert sich standardmäßig die primäre E-Mail-Adresse ( SMTP ), um mit dem UPN übereinzustimmen , was etwas länger dauert. Sie können jetzt wieder Microsoft 365-Apps wie Word, Excel, Outlook usw. sowie OneDrive einrichten. Während diese Änderung ordnungsgemäß auf alle anderen Apps anwendbar ist, gilt sie nicht für OneDrive. Das ist der Fall, wenn Sie auf den Fehler „Ihr OneDrive wurde nicht eingerichtet“ stoßen: 0x8004e4f1.
Dieser Fehler kann unter anderem dazu führen, dass zu viele Anmeldeinformationsdateien (Cache) in OneDrive vorhanden sind, ein Problem mit OneDrive oder seinen Einstellungen vorliegt, eine Firewall im Antivirenprogramm die App blockiert und vieles mehr.
Beheben Sie den Fehler 0x8004e4f1, Ihr OneDrive wurde nicht eingerichtet
In einigen Fällen wurde festgestellt, dass der Benutzer nicht über die Berechtigung verfügt, sich bei der OneDrive for Business-App anzumelden. Daher kann in solchen Fällen der Administrator (mit einem globalen Administratorkonto) den Berechtigungsstatus des Benutzers überprüfen. Dazu muss der Administrator zu OneDrive Admin Center > Aktive Benutzer navigieren > diesen Benutzer auswählen und unter OneDrive-Einstellungen nachsehen.
Wenn die Benutzer jedoch über die Berechtigung verfügen und der OneDrive-Fehler 0x8004e4f1 weiterhin angezeigt wird, können Sie das Problem mit den folgenden Methoden beheben:
- Vorbereitende Schritte
- Leeren Sie den Cache für Anmeldeinformationen
- Trennen Sie OneDrive vom PC und verknüpfen Sie es erneut
- Verknüpfen Sie den UPN des Benutzers mithilfe von PowerShell erneut
- Erstellen Sie ein neues Benutzerkonto
- Setzen Sie OneDrive zurück
- Wenden Sie sich an den Office-Support
- Installieren Sie OneDrive neu
1] Vorbereitende Schritte
Bevor Sie mit den folgenden erweiterten Methoden fortfahren, können Sie die folgenden vorbereitenden Schritte ausprobieren, um zu prüfen, ob das Problem dadurch behoben wird:
- Warten Sie einige Zeit, da der Domainwechsel in der Regel lange dauert.
- Es könnte sich um ein Problem auf Seiten von Microsoft handeln, achten Sie also auf offizielle Ankündigungen.
- Überprüfen Sie, ob Sie im Browser auf die OneDrive-Webversion zugreifen können.
- Schalten Sie Firewall oder Antivirus vorübergehend aus .
- Deinstallieren Sie die MS Office 365-App und installieren Sie sie erneut von der offiziellen Microsoft 365-Downloadseite.
2] Anmeldeinformationscache leeren
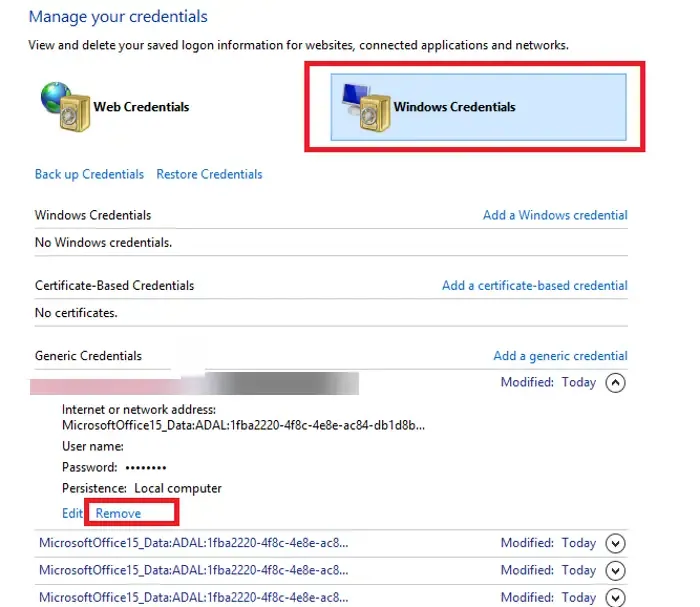
Der angesammelte Anmeldeinformationscache in OneDrive ist einer der Gründe, warum der Fehler 0x8004e4f1 auftreten kann. Daher kann das Entfernen dieses Windows- Anmeldeinformationscache Ihnen helfen, das Problem zu beheben
- Gehen Sie zur Windows-Suchleiste und suchen Sie nach Credential Manager .
- Wählen Sie als Nächstes die Registerkarte „Windows-Anmeldeinformationen“ und suchen Sie nach OneDrive-Cookies / zwischengespeicherten Anmeldeinformationen .
- Klicken Sie auf Entfernen. Dadurch werden die Anmeldeinformationen von Ihrem Gerät gelöscht.
3] Trennen Sie OneDrive vom PC und verknüpfen Sie es erneut
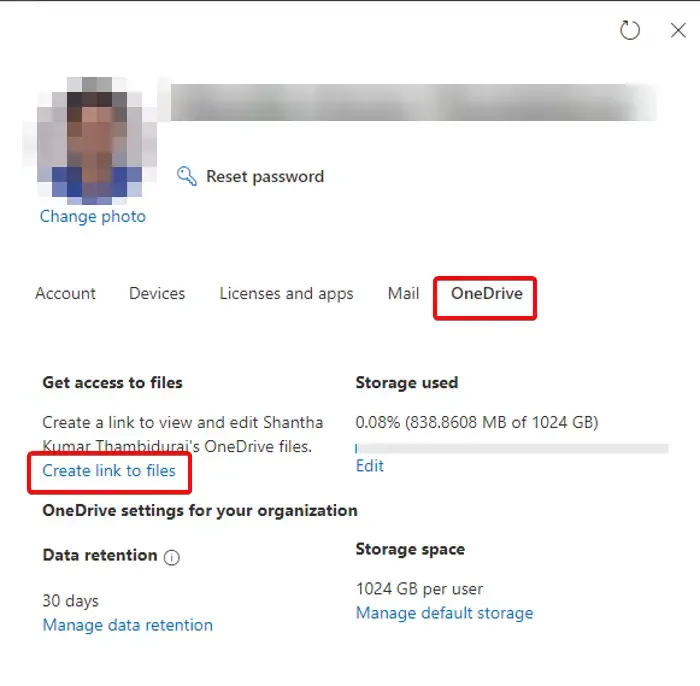
In einigen Fällen kann das Aufheben der Verknüpfung von OneDrive mit dem PC und das erneute Anmelden mit einem neuen UPN zur Behebung des Fehlers beitragen. Hier ist wie:
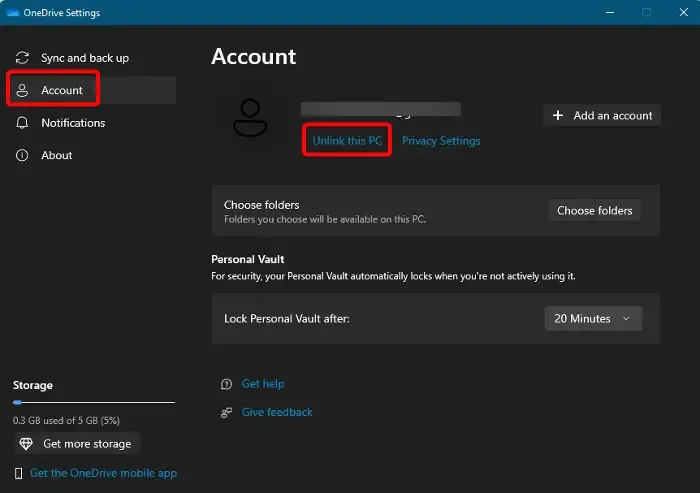
- Öffnen Sie die OneDrive- App, klicken Sie oben rechts auf das Zahnradsymbol und wählen Sie Einstellungen aus .
- Klicken Sie im Fenster „OneDrive-Einstellungen“ links auf „Konto“ .
- Klicken Sie anschließend rechts unter der E-Mail-Adresse auf „Verknüpfung mit diesem PC aufheben“ .
- Installieren Sie OneDrive jetzt erneut von der offiziellen Microsoft-Downloadseite.
- Besuchen Sie als Nächstes die Seite admin.microsoft.com , erweitern Sie Benutzer > Aktive Benutzer > Registerkarte OneDrive > wählen Sie Benutzer aus > klicken Sie auf die Option Link zu Dateien erstellen .
- Kopieren Sie den generierten Link, gehen Sie zum PC des Benutzers, öffnen Sie diesen Link und klicken Sie auf „Synchronisieren“ .
- In den meisten Fällen schlägt dies fehl und der Fehler wird erneut angezeigt. Trennen Sie in diesem Fall die Verbindung zum PC erneut und wiederholen Sie dann Schritt 6 .
- Wenn Sie nun auf einen weiteren Fehler 0x8004de40 stoßen , beenden Sie die 2. Kopie von OneDrive und kehren Sie zu dem OneDrive zurück, das den Fehler angezeigt hat. Versuchen Sie hier erneut, sich anzumelden, anstatt auf die Schaltfläche „Synchronisieren“ zu klicken.
Es wird nun eine Verbindung hergestellt und dieser Fehler sollte nicht angezeigt werden.
4] Verknüpfen Sie den UPN des Benutzers mithilfe von PowerShell erneut
Wenn das Öffnen von OneDrive im Web und der Versuch der Synchronisierung nicht helfen und der Fehler weiterhin auftritt, können Sie den alten UPN des Benutzers mithilfe von PowerShell erneut mit einem neuen verknüpfen. Bitte beachten Sie jedoch, dass es Stunden dauern kann, bis das Update auf das Microsoft 365-Konto angewendet wird. Daher wird empfohlen, mindestens 24 Stunden zu warten und dann zu versuchen, sich bei OneDrive anzumelden.
- Drücken Sie gleichzeitig die Tasten Win + R , um die Run- Konsole zu starten.
- Geben Sie Powershell in die Suchleiste ein und drücken Sie gleichzeitig die Tasten Strg + Umschalt + Eingabetaste , um Windows PowerShell mit erhöhten Rechten zu öffnen .
- Führen Sie als Nächstes die folgenden Befehle nacheinander im PowerShell- Fenster aus und drücken Sie nach jedem die Eingabetaste .
-
Set-ExecutionPolicy RemoteSigned -
Install-Module -Name ExchangeOnlineManagement -Force -
Import-Module ExchangeOnlineManagement -
Connect-ExchangeOnline -
Set-MsolUserPrincipalName -UserPrincipalName "old email address"-NewUserPrincipalName "new email address"
Auf die Frage „Möchten Sie die Ausführungsrichtlinie ändern?“ Drücken Sie nach dem ersten Befehl Y für Ja oder A für Ja für alle .
5] Erstellen Sie ein neues Benutzerkonto
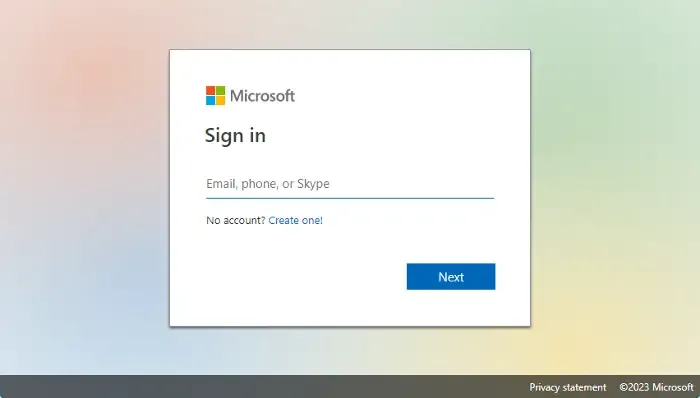
Wenn keine der oben genannten Methoden funktioniert, können Sie versuchen, auf dem Problemgerät ein neues Benutzerkonto zu erstellen und dann prüfen, ob Sie OneDrive einrichten können.
- Gehen Sie zu onedrive.live.com und klicken Sie auf „Erstellen“ . Geben Sie die E-Mail-Adresse ein, die Sie verwenden möchten, oder wählen Sie „ Stattdessen eine Telefonnummer verwenden“ . Drücken Sie Weiter .
- Sie können bei Bedarf auch eine neue E-Mail-Adresse erhalten .
- Erstellen Sie auf der nächsten Seite ein Passwort und klicken Sie auf Weiter .
- Befolgen Sie nun die Anweisungen auf dem Bildschirm, um ein neues Benutzerkonto für OneDrive zu erstellen.
6] OneDrive zurücksetzen
Wenn alle oben genannten Methoden nicht funktionieren, können Sie die OneDrive-App vollständig zurücksetzen, um den Fehler „Ihr OneDrive wurde nicht eingerichtet“ 0x8004e4f1 zu beseitigen.
7] Wenden Sie sich an den Office-Support
Alternativ können Sie auch ein Support-Ticket bei Microsoft erstellen . Melden Sie sich mit Ihrem Microsoft 365-Administratorkonto bei Microsoft 365 an und wählen Sie Support > Neue Serviceanfrage aus. Wenn Sie sich im Admin Center befinden, wählen Sie Support > Neue Serviceanfrage aus .
Wenn Sie Administrator des Kontos sind, rufen Sie (800) 865-9408 an (gebührenfrei, nur in den USA).
8] Installieren Sie OneDrive neu
Deinstallieren Sie OneDrive und installieren Sie es erneut, nachdem Sie das OneDrive-Setup von der offiziellen Microsoft 365-Seite heruntergeladen haben.
Wie behebe ich den OneDrive-Netzwerkfehler?
OneDrive ist eine hervorragende Möglichkeit, Ihre Daten in einer sicheren Cloud-Umgebung zu speichern. Allerdings löst dieselbe Cloud-Dienstfunktion manchmal unterschiedliche Fehler aus, darunter auch Netzwerkfehler. Die Ursache liegt meist in einer instabilen Netzwerkverbindung, einem Problem mit dem Betriebssystem-Update, Verbindungsfehlern zwischen Microsoft und dem Betriebssystem usw. Ein Neustart des OneDrive-Clients kann zwar helfen, das Problem zu beheben, die Überprüfung der Internetverbindung sollte jedoch an erster Stelle auf der Liste stehen. Oder befolgen Sie die Anweisungen in diesem Beitrag – Beim Herstellen einer Verbindung zu OneDrive ist ein Problem aufgetreten, Fehler 0x8004deed für eine schnelle Lösung.
Warum läuft OneDrive nicht auf meinem PC?
Wenn OneDrive unter Windows nicht startet oder nicht ausgeführt oder geöffnet wird , kann dies mehrere Gründe haben. Das Problem kann auftreten, wenn in OneDrive nicht genügend Speicherplatz vorhanden ist, die Konfigurationen der App unvollständig sind oder ein Problem mit den PC-Einstellungen vorliegt.



Schreibe einen Kommentar