Beheben Sie den OneDrive-Fehlercode 0x8004e4c3

Wenn auf OneDrive der Fehlercode 0x8004e4c3 angezeigt wird , finden Sie hier eine Anleitung, die Ihnen zeigt, wie Sie ihn beheben können. Der Fehlercode 0x8004e4c3 auf OneDrive tritt auf, wenn Sie sich unter Windows bei Ihrem OneDrive-Konto anmelden. Bei Auslösung erhalten Sie die Fehlermeldung „ Beim Herstellen der Verbindung zu OneDrive ist ein Problem aufgetreten “.
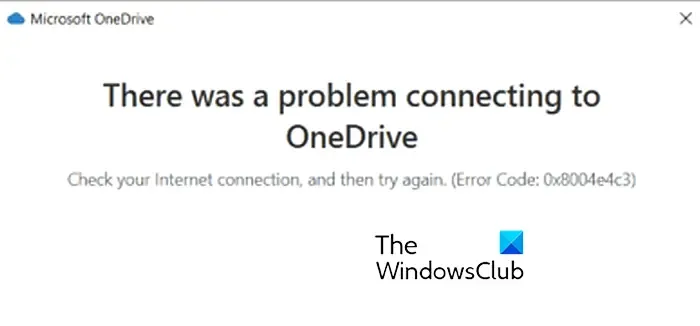
Was ist der Fehlercode 8004e4c3 auf OneDrive?
Dieser Fehler wird normalerweise verursacht, wenn TLS auf Ihrem Computer deaktiviert ist. Es können jedoch auch andere Szenarien vorliegen, die diesen Fehler auslösen, z. B. aktivierte Proxy-Einstellungen, ein beschädigter Cache, ein beschädigtes Benutzerprofil usw.
Wenn nun dieser Fehlercode angezeigt wird, überprüfen Sie zunächst Ihre Netzwerkverbindung und stellen Sie sicher, dass sie einwandfrei funktioniert. Wenn der Fehler weiterhin auftritt, können Sie die unten aufgeführten Methoden anwenden, um ihn zu beheben.
Beheben Sie den OneDrive-Fehlercode 0x8004e4c3
Sie können die folgenden Lösungen verwenden, wenn beim Anmelden bei Ihrem OneDrive-Konto der Fehlercode 0x8004e4c3 auftritt:
- Starten Sie OneDrive neu.
- Aktivieren Sie TLS in den Interneteigenschaften.
- Deaktivieren Sie den Proxyserver.
- Erstellen Sie ein neues Benutzerkonto.
- Setzen Sie OneDrive zurück.
- Installieren Sie OneDrive neu.
1] Starten Sie OneDrive neu

Sie können zunächst versuchen, Ihre OneDrive-Anwendung neu zu starten und dann prüfen, ob der Fehler behoben ist. Klicken Sie einfach auf das Dropbox-Symbol in der Taskleiste und dann auf das Symbol „Einstellungen“. Klicken Sie anschließend auf die Option OneDrive beenden und dann auf die Schaltfläche OneDrive schließen .
2] Aktivieren Sie TLS in den Interneteigenschaften

Eine der häufigsten Ursachen für diesen Fehler ist die Tatsache, dass TLS auf Ihrem Computer nicht aktiviert ist. Viele betroffene Benutzer haben bestätigt, dass die Aktivierung von TLS auf ihrem PC den Fehler für sie behoben hat. Sie können also auch versuchen, das Gleiche zu tun und prüfen, ob der Fehler behoben ist.
Hier ist wie:
- Rufen Sie zunächst mit Win+R das Befehlsfeld „Ausführen“ auf und geben Sie inetcpl.cpl in das Feld „Öffnen“ ein, um das Fenster „ Interneteigenschaften“ zu öffnen.
- Navigieren Sie nun im geöffneten Fenster zur Registerkarte „Erweitert“ .
- Scrollen Sie als Nächstes nach unten, um die TLS-Optionen zu finden, und stellen Sie sicher, dass die Kontrollkästchen TLS 1.0 , TLS 1.1 , TLS 1.2 und TLS 1.3 aktiviert sind.
- Klicken Sie anschließend auf „Übernehmen“ und dann auf „OK“, um die Änderungen zu speichern.
Öffnen Sie abschließend OneDrive und prüfen Sie, ob Sie sich ohne den Fehlercode 0x8004e4c3 anmelden können.
TLS oder Transport Layer Security ist ein kryptografisches Protokoll und wird zur Sicherung von Computernetzwerken verwendet. Wir haben die Weiterentwicklung dieses Protokolls gesehen, und nach so vielen Iterationen ist die Aktivierung von TSL 1.0 oder TSL 1.1 aus Sicherheitsgründen keine gute Idee . Wenn Sie sie also überhaupt aktivieren müssen, tun Sie dies nur vorübergehend.
3] Deaktivieren Sie den Proxyserver
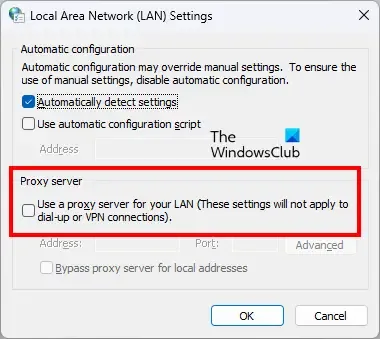
OneDrive kann aufgrund aktivierter Proxy-Einstellungen möglicherweise keine Verbindung zu Servern herstellen. Wenn das Szenario zutrifft, können Sie die Proxy-Einstellungen auf Ihrem Computer deaktivieren. So können Sie das tun:
- Öffnen Sie zunächst die Interneteigenschaften (siehe Fix Nr. 2).
- Gehen Sie nun zur Registerkarte Verbindungen und klicken Sie auf die Schaltfläche LAN-Einstellungen .
- Deaktivieren Sie anschließend das Kontrollkästchen Einen Proxyserver für Ihr LAN verwenden .
- Aktivieren Sie außerdem das Kontrollkästchen Einstellungen automatisch erkennen .
- Klicken Sie abschließend auf Übernehmen > OK und prüfen Sie, ob der Fehler behoben ist.
4] Erstellen Sie ein neues Benutzerkonto
Einige betroffene Benutzer haben berichtet, dass ihr beschädigtes Benutzerprofil den Fehler verursacht hat. Sie können also versuchen, ein neues Benutzerkonto zu erstellen und sich dann bei OneDrive anzumelden, um zu überprüfen, ob der Fehlercode 0x8004e4c3 behoben ist oder nicht.
5] OneDrive zurücksetzen
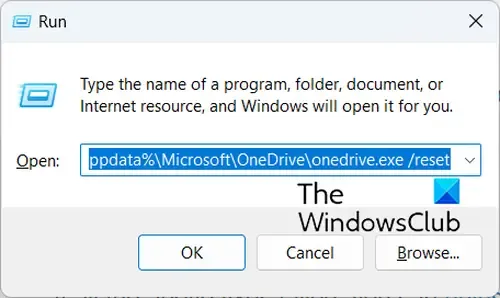
Als Nächstes können Sie Ihr OneDrive auf den ursprünglichen Zustand zurücksetzen, um den Fehler zu beheben. Dieser Fehler könnte durch eine Beschädigung der App verursacht werden. Das Zurücksetzen hilft Ihnen also dabei, alle Beschädigungen zu beseitigen und den Fehler wahrscheinlich für Sie zu beheben. Hier ist wie:
Öffnen Sie zunächst das Befehlsfeld „Ausführen“, indem Sie die Tastenkombination „Win+R“ drücken. Jetzt müssen Sie einen der folgenden Befehle in das Feld „Öffnen“ eingeben, um die OneDrive-App zurückzusetzen :
%localappdata%\Microsoft\OneDrive\onedrive.exe /reset
oder,
C:\Program Files\Microsoft OneDrive\onedrive.exe /reset
oder,
C:\Program Files (x86)\Microsoft OneDrive\onedrive.exe /reset
Der Befehl zum Zurücksetzen hängt vom Speicherort der Datei onedrive.exe auf Ihrem Computer ab.
Wenn Sie den Befehl eingeben, wird Ihr OneDrive zurückgesetzt.
6] OneDrive neu installieren
Wenn alle oben genannten Korrekturen fehlschlagen, können Sie die OneDrive-App deinstallieren und dann auf Ihrem PC neu installieren.
Wenn der Fehler weiterhin besteht, versuchen Sie, OneDrive durch Ihre Firewall zuzulassen und prüfen Sie, ob der Fehler behoben ist.
Wie behebe ich den OneDrive-Fehlercode 0x80070194 in Windows 10?
Um den OneDrive-Fehlercode 0x80070194 zu beheben . Der Cloud-Dateianbieter wurde unerwartet beendet. Sie können den Synchronisierungsvorgang anhalten und dann neu starten. Darüber hinaus können Sie die OneDrive-App zurücksetzen oder neu installieren, um den Fehler zu beheben.



Schreibe einen Kommentar