Beheben Sie den Fehler 0x00000775 unter Windows 11/10

Wird beim Anschließen des Druckers unter Windows 11/10 der Fehlercode 0x00000775 angezeigt? Der Fehler zeigt normalerweise die Meldung an, dass Windows keine Verbindung zum Drucker herstellen kann, sodass Sie keine Dokumente drucken können.
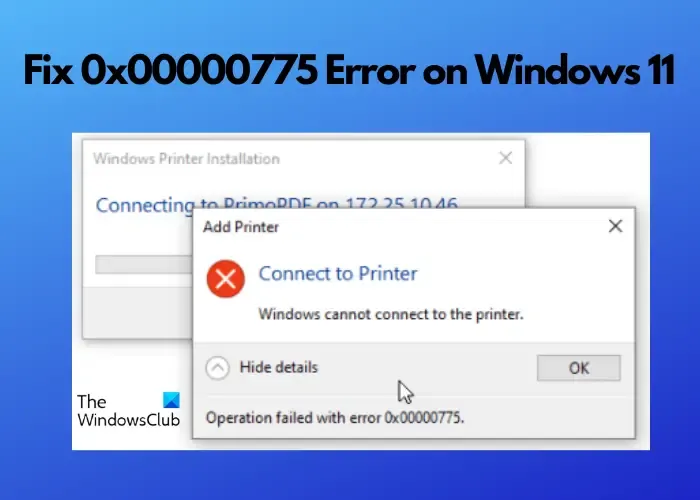
Obwohl Drucker nützliche Geräte sind, sind sie fehleranfällig. Zum Beispiel funktioniert der Drucker nach Windows Update nicht, Fehlercodes 0x0000007c oder 0x000006e4, Fehler „Vorgang fehlgeschlagen“ 0x0000011b usw. Hier haben wir eine detaillierte Anleitung nur für Sie, die Ihnen hilft, den Druckerfehler 0x00000775 unter Windows 11 zu beheben.
Was ist der Druckerfehler 0x00000775 unter Windows 11?
Der Fehler „Windows kann keine Verbindung zum Drucker herstellen“ kann bei jeder Marke auftreten, zum Beispiel bei HP, Canon oder Epson. Der Fehler tritt normalerweise auf, wenn Sie gemeinsam genutzte Drucker oder Netzwerkdrucker verwenden. Warum tritt also der Druckerfehler 0x00000775 auf? Dafür kann es mehrere Gründe geben, beispielsweise wenn ein Problem mit dem Druckertreiber vorliegt oder dieser veraltet ist.
Es könnte auch möglich sein, dass es sich um ein altes Druckermodell handelt und daher nicht mit Windows 11 oder dem Betriebssystem des Kunden kompatibel ist. Manchmal kann Windows aufgrund eines Problems mit der Netzwerkverbindung, falschen Einstellungen oder Sicherheitseinstellungen des PCs keine Verbindung zum Drucker herstellen.
Wie behebt man den Druckerfehler 0x00000775 unter Windows 11/10?
Während das Aus- und Einschalten des Druckers oder das Ausführen der Drucker-Fehlerbehebung in manchen Fällen hilfreich sein kann, ist dies in den meisten Fällen nicht der Fall. In solchen Fällen möchten Sie möglicherweise erweiterte Methoden ausprobieren, die Ihnen bei der Behebung des Problems helfen können, wenn Windows keine Verbindung zum Drucker herstellen kann. Hier sind ein paar narrensichere Methoden, die Sie ausprobieren können:
- Vorläufige Methoden
- Installieren Sie die Druckertreiber neu
- Starten Sie den Sprint-Spooler-Dienst neu
- Fehlerbehebung bei freigegebenen Netzwerkdruckern
- Ändern Sie den Gruppenrichtlinien-Editor
- Ändern Sie die Sicherheitseinstellungen
- Drucker erneut hinzufügen
1] Vorläufige Methoden
Bevor Sie mit den folgenden Hauptmethoden fortfahren, müssen Sie prüfen, ob der Drucker mit Windows 11 und auch mit dem Betriebssystem des Clients kompatibel ist. Wenn es sich um ein altes Modell mit inkompatiblen Treibern für das neueste Betriebssystem handelt, müssen Sie entweder den Drucker aktualisieren oder eine direkte TCP/IP-Verbindung einrichten. Überprüfen Sie gleichzeitig alle Kabel, die zwischen dem Drucker und dem/den Computer(n) angeschlossen sind.
Wenn Sie einen Netzwerkdrucker verwenden und ihn von zwei oder mehr Computern gemeinsam nutzen, stellen Sie sicher, dass sich die Computer und der Drucker im selben Netzwerk befinden und kein Verbindungsproblem vorliegt. Wenn die Firewall oder das Antivirenprogramm den Drucker blockiert, sollten Sie außerdem die Firewall vorübergehend ausschalten und das Antivirenprogramm deaktivieren. Alternativ können Sie den Drucker über die Firewall zulassen und prüfen, ob dies zur Behebung des Problems beiträgt.
2] Installieren Sie die Druckertreiber neu
Sie sollten auch die Druckertreiber aktualisieren, wenn diese veraltet sind, und alle ausstehenden Windows-Updates installieren .
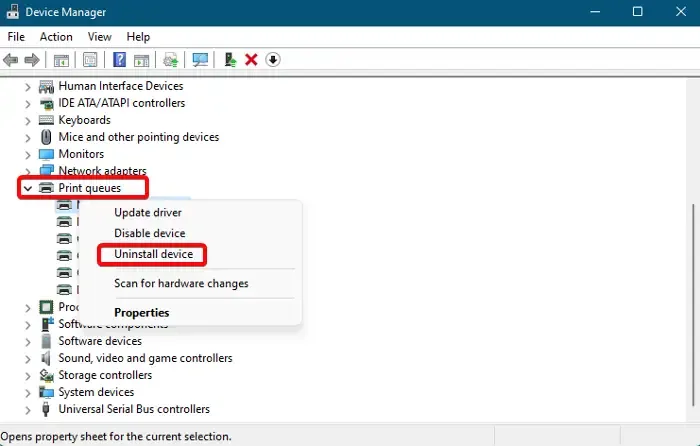
In einigen Fällen könnte ein Problem mit den Druckertreibern vorliegen und daher hilft die Aktualisierung möglicherweise nicht, aber eine Neuinstallation der Treiber kann Ihnen helfen, den Druckerfehler 0x00000775 unter Windows 11 zu beheben.
Öffnen Sie dazu den Geräte-Manager > Druckwarteschlangen > klicken Sie mit der rechten Maustaste auf Ihren Drucker > Gerät deinstallieren > Eingabeaufforderung Gerät deinstallieren > Deinstallieren .
Sobald der Treiber erfolgreich deinstalliert wurde, starten Sie Ihren PC neu und Windows installiert den neuesten Treiber automatisch neu. Alternativ können Sie die Druckertreiber manuell von der Website des Herstellers herunterladen und installieren.
3] Starten Sie den Druckspooler-Dienst neu
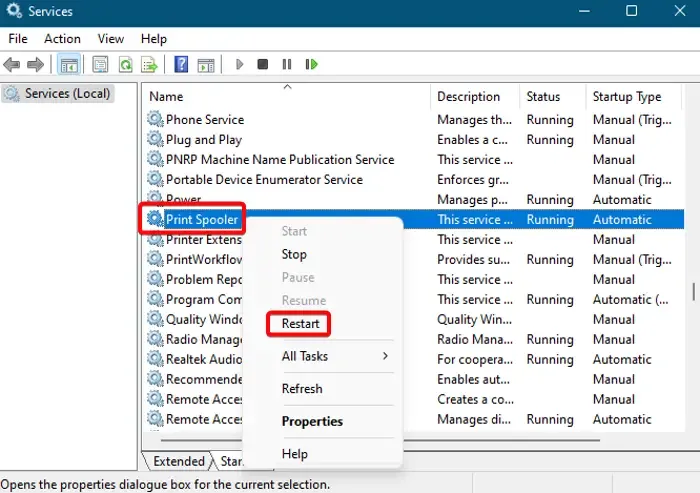
Manchmal gibt der Drucker Fehler aus, wenn beim Druckspooler -Dienst ein Fehler auftritt. In einem solchen Fall müssen Sie zunächst den gesamten Inhalt über den Datei-Explorer löschen und dann den Druckspooler-Dienst über den Dienstmanager neu starten .
4] Fehlerbehebung bei freigegebenen Netzwerkdruckern
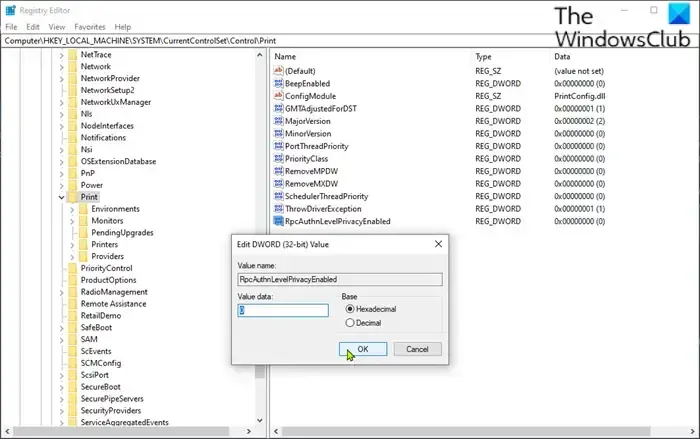
Wenn es sich um einen gemeinsam genutzten Netzwerkdrucker handelt, können Sie SMB1.0 vorübergehend aktivieren, Netzwerkdruckerfehler beheben oder die Registrierung ändern, wie in unserem ausführlichen Beitrag „ Windows konnte keine Verbindung zum Drucker herstellen“ erläutert wird .
Sobald der Druckerfehler behoben ist, deaktivieren Sie SMB1.0 unbedingt wieder. Sie können auch versuchen, den Drucker über ein LAN-Kabel mit dem Modem oder Router zu verbinden, um das Problem zu beheben.
Außerdem können Sie auch einen neuen lokalen Port erstellen oder mscms.dll manuell in den Zielordner kopieren/einfügen, um den Fehler zu beheben.
5]Ändern Sie den Gruppenrichtlinien-Editor

Wenn Sie nicht als Administrator auf Ihrem PC angemeldet sind und in einer solchen Situation den Drucker anschließen, werden die Windows-Treiber nicht korrekt installiert. Dies kann wiederum den Druckerfehler 0x00000775 unter Windows 11 auslösen.
In diesem Fall können Sie das Problem durch Ändern des Gruppenrichtlinien-Editors beheben. Öffnen Sie den Gruppenrichtlinien-Editor > Computerkonfiguration > Administrative Vorlagen > Drucker > Druckertreiberinstallation auf Administratoren beschränken > Deaktivieren.
Sie können die Authentifizierungsebene des LAN-Managers auch mit dem Gruppenrichtlinien-Editor oder dem Registrierungseditor ändern. Stellen Sie jedoch vor dem Bearbeiten der Registrierungseinstellungen sicher, dass Sie eine Sicherungskopie der Registrierungsdaten erstellen , um alle verlorenen Daten wiederherzustellen.
6] Ändern Sie die Sicherheitseinstellungen
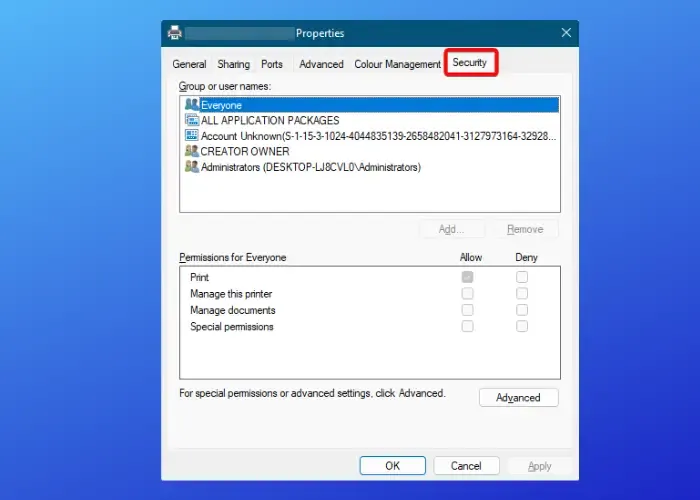
Möglicherweise verhindern die Sicherheitseinstellungen Ihres Windows 11-PCs, dass der Drucker eine Verbindung herstellen kann. Daher kann eine Änderung der Sicherheitseinstellungen Ihnen dabei helfen, den Fehler „Windows kann keine Verbindung zum Drucker herstellen“ zu beseitigen. Öffnen Sie dazu die Ausführungskonsole ( Win + R ) > Drucker steuern > Geräte und Drucker > klicken Sie mit der rechten Maustaste auf Ihren Drucker > Druckereigenschaften > Registerkarte „Sicherheit“ > ändern Sie die Sicherheitseinstellungen entsprechend, damit Ihr PC eine Verbindung zum Drucker herstellen kann.
7] Drucker erneut hinzufügen
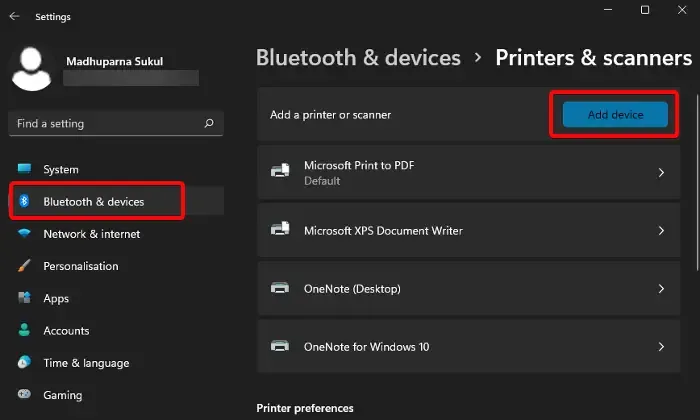
Wenn keine der oben genannten Methoden funktioniert, löschen oder deinstallieren Sie zunächst den Drucker auf Ihrem Windows 11-PC. Anschließend können Sie den lokalen Drucker installieren oder erneut hinzufügen. Dies sollte Ihnen bei der Behebung des Problems helfen.
Wenn Windows immer noch keine Verbindung zum Drucker herstellen kann , sollten Sie die Domänenauthentifizierung überprüfen und sicherstellen, dass Ihr Gerät erkennbar ist.
Alternativ können Sie unsere ultimative PC-Reparatursoftware oder unser Reparaturtool FixWin verwenden , um alle Windows-Probleme zu beheben.
Wie behebe ich die Druckerfreigabe in Windows 11?
Das bedeutet, dass Sie einen freigegebenen Drucker mit Windows 11/10 verwenden und dieser Ihre Dokumente nicht drucken kann. Wenn Ihre Druckerfreigabe also nicht funktioniert , sollten Sie zunächst versuchen, die Windows-Fehlerbehebung auszuführen. Sie können die Windows- Firewall auch für einige Zeit ausschalten, wenn sie den Drucker blockiert. Wenn dies jedoch nicht hilft, können Sie versuchen, den Drucker erneut manuell hinzuzufügen oder das aktuelle Update zu deinstallieren.
Was ist der Fehlercode 0x00000709 auf einem freigegebenen Windows 11-Drucker?
Normalerweise wird Ihnen der Fehlercode 0x00000709 angezeigt , wenn Sie versuchen, einen Drucker auf Ihrem Windows 11-PC einzurichten oder zu konfigurieren. Dieser Fehler kann jedoch auch auftreten, wenn Sie versuchen, einen freigegebenen Drucker anzuschließen oder den Drucker als Standard festzulegen. In diesem Fall sollten Sie zwar den Druckernamen und die Verbindung noch einmal überprüfen, Sie können aber auch die Fehlerbehebung ausführen. Wenn das nicht hilft, können Sie versuchen, die Druckertreiber zu aktualisieren oder den Registrierungseditor zu ändern, um zu prüfen, ob es hilft.



Schreibe einen Kommentar