Fix: 0x000003eb Windows-Installationstreiberfehler
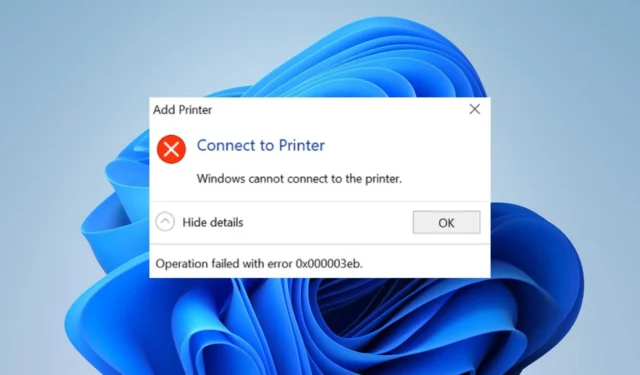
Drucker kann nicht installiert werden. Beim Versuch, einen Drucker zu installieren, wird der Vorgang konnte nicht abgeschlossen werden (Fehler 0x000003eb) angezeigt. Es verhindert, dass Benutzer das Druckergerät installieren, indem der Fehler immer wieder angezeigt wird. Wir führen Sie jedoch durch einige Schritte zur Behebung des Fehlers auf Windows-PCs.
Was verursacht den Windows-Installationstreiberfehler 0x000003eb?
Einige Faktoren, die den Fehler 0x000003eb verursachen können, sind folgende:
- Beschädigter oder inkompatibler Treiber – Wenn der Druckertreiber beschädigt ist , führt dies zu Fehlern. Außerdem ist der Treiber möglicherweise nicht mit Ihrem Computer kompatibel, sodass er nicht installiert werden kann und der Druckerinstallationsfehler 0x000003eb auftritt.
- Veraltetes Windows-Betriebssystem – Der Windows-Installationsprozess kann durch Fehler und veraltete Hardwareversionen Ihres Windows-Betriebssystems beeinträchtigt werden.
Abhängig von den Umständen sind diese Ursachen möglicherweise nicht für alle Benutzer gleich. Dennoch werden wir mit einigen Lösungen fortfahren, um den Fehler unter Windows 11 zu beheben.
Wie kann ich den Windows-Installationstreiberfehler 0x000003eb beheben?
Führen Sie die folgenden vorläufigen Prüfungen durch, bevor Sie erweiterte Schritte zur Fehlerbehebung ausführen:
- Führen Sie einen sauberen Neustart durch – Bei einem sauberen Neustart wird der Computer nur mit den wesentlichen Treibern und Programmen neu gestartet, sodass Sie leichter erkennen können, ob Software von Drittanbietern die Installation des Druckertreibers beeinträchtigt.
- Druckserverberechtigungen auf Standard zurücksetzen – Auf diese Weise werden alle Probleme mit den Berechtigungseinstellungen abgeschnitten, die diesen Fehlercode auslösen könnten.
- Ältere globale Druckerversion installieren – Laden Sie ältere globale Treiber herunter und installieren Sie sie, wenn Sie Probleme mit den neuesten Trocknern haben.
- Schließen Sie das Druckergerät erneut an – Es wird eine neue Verbindung zwischen dem System und dem Gerät hergestellt und alle Verbindungsprobleme behoben, die den Fehler verursachen.
- Aktualisieren Sie das Windows-Betriebssystem – Durch die Installation der neuesten Version von Windows werden Kompatibilitätsprobleme behoben. Sehen Sie sich diese Anleitung an, wenn die Windows-Updates nicht funktionieren .
Wenn Sie den Druckertreiber immer noch nicht installieren können, fahren Sie mit den folgenden Korrekturen fort:
1. Entfernen Sie den Druckertreiber und das Paket
- Drücken Sie die Taste Windows+ R, um das Dialogfeld „Ausführen“Enter zu öffnen, geben Sie devmgmt.msc ein und drücken Sie .
- Suchen und erweitern Sie die Druckwarteschlangen, wählen Sie das Druckergerät aus, klicken Sie mit der rechten Maustaste darauf und klicken Sie auf Gerät deinstallieren.
- Wählen Sie dann erneut „Deinstallieren“, um die Auswahl zu bestätigen.
- Starten Sie Ihren Computer neu, um zu sehen, ob der Installationsvorgang erfolgreich ist.
- Installieren Sie dann die ältere Version des globalen Treibers.
Nur wenige Benutzer berichteten, dass die Verwendung der älteren Version des Treibers für sie funktionierte.
Die oben genannten Schritte ermöglichen die Installation eines neuen Druckertreiberpakets und beheben außerdem alle Störungen, die der vorhandene Treiber während des Installationsvorgangs verursacht.
2. Entfernen Sie die problematische Treiberkonfiguration
- Drücken Sie die Windows+ I-Tasten, um die Einstellungen zu öffnen .
- Wählen Sie die Registerkarte „Bluetooth & Geräte“ und dann die Option „Drucker und Scanner“ .
- Wählen Sie den problematischen Drucker aus und klicken Sie auf Hardwareeigenschaften. Wählen Sie die Registerkarte „Erweitert“ und notieren Sie sich den Namen des Treibers.
- Gehen Sie zurück und klicken Sie auf die Schaltfläche „Entfernen“ , um den Drucker von Ihrem Gerät zu löschen.
- Gehen Sie zu „Dienste“, suchen Sie den Druckspooler -Dienst, klicken Sie mit der rechten Maustaste darauf und klicken Sie auf „Beenden“.
- Drücken Sie die WindowsTaste, geben Sie regedit ein und klicken Sie auf Als Administrator ausführen .
- Klicken Sie dann in der UAC-Eingabeaufforderung auf Ja .
- Navigieren Sie in regedit zu diesem Pfad:
HKEY_LOCAL_MACHINE\SYSTEM\CurrentControlSet\Control\Print\Environments - (Erstellen Sie eine Sicherungskopie dieser Registrierungsschlüssel, indem Sie mit der rechten Maustaste auf Umgebungen klicken und Exportieren wählen.)
- Löschen Sie den Schlüssel für den problematischen Treiber aus den folgenden Pfaden:
Für 32-Bit-Treiber:Windows NT x86\Drivers\Version-3\
Für 64-Bit-Treiber:Windows x64\Drivers\Version-3\
Beachten Sie, dass Sie den Schlüssel löschen müssen, der den problematischen Treiber darstellt. - Starten Sie den Spooler neu und versuchen Sie, den Drucker neu zu installieren.
Sollte das Problem danach weiterhin bestehen, entfernen Sie alle Treiber und versuchen Sie, den Treiber vollständig neu zu installieren.
3. Installieren Sie einen Drucker manuell
- Wählen Sie das Suchsymbol aus, geben Sie Geräte-Manager in die Suchleiste ein und wählen Sie dann Öffnen aus .
- Suchen und erweitern Sie die Druckwarteschlangen, wählen Sie das Druckergerät aus, klicken Sie mit der rechten Maustaste darauf und klicken Sie auf Treiber aktualisieren.
- Wählen Sie im neuen Fenster „Auf meinem Computer nach Treibern suchen“ aus.
- Wählen Sie „Aus einer Liste verfügbarer Treiber auf meinem Computer auswählen“ aus .
- Wählen Sie den Hersteller aus , wählen Sie aus der Liste der Optionen aus und klicken Sie auf Weiter.
- Befolgen Sie dann die Anweisungen, um es hinzuzufügen.
Abschließend können Sie überprüfen, wie Sie den Fehlercode 0x000000C1 bei der Installation eines Druckers unter Windows 11 beheben können. Lesen Sie außerdem mehr über den Druckerfehler 0x00000040 und Möglichkeiten, ihn auf Ihrem Computer zu beheben.
Hinterlassen Sie gerne einen Kommentar, wenn Sie eine andere Meinung oder Vorschläge dazu haben, was für Sie funktioniert, wenn dieser Fehler auftritt.



Schreibe einen Kommentar