Beheben Sie den Druckerfehler 0x00000005 auf einem Windows-PC
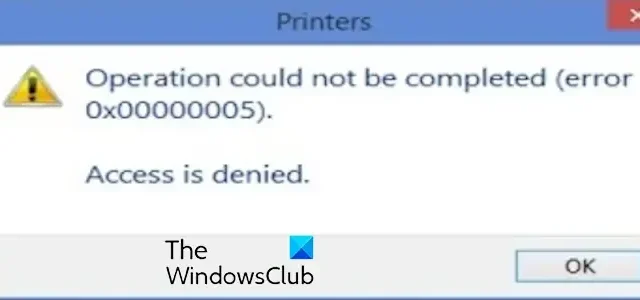
Einige Windows-Benutzer haben berichtet, dass sie beim Einrichten oder Verwenden des Druckers auf ihrem Windows-PC den Fehlercode 0x00000005 erhalten haben. Mit diesem Fehlercode wird die folgende Fehlermeldung angezeigt:
Der Vorgang konnte nicht abgeschlossen werden (Fehler 0x00000005). Der Zugriff wurde verweigert.
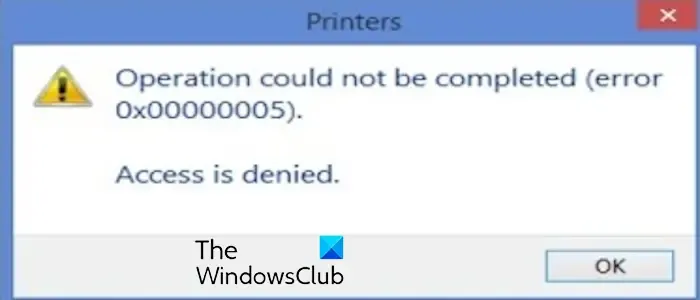
Beheben Sie den Druckerfehler 0x00000005 auf einem Windows-PC
Wenn Sie beim Versuch, Ihren Standarddrucker zu ändern oder einzustellen oder Ihren Drucker unter Windows 11/10 zu verwenden, den Fehlercode 0x00000005 erhalten, können Sie ihn mit den folgenden Methoden beheben:
- Führen Sie die Fehlerbehebung für den Drucker aus.
- Optimieren Sie das Standardverhalten bei der Treiberinstallation.
- Ändern Sie diese Registrierungswerte.
Der Vorgang konnte nicht abgeschlossen werden, Fehler 0x00000005, Zugriff verweigert
1] Führen Sie die Fehlerbehebung für den Drucker aus
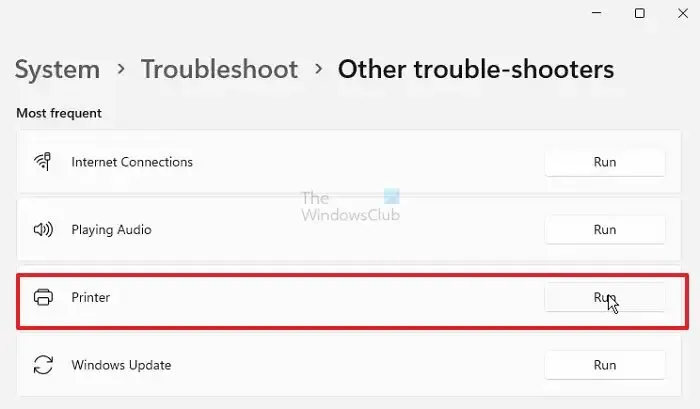
Bevor Sie erweiterte Korrekturen ausprobieren, versuchen Sie, die in Windows integrierte Drucker-Fehlerbehebung auszuführen, um allgemeine Druckerprobleme und -fehler zu beheben. So können Sie das tun:
- Öffnen Sie zunächst die App „Einstellungen“ mit der Tastenkombination „Win+I“.
- Gehen Sie nun zur Registerkarte System und klicken Sie auf Fehlerbehebung Option.
- Tippen Sie anschließend auf die Option Andere Fehlerbehebungen.
- Suchen Sie als Nächstes die Fehlerbehebung für Drucker und klicken Sie auf Ausführen Schaltfläche daneben vorhanden.
- Sobald der Troubleshooter den Scan abgeschlossen hat und das Druckerproblem erkennt, können Sie eine geeignete Fehlerbehebungsmethode anwenden, um das Problem zu beheben. Sehen Sie, ob der Fehler dadurch für Sie behoben wird.
Wenn die Drucker-Fehlerbehebung nicht hilft, können Sie die Hardware- und Geräte-Fehlerbehebung ausführen und prüfen, ob der Fehler behoben ist.
Fix: 0x00000bc4, Es wurden keine Drucker gefunden. Fehler in Windows.
2] Passen Sie das Standardverhalten der Treiberinstallation an
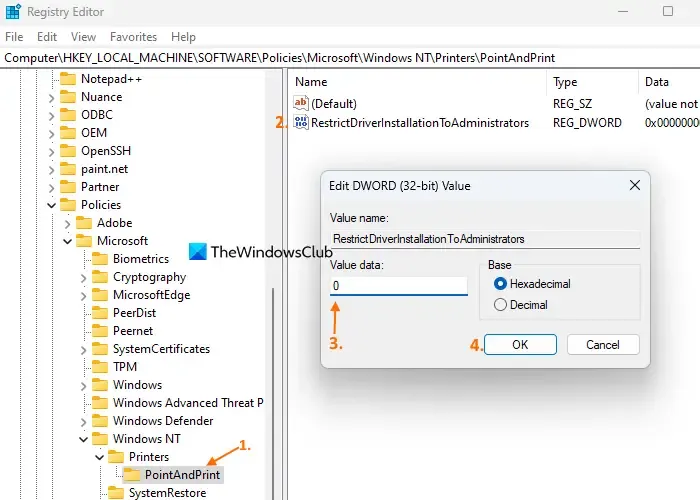
Sie können das DWORD „RestrictDriverInstallationToAdministrators“ definieren, um es Nicht-Administratoren zu ermöglichen, bei Verwendung von Point and Print beliebige Druckertreiber zu installieren. Sie können dies jedoch vorübergehend tun, da Ihr Gerät dadurch anfällig und anfällig für Cyberangriffe werden kann.
Hier sind nun die Schritte, die Sie befolgen müssen:
Rufen Sie zunächst das Befehlsfeld „Ausführen“ mit Win+R auf. Geben Sie als Nächstes regedit in das Feld „Öffnen“ ein und drücken Sie dann die Eingabetaste, um die Registrierungseditor-App schnell zu starten.
Navigieren Sie nun zu folgender Adresse:
HKEY_LOCAL_MACHINE\Software\Policies\Microsoft\Windows NT\Printers\PointAndPrint
Danach doppelklicken Sie auf das DWORD RestrictDriverInstallationToAdministrators und setzen Sie seinen Wert auf 0.< /span>
Überprüfen Sie anschließend, ob der Fehler behoben ist.
Sie können den Wert später in 1 ändern, damit nur Administratoren Drucker auf Ihrem PC installieren können.
3]Ändern Sie diese Registrierungswerte
Einige betroffene Benutzer haben berichtet, dass das Ändern der Berechtigungen für den Windows-Ordner und das Löschen einiger Schlüssel ihnen geholfen hat, diesen Fehler zu beheben. Sie können also auch versuchen, Ihre Registrierungseinstellungen zu ändern und prüfen, ob der Fehler behoben ist.
Folgendes ist zu tun:
Öffnen Sie zunächst die Registrierungseditor-App, wie im obigen Fix beschrieben.
Navigieren Sie anschließend mithilfe der Adressleiste zum folgenden Speicherort:
Computer\HKEY_CURRENT_USER\Software\Microsoft\Windows NT\CurrentVersion\Windows
Klicken Sie nun mit der rechten Maustaste auf den Ordner Windows und wählen Sie Berechtigungen< eine i=4>Option aus dem Kontextmenü.
Wählen Sie als Nächstes Ihren Benutzernamen aus und aktivieren Sie das Kontrollkästchen Zulassen für Vollzugriff Option. Drücken Sie dann die OK-Taste.
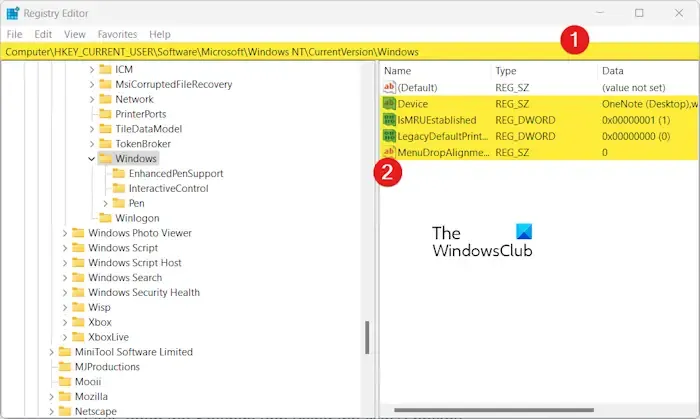
Anschließend löschen Sie im rechten Bereich die Schlüssel einschließlich LegacyDefaultPrinterMode, Device, IsMRUEstablished und andere außer Default.
Wenn Sie fertig sind, schließen Sie den Registrierungseditor und starten Sie Ihren Computer neu, damit die Änderung wirksam wird.
Sie können jetzt versuchen, Ihren Drucker zu verwenden und prüfen, ob der Fehlercode 0x00000005 behoben ist.
Ich hoffe das hilft!
Wie behebe ich den Microsoft Store-Code 0x00000005?
Der Fehlercode 0x00000005 im Microsoft Store tritt auf, wenn Sie versuchen, ein Spiel zu installieren oder zu kaufen. Wenn dieser Fehler auftritt, können Sie den beschädigten Cache, der mit Store verknüpft ist, mit dem Befehl WSRESET löschen. Ansonsten registrieren Sie sich erneut oder installieren Sie den Microsoft Store neu, um den Fehler zu beheben. Wenn der Fehler weiterhin auftritt, können Sie ein neues Benutzerkonto erstellen und sich damit bei Windows anmelden, um den Fehler zu beheben.
Wie behebe ich das Problem, dass Windows keine Verbindung zu meinem Drucker herstellen konnte?
Um den Fehler „Windows konnte keine Verbindung zum Drucker herstellen“ zu beheben, versuchen Sie, SMB1.0 vorübergehend zu aktivieren. Wenn der Fehler behoben ist, können Sie Folgendes tun kann es deaktivieren. Sie können auch versuchen, Ihren Drucker über ein LAN-Kabel mit Ihrem Router oder Modem zu verbinden und prüfen, ob der Fehler behoben ist.



Schreibe einen Kommentar