Funktioniert die Option „Kachel anpassen“ nicht? 3 Möglichkeiten, das Problem zu beheben
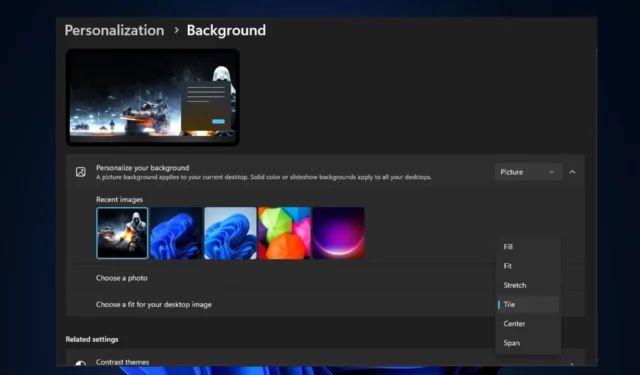
Mehrere Windows-Benutzer haben berichtet, dass sie ihr Hintergrundbild nicht auf einem oder mehreren Bildschirmen kacheln können, weil die Option „Kachel anpassen“ auf ihrem PC nicht funktioniert.
Daher besprechen wir, was dazu führt, dass die Option „Kachel anpassen“ nicht mehr funktioniert und wie man das Problem auf einfache Weise beheben kann.
Warum funktioniert die Option „Kachel anpassen“ nicht?
Es kann mehrere Gründe haben, warum die Option „Kachel anpassen“ auf Ihrem PC nicht funktioniert. Hier sind einige mögliche Gründe:
- Bildauflösung – Wenn die Bildauflösung zu niedrig ist , kann es sein, dass es den Bildschirm nicht perfekt ausfüllt, was zu unerwartetem Verhalten führt oder die Option überhaupt nicht funktioniert.
- Bildseitenverhältnis – Sollte das Bildseitenverhältnis erheblich vom Seitenverhältnis des Bildschirms abweichen, kann das Bild gestreckt, beschnitten oder verzerrt erscheinen.
- Konflikte mit Software von Drittanbietern – Wenn Hintergrundverwaltungs- oder Anpassungssoftware von Drittanbietern installiert ist , kann dies zu Konflikten mit den integrierten Windows-Optionen führen.
- Kompatibilitätsprobleme – In einigen Fällen sind bestimmte Bildformate möglicherweise nicht vollständig mit der Option „Kachel anpassen“ kompatibel. Am besten verwenden Sie für Hintergrundbilder Standardbildformate wie JPEG, PNG oder BMP.
Oben sind einige mögliche Gründe aufgeführt, warum die Option „Kachel anpassen“ nicht funktioniert. Um dieses Problem zu beheben, können Sie mit dem nächsten Abschnitt fortfahren.
Was kann ich tun, wenn die Option „Kachel anpassen“ nicht funktioniert?
Bevor Sie mit der erweiterten Fehlerbehebung oder Einstellungsoptimierung beginnen, sollten Sie die folgenden Vorabprüfungen in Betracht ziehen:
- Deaktivieren oder deinstallieren Sie vorübergehend alle Hintergrundsoftware von Drittanbietern, um zu sehen, ob das Problem dadurch behoben wird.
- Verwenden Sie kein kleines Bild als Desktop-Hintergrund.
- Überprüfen Sie das Bildformat, um Kompatibilitätsprobleme zu vermeiden.
Wenn das Problem nach Bestätigung der oben genannten Prüfungen weiterhin besteht, können Sie eine der unten aufgeführten Methoden anwenden, um das Problem zu beheben.
1. Stellen Sie Ihr Desktop-Hintergrundbild auf das Standardbild ein
- Klicken Sie mit der rechten Maustaste auf den Desktop und wählen Sie Personalisieren aus den Optionen aus.
- Navigieren Sie im Fenster „Personalisierungseinstellungen“ zur Registerkarte „Hintergrund “.
- Ändern Sie nun die Option „Hintergrund personalisieren“ in „Bild“ und wählen Sie eines der von Windows bereitgestellten Standardbilder aus.
- Wählen Sie als Nächstes die Option „Kacheln“ .
Wenn es funktioniert, wenn es die von Windows bereitgestellten Standardbilder als Desktop-Hintergrund verwendet , liegt das Problem bei Ihrem Bild. Wenn das Problem jedoch weiterhin besteht, versuchen Sie es mit der nächsten Lösung.
2. Ändern Sie das Format des Bildes
- Drücken Sie die Windows+ E-Tasten, um den Datei-Explorer zu öffnen.
- Suchen Sie nun die Bilddatei auf Ihrem Computer.
- Klicken Sie mit der rechten Maustaste auf das Bild , wählen Sie „Öffnen mit“ und wählen Sie „Paint“ aus der Liste der verfügbaren Anwendungen.
- Klicken Sie oben links im Paint-Fenster auf die Option „Datei“.
- Wählen Sie als Nächstes Speichern unter aus . Wählen Sie einen Zielordner zum Speichern des geänderten Bildes.
- Wählen Sie im Feld „Speichertyp“ das Format aus, in dem Sie das Bild speichern möchten, z. B. JPEG, PNG oder BMP. Klicken Sie dann auf die Schaltfläche Speichern .
3. Legen Sie das Hintergrundbild in Clean Boot fest
- Drücken Sie die Windows+ R-Tasten, um das Dialogfeld „Ausführen“ zu öffnen. Geben Sie msconfig in das Dialogfeld ein und drücken Sie, um das Fenster „Systemkonfiguration“Enter zu öffnen .
- Gehen Sie nun zur Registerkarte Dienste. Aktivieren Sie das Kontrollkästchen neben „ Alle Microsoft-Dienste ausblenden“ und klicken Sie auf „Alle deaktivieren“.
- Navigieren Sie zur Registerkarte „Start“ und klicken Sie auf den Link „Task-Manager öffnen“, um den Task-Manager zu öffnen.
- Gehen Sie im Task-Manager zur Registerkarte „Start“, klicken Sie mit der rechten Maustaste auf jeden Eintrag und wählen Sie „ Deaktivieren“ aus .
- Schließen Sie den Task-Manager, klicken Sie auf „Übernehmen“ und dann im Fenster „Systemkonfiguration“ auf „ OK“ , um die Änderungen zu speichern.
- Starten Sie Ihren PC neu, um in einem sauberen Startzustand zu starten. Dann legen Sie jetzt das Hintergrundbild fest.
Nachdem Sie Ihren Computer im Clean Boot-Zustand neu gestartet haben, können Sie versuchen, mit der Option „Kachel anpassen“ Ihr Hintergrundbild festzulegen und zu prüfen, ob das Problem behoben ist. Wenn das Problem weiterhin besteht, wenden Sie sich für weitere Unterstützung an den Microsoft-Support.
Vergessen Sie nicht, im Kommentarbereich unten zu kommentieren, wenn Sie Fragen oder Vorschläge haben.



Schreibe einen Kommentar