Firefox lässt sich unter Windows 11/10 nicht installieren [Fix]
![Firefox lässt sich unter Windows 11/10 nicht installieren [Fix]](https://cdn.thewindowsclub.blog/wp-content/uploads/2023/05/firefox-not-installing-windows-11-640x350.webp)
Wird Mozilla Firefox nicht korrekt auf Ihrem Windows 11/10-PC installiert? Einige Benutzer haben berichtet, dass sie den Firefox-Browser nicht auf ihren Computern installieren können.
Wie installiere ich Firefox unter Windows 11?
Um Firefox auf einem Windows 11-PC zu installieren, besuchen Sie die offizielle Website von Mozilla Firefox in Edge und laden Sie dann die neueste Installationsdatei für das Windows-Betriebssystem herunter. Führen Sie anschließend die heruntergeladene Setup-Datei aus und führen Sie die aufgeforderten Schritte zur Installation von Firefox aus. Sie können Firefox auch aus dem Microsoft Store installieren. Öffnen Sie den Microsoft Store, suchen Sie nach Mozilla Firefox, tippen Sie auf die App und klicken Sie dann auf die Schaltfläche „Abrufen“, um sie herunterzuladen und auf Ihrem Computer zu installieren.
Allerdings haben Benutzer berichtet, dass die Installation einfach hängen bleibt und der Browser nicht installiert werden kann. Viele Benutzer haben außerdem berichtet, dass sie die folgende Fehlermeldung erhalten:
Hmm. Aus irgendeinem Grund konnten wir Firefox nicht installieren. Wählen Sie „OK“, um von vorne zu beginnen.
Dieses Problem kann in verschiedenen Szenarien auftreten. Zum Beispiel bei der Neuinstallation des Browsers, der Aktualisierung des Browsers oder der Neuinstallation von Firefox. Das Problem kann aus verschiedenen Gründen auftreten, z. B. unzureichenden Zugriffsberechtigungen, beschädigter Installationsdatei, Antiviren-/Firewall-Störungen usw.
Wenn Sie nun zu den betroffenen Nutzern gehören, sind Sie auf der richtigen Seite gelandet. Hier finden Sie alle funktionierenden Korrekturen, die Ihnen helfen, das Problem zu beheben. Lassen Sie uns also ohne große Umschweife einen Blick darauf werfen.
Firefox lässt sich unter Windows 11/10 nicht installieren
Wenn der Mozilla Firefox-Browser nicht auf Ihrem Windows-PC installiert oder aktualisiert wird, verwenden Sie die folgenden funktionierenden Fixes:
- Führen Sie das Installationsprogramm als Administrator aus.
- Laden Sie eine neue Setup-Datei herunter.
- Deinstallieren Sie Firefox vollständig von Ihrem PC und installieren Sie es anschließend erneut.
- Aktualisieren Sie Firefox manuell.
- Deaktivieren Sie vorübergehend Ihr Antivirenprogramm/Ihre Firewall.
1] Führen Sie das Installationsprogramm als Administrator aus
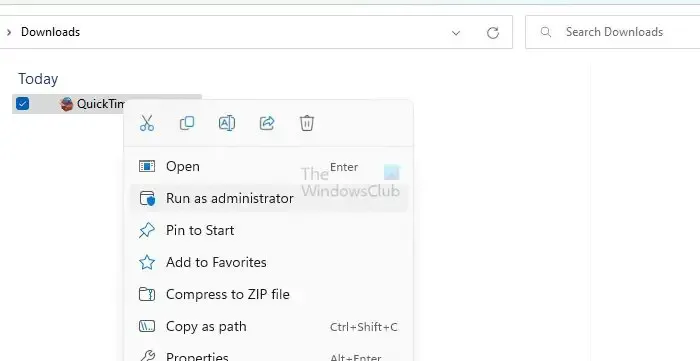
Um das Problem zu beheben, sollten Sie zunächst das Firefox-Installationsprogramm als Administrator starten. Möglicherweise sind die erforderlichen Administratorrechte nicht vorhanden, was die Installation von Firefox auf Ihrem PC erschwert. Sie können das Installationsprogramm also einfach mit Administratorrechten ausführen und prüfen, ob das Problem behoben ist.
Öffnen Sie dazu den Datei-Explorer mit Win+E und gehen Sie zu den Downloads oder dem Ordner, in den Sie die Setup-Datei von Firefox heruntergeladen haben. Klicken Sie nun mit der rechten Maustaste auf die Setup-Datei und klicken Sie im angezeigten Kontextmenü auf die Option Als Administrator ausführen . Befolgen Sie als Nächstes die angezeigten Anweisungen und prüfen Sie, ob Sie Firefox erfolgreich installieren können oder nicht.
2] Laden Sie eine neue Setup-Datei herunter
Es kann sein, dass das Problem auf eine unvollständige oder beschädigte Installationsdatei zurückzuführen ist. Der Downloadvorgang kann aufgrund von Netzwerkproblemen unterbrochen werden. Wenn Sie Firefox außerdem mit einer alten Installationsdatei installieren, kann es sein, dass die Installation fehlschlägt. Wenn das Szenario zutrifft, können Sie daher die vorhandene Setup-Datei löschen und dann die neueste Installationsdatei von der offiziellen Website von Firefox oder dem Microsoft Store herunterladen. Prüfen Sie, ob Sie den Firefox-Browser jetzt installieren können oder nicht.
Wenn Sie das Setup aus dem Microsoft Store heruntergeladen haben, versuchen Sie, Firefox von seiner Website statt vom Microsoft Store herunterzuladen, und sehen Sie nach.
Wie einige Benutzer berichten, können sie Firefox nicht aus dem Microsoft Store herunterladen und installieren. Wenn das Gleiche auf Sie zutrifft, laden Sie das Firefox-Installationsprogramm von der offiziellen Website herunter und versuchen Sie dann, es auf Ihrem Computer zu installieren.
Wenn Sie Firefox hingegen nicht über die Setup-Datei installieren können, können Sie versuchen, den Browser über den Microsoft Store zu installieren.
3] Deinstallieren Sie Firefox vollständig von Ihrem PC und installieren Sie es anschließend erneut
Falls Sie versuchen, Firefox auf Ihrem Computer neu zu installieren, müssen Sie es vollständig von Ihrem Computer deinstallieren, um Probleme zu vermeiden. Wenn dieses Problem beim Versuch, Ihren Browser zu aktualisieren, auftritt, können Sie darüber hinaus zunächst Firefox deinstallieren und dann die neueste Version installieren, um das Problem zu beheben.
Um Firefox vollständig von Windows zu deinstallieren, führen Sie die folgenden Schritte aus:
Drücken Sie zunächst Win+I, um die App „Einstellungen“ zu öffnen und zur Registerkarte „Apps“ zu navigieren . Klicken Sie dann auf die Option „Installierte Apps“ und wählen Sie die Mozilla Firefox-App aus der Liste der installierten Apps aus.
Klicken Sie anschließend auf die Menüschaltfläche mit den drei Punkten neben Firefox und wählen Sie die Option „Deinstallieren“ . Sie müssen nun den Anweisungen auf Ihrem Bildschirm folgen und den App-Entfernungsprozess abschließen.
Wenn Sie fertig sind, öffnen Sie den Datei-Explorer mit Win+E und navigieren Sie zum Ordner C:\Programme . Löschen Sie von hier aus den Mozilla Firefox-Ordner. Löschen Sie als Nächstes auch den Firefox-Ordner aus dem Speicherort C:\Programme (x86) .
Öffnen Sie als Nächstes das Dialogfeld „Ausführen“ mit Win+R und geben Sie die folgende Adresse in das Feld „Öffnen“ ein:
%APPDATA%\Mozilla\
Löschen Sie am geöffneten Speicherort alle Dateien und Ordner.
Starten Sie jetzt Ihren Computer neu und laden Sie das neueste Installationsprogramm für Firefox von der Website herunter. Hoffentlich können Sie Firefox jetzt problemlos installieren.
4] Aktualisieren Sie Firefox manuell
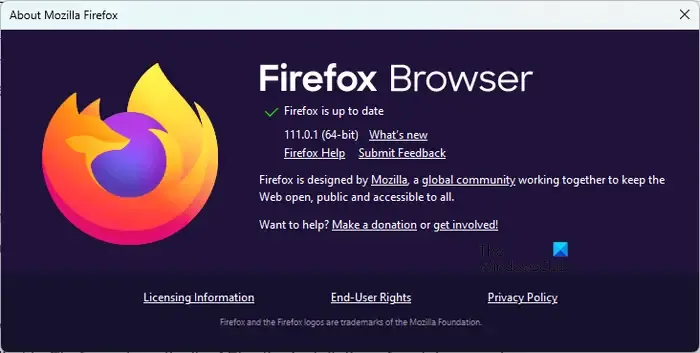
Falls die Probleme auftreten, wenn Sie versuchen, Firefox mithilfe des Installationsprogramms zu aktualisieren, können Sie Firefox manuell aktualisieren. Öffnen Sie Firefox, klicken Sie auf die Menüschaltfläche mit den drei Balken und wählen Sie die Option „Über Firefox“. Lassen Sie Firefox nun nach verfügbaren Software-Updates suchen. Sobald Sie fertig sind, können Sie die Updates installieren und den Browser neu starten, um den Vorgang abzuschließen.
5] Deaktivieren Sie vorübergehend Ihr Antivirenprogramm/Ihre Firewall
Möglicherweise verursacht Ihr übervorsichtiges Sicherheitsprogramm Probleme bei der Installation von Firefox. Es könnte Sie daran hindern, Firefox auf Ihrem Computer zu installieren. Daher wird empfohlen, Ihr Antivirenprogramm/Ihre Firewall vorübergehend zu deaktivieren und dann zu versuchen, Firefox auf Ihrem PC zu installieren. Nach der Installation des Browsers können Sie Ihre Sicherheitsprogramme wieder aktivieren.
Hoffe das hilft.
Wenn das Problem weiterhin besteht und Sie Firefox nicht auf Ihrem Computer installieren können, ist das kein Grund zur Sorge. Es stehen mehrere gute kostenlose Webbrowser zur Verfügung, die Sie alternativ verwenden und Ihre Aufgaben erledigen können. Einige der netten, die Sie verwenden können, sind Google Chrome, Microsoft Edge, Pale Moon, Opera, OperaGX und viele mehr. Wenn Sie einen sicheren und privaten Browser wünschen , können Sie Epic Privacy Browser, Tor, Iridium Browser usw. ausprobieren.
Warum funktioniert Firefox nicht unter Windows 11?
Wenn der Firefox-Browser auf Ihrem Computer installiert ist, aber nicht richtig funktioniert, könnten einige problematische Add-ons dieses Problem verursachen. Ein beschädigter Firefox-StartupCache kann ein weiterer Grund dafür sein. Darüber hinaus funktioniert Firefox nicht ordnungsgemäß, wenn der Browser beschädigt ist oder bestimmte Installationsdateien fehlerhaft sind.



Schreibe einen Kommentar