Firefox wird von einer anderen Instanz aktualisiert
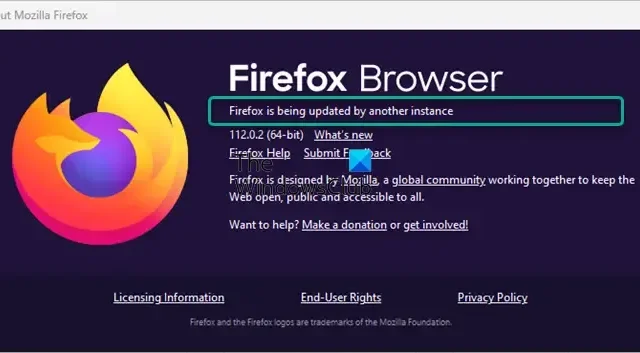
Beim Aktualisieren von Firefox stoßen viele Benutzer auf eine Fehlermeldung, die besagt, dass das Update von einer anderen Instanz durchgeführt wird. Dies ist ein häufiger Fehler, der von Benutzern gemeldet wird und meist dann auftritt, wenn zwei oder mehr Aktualisierungsprozesse gleichzeitig ausgeführt werden. Wir haben die möglichen Gründe besprochen, warum Sie auf die Meldung „Firefox wird durch eine andere Instanz aktualisiert“ stoßen könnten , und wie Sie das Problem beheben können.
Was bedeutet es, dass Firefox von einer anderen Instanz aktualisiert wird?
Wenn Sie eine Meldung sehen, dass Firefox von einer anderen Instanz aktualisiert wird, bedeutet das, dass der Firefox-Aktualisierungsprozess möglicherweise bereits automatisch läuft – und Sie sich zufällig dafür entschieden haben, den Browser manuell zu aktualisieren.
Dies könnte auch bedeuten, dass Sie möglicherweise mehrere Firefox-Instanzen geöffnet haben, jede mit ihrem eigenen Profil. Allerdings kann nur das erste Fenster, das Sie öffnen, den Browser aktualisieren.
Andere Instanzen zeigen den Fehler an, dass Firefox von einer anderen Instanz aktualisiert wird .
Während die Wahrscheinlichkeit groß ist, dass Sie einzelne PC-Benutzer haben, die gerade dabei sind, Firefox zu aktualisieren, kann es auch andere Gründe geben. Einige Benutzer stellten fest, dass das Problem auch auf einen Fehler bei Erweiterungen, Themes und Hardwarebeschleunigung zurückzuführen sein könnte.
Firefox wird von einer anderen Instanz aktualisiert
Dieser Firefox-Update-Fehler könnte für Stable, Nightly oder einen beliebigen Build auftreten. Warten Sie eine Minute und dann sehen Sie. Wenn das nicht hilft, empfehlen wir Ihnen, den Task-Manager zu öffnen, alle Firefox-Prozesse zu suchen, mit der rechten Maustaste darauf zu klicken und „Aufgabe beenden“ auszuwählen.
Wenn es jedoch immer noch nicht hilft, haben wir einige schnelle Problemumgehungen, die Ihnen helfen, die Meldung „Firefox wird durch eine andere Instanz aktualisiert“ zu umgehen:
- Suchen Sie im Fehlerbehebungsmodus nach Problemen.
- Deaktivieren Sie die Erweiterung und Themes und deaktivieren Sie die Hardwarebeschleunigung.
- Deaktivieren Sie den Kompatibilitätsmodus.
- Aktualisieren Sie Firefox und löschen Sie Präferenzprofile.
- Erstellen Sie ein neues Firefox-Profil.
Bevor Sie beginnen, empfehlen wir Ihnen, den Firefox-Cache zu leeren .
1] Suchen Sie im Fehlerbehebungsmodus nach Problemen
Unabhängig davon, ob Firefox einen Aktualisierungsfehler anzeigt oder abstürzt, kann Ihnen die Ausführung des Browsers im Fehlerbehebungsmodus dabei helfen, das Problem zu beheben. In diesem Fall wird Firefox im abgesicherten Modus mit deaktivierten Add-Ons oder Themes neu gestartet.
2] Deaktivieren Sie die Erweiterung und Designs und deaktivieren Sie die Hardwarebeschleunigung
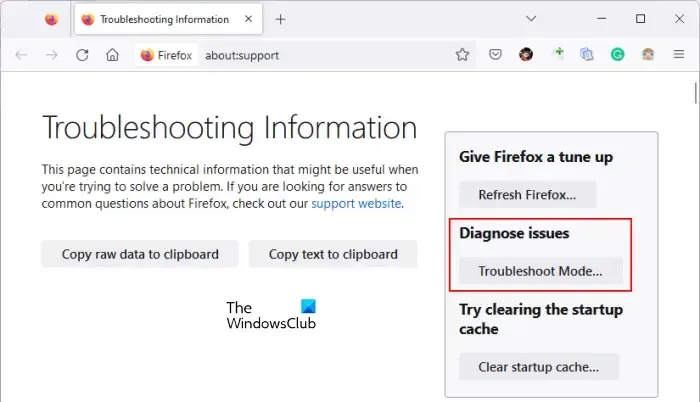
Wenn das Problem im abgesicherten Modus nicht auftritt, müssen Sie prüfen, ob das Problem durch eine Erweiterung, ein Design oder eine Hardwarebeschleunigung verursacht wird. Daher müssten Sie die Erweiterungen und Themes deaktivieren oder die Hardwarebeschleunigung ausschalten , um den Firefox-Update-Fehler zu beheben.
3] Deaktivieren Sie den Kompatibilitätsmodus
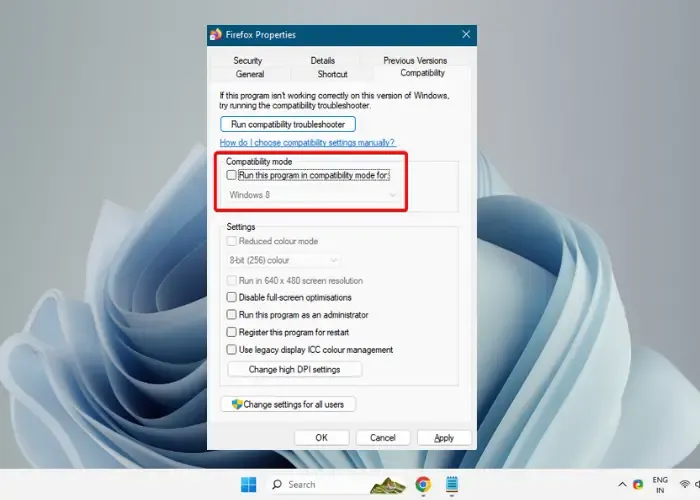
Stellen Sie sicher, dass Sie Firefox nicht im Kompatibilitätsmodus ausführen, wenn Sie eine ältere Version des Windows-Betriebssystems verwenden. Dies ist einer der Gründe, warum möglicherweise der Fehler auftritt, dass Firefox von einer anderen Instanz aktualisiert wird. In einem solchen Fall sollten Sie den Kompatibilitätsmodus für Firefox deaktivieren:
- Stellen Sie sicher, dass Sie als Administrator angemeldet sind, klicken Sie mit der rechten Maustaste auf den Browser und wählen Sie Eigenschaften aus .
- Wählen Sie als Nächstes die Registerkarte Kompatibilität .
- Deaktivieren Sie nun alle Elemente auf der Registerkarte „Kompatibilität“ . Drücken Sie OK und Übernehmen .
4] Aktualisieren Sie Firefox und löschen Sie Einstellungsprofile
Wenn das Problem weiterhin besteht, können Sie die Firefox-Browsereinstellungen aktualisieren . Durch diesen Vorgang werden alle Erweiterungen und Designs, Website-Berechtigungen, geänderten Einstellungen, hinzugefügten Suchmaschinen, Sicherheitszertifikate usw. entfernt. Stattdessen wird ein neuer Profilordner erstellt und die Browsereinstellungen auf ihre Standardeinstellungen zurückgesetzt. Darüber hinaus werden die Firefox-Einstellungen und persönlichen Daten im neuen Profilordner gespeichert. Alternativ können Sie die Firefox-Einstellungsprofile löschen , um den Update-Fehler zu beheben.
5] Erstellen Sie ein neues Firefox-Profil
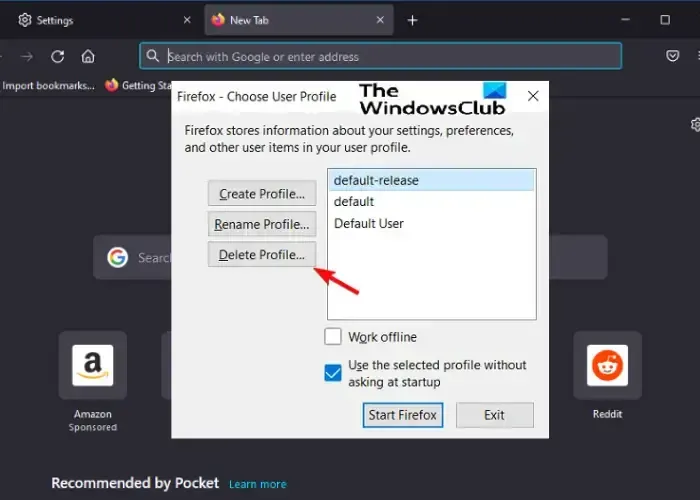
Möglicherweise ist bei Ihnen der Fehler aufgetreten, dass Firefox aufgrund eines Problems mit dem aktuellen Profil von einer anderen Instanz aktualisiert wird.
In diesem Fall können Sie ein neues Firefox-Profil erstellen und prüfen, ob das Problem dadurch behoben wird. Wenn Ihnen dies hilft, den Fehler zu beheben, können Sie Dateien vom vorherigen Profil auf das neue Profil übertragen . Achten Sie jedoch darauf, keine beschädigten Dateien zu kopieren, um Übertragungsprobleme zu vermeiden.
Wenn die oben genannten Methoden nicht funktionieren, können Sie Firefox deinstallieren und erneut installieren. Das wird sicher helfen! Denken Sie jedoch daran, vorher Ihre Lesezeichen und Passwörter zu sichern.
Warum habe ich zwei Versionen von Firefox?
Es scheint, dass einige 64-Bit- Windows-Benutzer zwei Versionen von Firefox installiert sehen. Dies liegt daran, dass sich Firefox früher im 32-Bit- Ordner befand, ein Installer oder Updater die neue Version jedoch im 64-Bit- Ordner installiert. Daher müssen Sie zunächst den Speicherort überprüfen, der Ihren verschiedenen Desktop-Verknüpfungen zugeordnet ist.
Klicken Sie dazu mit der rechten Maustaste auf die Verknüpfung und wählen Sie Eigenschaften aus . Wenn es in der Taskleiste angeheftet ist, klicken Sie mit der rechten Maustaste auf die Schaltfläche und dann mit der rechten Maustaste auf Mozilla Firefox. Wählen Sie nun unter „Eigenschaften“ die Registerkarte „Verknüpfung“ aus und markieren Sie das Feld „ Ziel“ , um den Speicherort zu überprüfen. Wenn Sie nun feststellen, dass es an verschiedenen Orten unterschiedliche Firefox-Installationen gibt, kopieren Sie das Profil auf ein Flash-Laufwerk und deinstallieren Sie dann die ältere Version. Die ältere Version befindet sich normalerweise im folgenden Pfad:
C:\Programme (x86)\Mozilla Firefox\
Die neuere Version bleibt weiterhin intakt. Bevor Sie jedoch etwas entfernen, stellen Sie sicher, dass Sie Ihren Standardbrowser auf Edge ändern. Sie sollten dies tun, wenn Sie Microsoft Office auf Ihrem PC verwenden. Andernfalls kann es zu einem Problem kommen, bei dem Office den Speicherort Ihres neuen Standardbrowsers erkennt, nachdem der alte entfernt wurde.
Warum fordert mich Firefox ständig auf, ein Update durchzuführen?
Manchmal wird möglicherweise eine Registerkarte mit dem Namen „ Firefox aktualisiert “ oder die Meldung „ Sie wurden auf die neueste Version von Firefox aktualisiert“ angezeigt. „Dies kann jedes Mal erscheinen, wenn Sie Firefox starten, und auch dann, wenn Sie Firefox nicht aktualisiert haben.
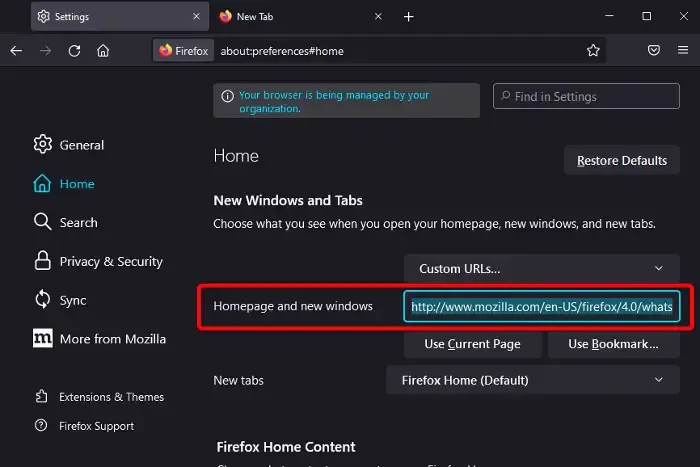
Dieses Firefox-Problem kann auftreten, wenn Sie diese Registerkarte versehentlich als Ihre Startseite gespeichert haben oder wenn Firefox Ihre Einstellungsdatei nicht speichern kann. In diesem Fall können Sie die folgenden Schritte ausführen, um das Problem zu beheben:
Klicken Sie in Firefox auf die Menüschaltfläche ( ) und wählen Sie Einstellungen aus .
- Wählen Sie links „Startseite“ aus. Gehen Sie nun rechts unter „ Neue Fenster und Tabs“ auf „Startseite“ und „Neue Fenster“ .
- Überprüfen Sie hier, ob es etwas Ähnliches wie http://www.mozilla.com/en-US/firefox/4.0/whatsnew/ enthält. Das bedeutet, dass Sie versehentlich die Seite „ Firefox aktualisiert “ zu den Websites hinzugefügt haben, die Firefox beim Start lädt.
- Klicken Sie einfach oben rechts auf „Standardeinstellungen wiederherstellen“ , um das Problem zu beheben.
Ich hoffe das hilft.


 Klicken Sie in Firefox auf die Menüschaltfläche ( ) und wählen Sie Einstellungen aus .
Klicken Sie in Firefox auf die Menüschaltfläche ( ) und wählen Sie Einstellungen aus .
Schreibe einen Kommentar