Suchen Sie in Windows nach dem Hersteller und der Seriennummer des Motherboards
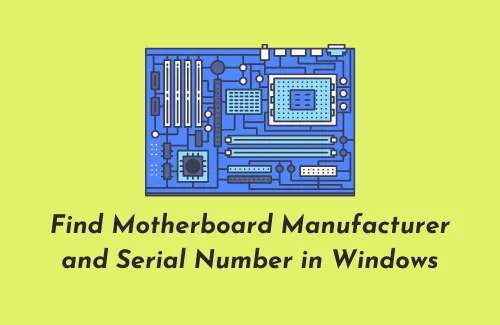
Windows ist für seine plötzlichen Beschädigungen bekannt und lässt Sie sich möglicherweise fragen, was genau auf Ihrem PC schiefgelaufen ist. Wenn ein solcher Vorfall auftritt, benötigen Sie alle grundlegenden Details, um Ihr Gerät zu reparieren, es sei denn, Sie planen immer eine Neuinstallation des Windows-Betriebssystems.
Hierzu benötigen Sie Informationen wie den Hersteller des Motherboards und die Seriennummer. Obwohl Sie Gerätetreiber über optionale Updates aktualisieren können, kommt irgendwann die Zeit, in der Sie sie manuell auf Ihrem Computer installieren müssen.
Welche Details müssen Sie über Ihren PC wissen?
Der Name des Motherboard-Herstellers und der Modus/die Seriennummer sind bei Windows-PCs ein Muss. Heutzutage ist es ganz einfach, an diese Details zu gelangen. Sie müssen lediglich ein paar Befehle in der Eingabeaufforderung oder in Windows PowerShell ausführen und schon kann es losgehen.
Heutzutage können Ihnen sogar die Systeminformationen alle benötigten Daten anzeigen. Sehen wir uns an, wie Sie diese Informationen auf einem Windows 11/10-PC abrufen können.
Kennen Sie den Herstellernamen und die Seriennummer Ihres Motherboards
Hier zeigen wir Ihnen einige einfache Methoden, um die Details Ihres Motherboard-Herstellers, Modells und der Seriennummer auf einem Windows 11/10-PC herauszufinden –
1. Verwenden der Eingabeaufforderung
Eine Eingabeaufforderung ist das am besten geeignete Tool, um alle Details Ihres PCs zu erfahren. So können Sie die relevanten Informationen mithilfe der Eingabeaufforderung überprüfen –
- Drücken Sie gleichzeitig die Windows-Taste und R, um das Dialogfeld „Ausführen“ zu starten .
- Geben Sie cmd bei void ein und drücken Sie gleichzeitig Strg+Umschalt+Eingabe, um die Eingabeaufforderung als Administrator zu öffnen.
- Wenn die UAC-Aufforderung angezeigt wird, tippen Sie auf „Ja“.
- Kopieren/fügen Sie den folgenden Code ein und drücken Sie die Eingabetaste . (Siehe den Schnappschuss unten)
wmic baseboard get product, manufacturer, serialnumber, version
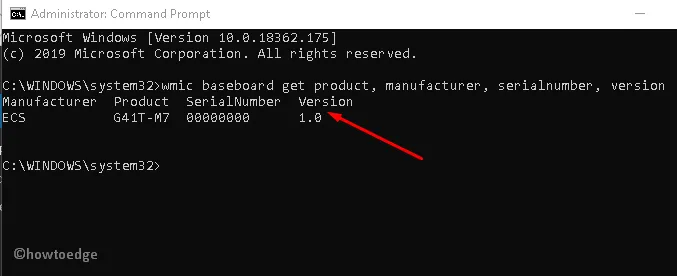
Auf dem Bildschirm werden detaillierte Informationen zu Hersteller, Modell und Seriennummer Ihres Systems angezeigt.
2. Über PowerShell
PowerShell bietet auch die Möglichkeit, grundlegende Details zu Ihrem PC abzurufen, wie z. B. Motherboard, Seriennummer, Modell oder aktuelle Version. So können Sie das überprüfen:
- Drücken Sie das Win-Logo und X auf der Tastatur, um das Power-Menü zu öffnen.
- Wählen Sie aus der Liste die Option Windows PowerShell (Admin) aus .
- Wenn das PowerShell-Fenster angezeigt wird, führen Sie den folgenden Code aus:
Get-WmiObject win32_baseboard | Format-List Product,Manufacturer,SerialNumber,Version
- Nachdem Sie die Eingabetaste gedrückt haben, werden alle relevanten Informationen wie gewünscht angezeigt. Siehe den Screenshot unten:
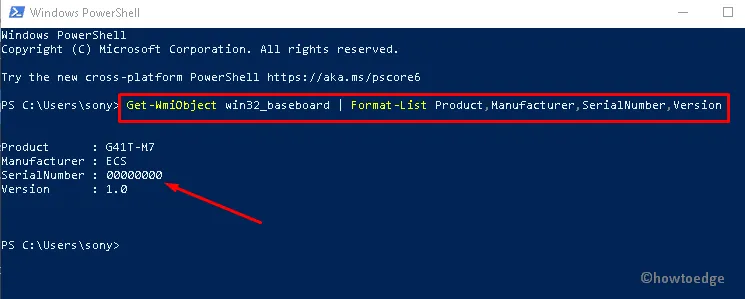
gwmi win32_baseboard | FL Product,Manufacturer,SerialNumber,Version
Nachdem Sie die Details haben, können Sie das PowerShell-Fenster schließen, wenn Sie möchten.
3. Systeminformationen verwenden
Falls Sie sich nicht damit auskennen, hier und da Codes auszuführen, können Sie in den Windows-Einstellungen auch die grundlegenden Details der Herstellerinformationen erfahren. So können Sie den Motherboard-Hersteller oder die Seriennummer auf einem Windows 11/10-PC herausfinden –
Bei dieser Methode öffnen wir die Systeminformationen und sehen, welche Informationen wir hier erhalten können –
- Drücken Sie die Windows-Taste + X und wählen Sie „Ausführen“.
- Wenn das Dialogfeld „Ausführen“ angezeigt wird, geben Sie msinfo32 ein und klicken Sie auf „OK“ .
- Dadurch wird das Fenster „Systeminformationen“ geöffnet.
- Standardmäßig ist im linken Bereich „Systemübersicht“ ausgewählt.
- Im angrenzenden rechten Bereich finden Sie Informationen wie Betriebssystemname, Version und viele andere wichtige Informationen.
Baseboard Manufacturer (brand)
BaseBoard Product (model)
BaseBoard Version
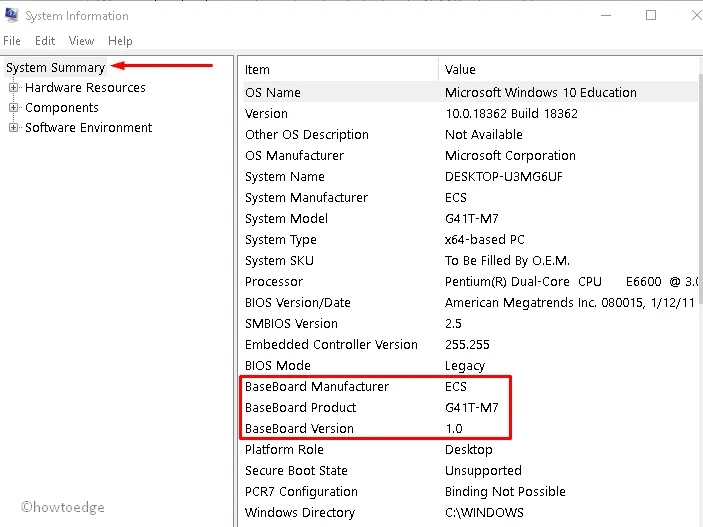
Ich hoffe, Sie finden in diesem Handbuch alle relevanten Informationen, nach denen Sie gesucht haben.



Schreibe einen Kommentar