Suchen und Öffnen von Dateien mithilfe der Eingabeaufforderung in Windows
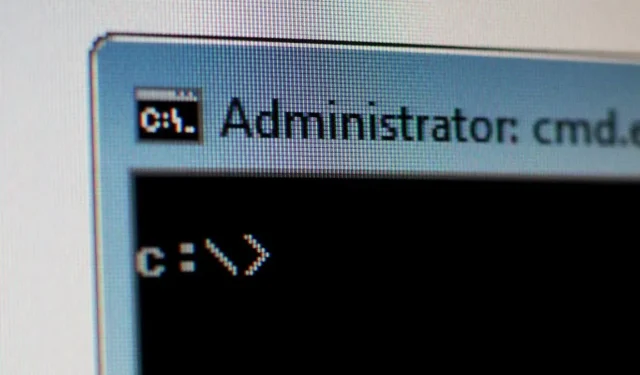
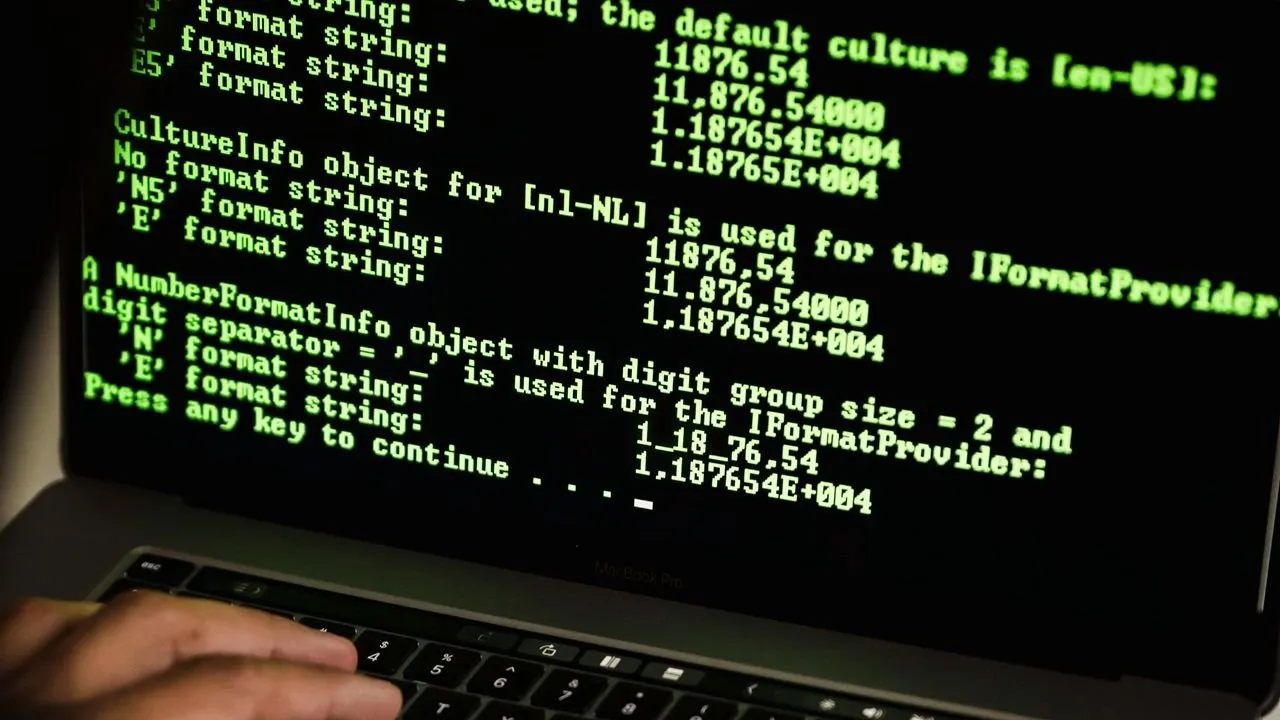
Die Windows-Eingabeaufforderung kann nicht nur zum Eintippen von Text verwendet werden, sondern auch zum Suchen und Öffnen beliebiger Dateien auf Ihrem PC. Selbst wenn Sie sich nur an einen Teil des Dateinamens erinnern können, kann die Eingabeaufforderung herausfinden, wo die Datei liegt, und Sie können sie aus dem Eingabeaufforderungsfenster heraus öffnen. Dieser Ansatz ist auch praktisch, um Dateien mit Administratorrechten zu öffnen oder Batchdateien oder ausführbare Dateien direkt zu starten. Die folgende Anleitung zeigt, wie Sie Dateien mit der Eingabeaufforderung in Windows öffnen.
Öffnen Sie die Eingabeaufforderung in Windows
Um zu beginnen, müssen Sie die Windows-Eingabeaufforderung starten. Hierfür gibt es mehrere Möglichkeiten.
- Suchfeld : Geben Sie den Suchbegriff
cmdin das Windows-Suchfeld ein und klicken Sie dann auf das Symbol der Eingabeaufforderung, um das Fenster zu öffnen. Es ist immer besser, die Anwendung im Administratormodus auszuführen.
- Befehl ausführen : Sie können den Befehl „Ausführen Win“ + verwenden Rund eingeben
cmd, gefolgt von Enteroder auf „OK“ klicken. Um die Eingabeaufforderung direkt im Administratormodus zu starten, verwenden Sie Ctrl+ Shift+ Enter.
- Power User-Menü : Eine weitere Möglichkeit, auf die Eingabeaufforderung zuzugreifen, ist die Kombination Win+ X, auch bekannt als Power User-Menü. Sie können entweder Windows Terminal oder Windows Terminal (Admin) wählen .
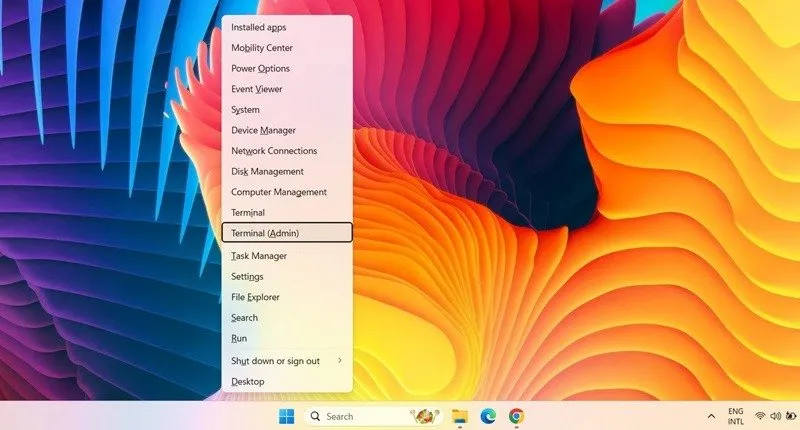
So finden Sie Dateien mithilfe der Eingabeaufforderung in Windows
Sobald Sie die Eingabeaufforderung im Administratormodus gestartet haben, besteht der nächste Schritt darin, nach den benötigten Dateien oder Ordnern zu suchen. Danach können Sie sie, wenn Sie möchten, von der Konsole aus öffnen.
Geben Sie in der Eingabeaufforderung ein dir "search term*"/s, ersetzen Sie jedoch die Wörter „Suchbegriff“ durch den Dateinamen oder einen Teil des Namens, den Sie sich merken können. Hier versuche ich, nach einem meiner Fotoordneralben mit dem Titel „Eurotrip“ zu suchen.
Wenn Sie drücken Enter, sieht es möglicherweise so aus, als ob nichts passiert. Aber nach ein paar Sekunden werden alle Dateipfade angezeigt, die die richtige Datei oder den richtigen Ordner angeben. Der richtige Dateipfad lässt sich leicht anhand der Größe des Ordners ermitteln. Überprüfen Sie immer den tatsächlichen Speicherort im Datei-Explorer, um sicherzustellen, dass die betreffenden Dateien auf Ihrem PC verfügbar sind.
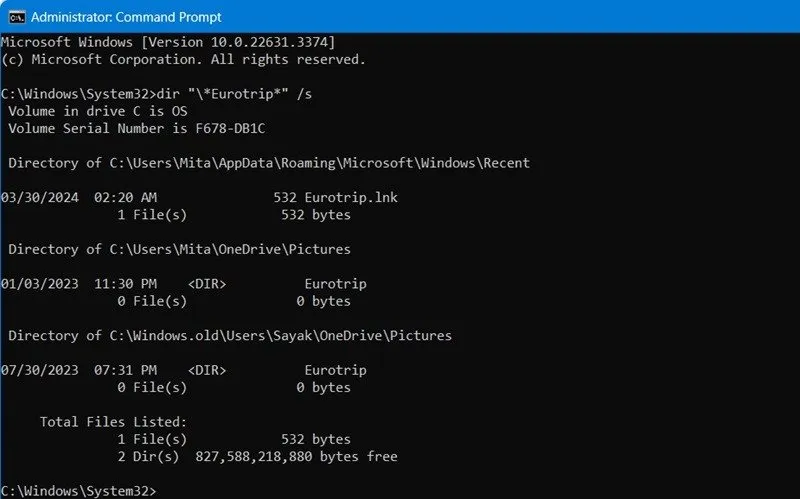
Dies sind die gebräuchlichen Begriffe für die Suche nach Dateien mithilfe der Eingabeaufforderung:
-
dirist ein Befehl, der zum Anzeigen von Dateien im aktuellen Verzeichnis verwendet wird, mit dem aber auch Daten an anderen Stellen im System gesucht werden können. - Der Backslash (
\) weistdirdarauf hin, dass vom Stammverzeichnis des aktuellen Laufwerks aus gesucht werden soll. -
/sweist andir, alle Unterverzeichnisse zu durchsuchen. -
*wird von Befehlszeilen-Apps als Platzhalter verwendet. Es gibt an, dass die Suche alle Dateinamen findet, die Ihren Suchbegriff enthalten. - Wenn Sie am Ende des Namens ein Sternchen hinzufügen, z. B.
business*, werden alle Dateien gefunden, deren Name Ihren Suchbegriff beginnt. - Wenn Sie es am Anfang verwenden, werden bei Ihrer Suche nur Ergebnisse angezeigt, die Ihren Text am Ende enthalten. Zum Beispiel
*.jpg. - Wenn Sie an jedem Ende des Suchbegriffs ein Sternchen hinzufügen, sind Sie auf der sicheren Seite. Egal, wo Ihr Text im eigentlichen Namen der Datei steht, diese Datei wird mit den Ergebnissen aufgelistet.
So öffnen Sie Dateien in der Eingabeaufforderung
Dazu benötigen Sie den Speicherort der gespeicherten Datei. In diesem Beispiel befindet sich die Datei, die wir öffnen möchten, im Desktop-Ordner.
Navigieren Sie von diesem PC aus zum gewünschten Ordner und klicken Sie mit der rechten Maustaste, um zu Eigenschaften -> Allgemein -> Speicherort zu navigieren . Dadurch erhalten Sie den für Ihren Computer eindeutigen Pfad zu diesem Ordner. In diesem Beispiel ist der Speicherort „C:\Dateien“.
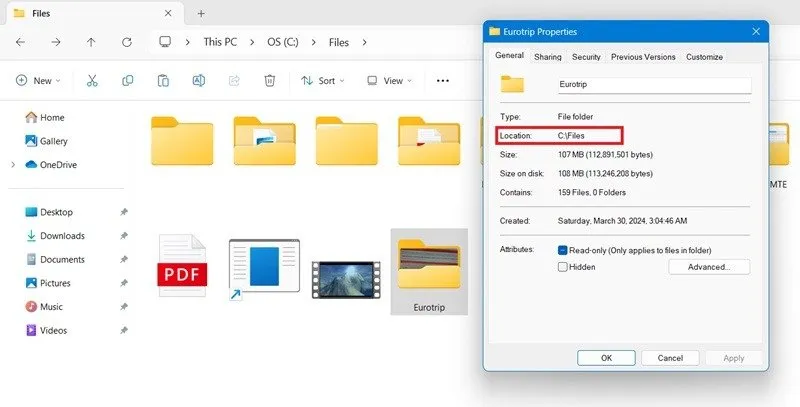
Ändern cdSie das Stammverzeichnis Ihrer Eingabeaufforderung in den gewünschten Ordner.
Sobald Sie zum innersten Ordner navigieren, öffnen Sie die Datei, indem Sie das gesamte filenameund eingeben .filetype. Im folgenden Beispiel lautet der Dateiname „IMG_20150502_141629“ und der Dateityp ist eine JPG-Datei.
Nachdem Sie den Befehl Dateiname/Dateityp eingegeben haben, wird die richtige Datei in Ihrem Desktopfenster geöffnet. Da es sich hier um eine Bilddatei handelt, wird sie mit der Fotos-App geöffnet.
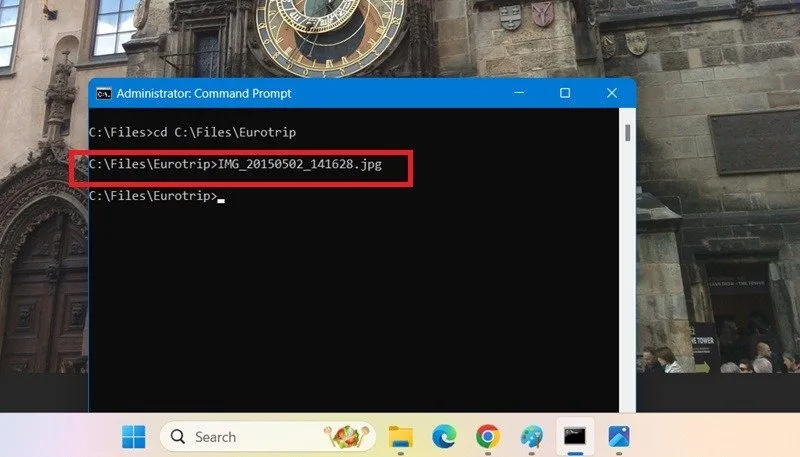
Sie können auch bestimmte Apps verwenden, um die gewünschte Datei in der Eingabeaufforderung zu öffnen. Klicken Sie im Suchmenü auf „ Dateispeicherort öffnen“ , um den Dateispeicherort der App zu ermitteln, mit der Sie eine Zieldatei öffnen möchten. Sobald die App geöffnet ist, gehen Sie zu „Eigenschaften“ -> „ Verknüpfung “ -> „Ziel“ und kopieren Sie den gesamten Pfad der App.
Öffnen Sie die Datei abschließend "App Location Path""File Path"mit der App Ihrer Wahl in der Eingabeaufforderung. Hier haben wir eine MP4-Datei mit VLC aus dem cmd-Fenster geöffnet.
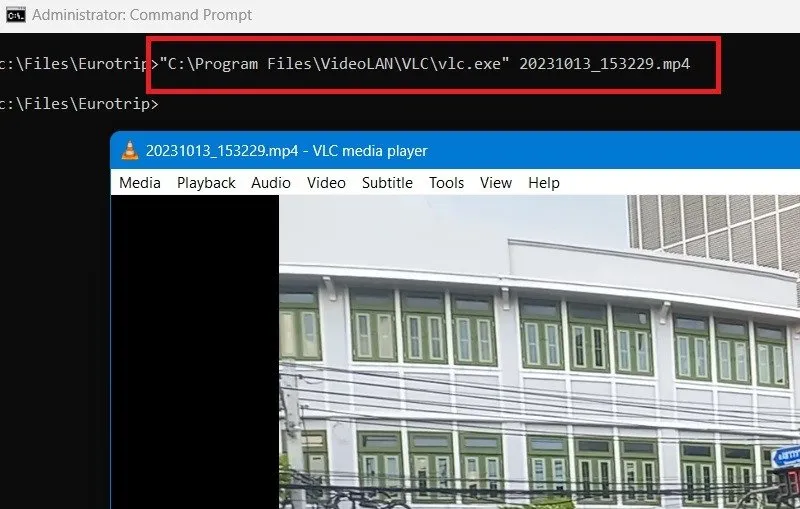
So öffnen Sie Dateien mit dem Windows-Terminal
Das Windows-Terminal ist eine moderne Erweiterung der Eingabeaufforderung. Das Öffnen von Dateien im Windows-Terminal unterscheidet sich nicht von den oben genannten Methoden.
Sie müssen die Standard-Terminalanwendung über ein „+“-Menü in die Eingabeaufforderung ändern, wenn sie auf etwas anderes eingestellt ist, beispielsweise PowerShell oder Azure Cloud Shell.
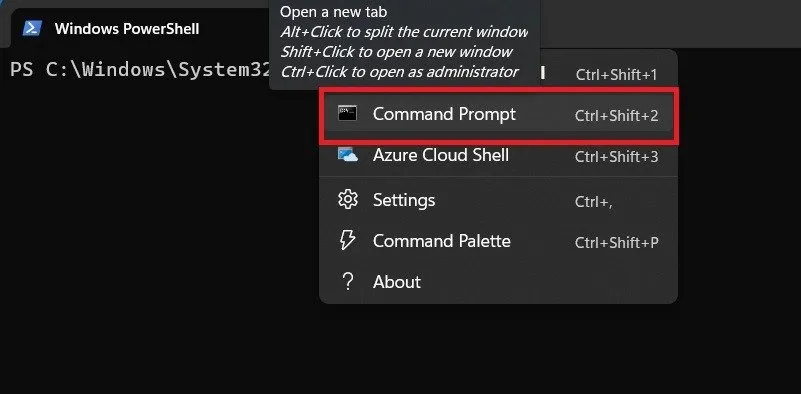
Die Eingabeaufforderung wird zur standardmäßigen Terminalanwendung zum Öffnen von Dateien. Danach können Sie eingeben, cdum zum gewünschten Ordner zu navigieren. Die Anweisungen zum Öffnen der Dateien sind dieselben und wurden oben beschrieben.
Ändern Sie Verzeichnisse in der Windows-Eingabeaufforderung, um einfach auf Ordnerpfade zuzugreifen
Wenn sich Ihre Zieldatei auf einem anderen Laufwerk befindet, finden Sie sie nirgends in einem Windows-Ordnerpfad, der auf Ihrem Bildschirm angezeigt wird. Daher sollten Sie den Windows-Laufwerkpfad ändern, damit er genau darauf verweist.
Geben Sie ein cd.., mit dem Sie ganz einfach einen Ordner nach oben verschieben können. Um zu einem neuen Laufwerk zu wechseln, geben Sie einfach dessen Namen ein, und die Eingabeaufforderung hört auf das neue Laufwerk. Hier haben wir von „C:/“ auf „Z:/“ gewechselt.
Darüber hinaus cdkönnen Sie mit ohne die beiden Punkte jeden neuen Ordnerpfad als Standardverzeichnis für die systematische Dateinavigation festlegen. Um den gesamten Bildschirm zu löschen und neu zu beginnen, geben Sie ein cls.
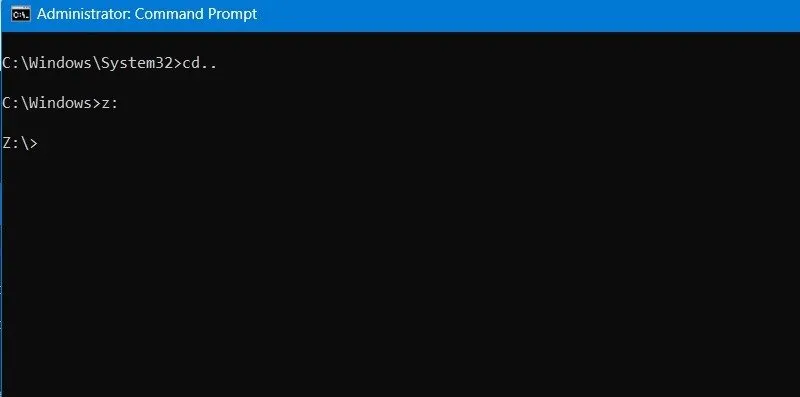
Um Dateien stapelweise umzubenennen, verwenden Sie den Befehl ren *.fileext1 *.fileext2. Um Fehler zu vermeiden, empfiehlt es sich, vorher den Zustand der Festplatte in Windows zu überprüfen.
Häufig gestellte Fragen
Kann ich das Eingabeaufforderungsfenster in einem Windows-Ordner öffnen?
Sie können das Eingabeaufforderungsfenster überall auf einem Windows-PC öffnen. Um dies in einem Windows-Ordner zu tun, navigieren Sie zuerst zu dem Ordner und klicken Sie dann mit der rechten Maustaste auf Windows-Terminal. Auf die Eingabeaufforderung kann als Teil des Windows-Terminals zugegriffen werden.
Wie zeige ich den Inhalt einer Textdatei in der Eingabeaufforderung an?
Um den Inhalt einer Textdatei in der Eingabeaufforderung anzuzeigen, geben Sie den Befehl type wie folgt ein: type [
Kann ich Textdateien in der Windows-Eingabeaufforderung bearbeiten?
Sie können in der Eingabeaufforderung jedes Textdokument bearbeiten, anzeigen, erstellen oder ändern.
Verwenden Sie den Befehl „type“, gefolgt vom Dateinamen.
Kopieren Sie den Text in das Befehlsfenster, indem Sie „copy con“ verwenden, gefolgt vom Textnamen und Speicherort.
Bearbeiten Sie das Dokument.
Bildnachweis: Sora Shimazaki von Pexels. Alle Screenshots von Sayak Boral



Schreibe einen Kommentar