Der ausgewählte Dateityp wird von dieser App nicht unterstützt. Teams, Excel-Fehler
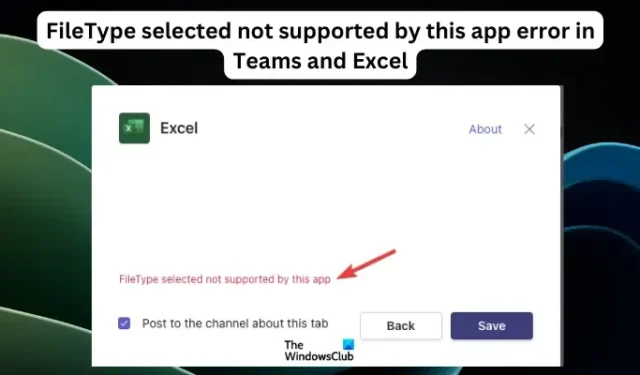
Einige Benutzer von Teams und Excel haben ungewöhnliche Fehler beim Öffnen, Anhängen oder Ausführen bestimmter Aufgaben an den Dateien gemeldet. Dieser Artikel konzentriert sich auf die besten Lösungen, wenn bei Microsoft Teams und Office Excel der ausgewählte Dateityp „Nicht von dieser App unterstützt“ angezeigt wird. Dieser Fehler tritt auch dann auf, wenn Sie jahrelang dieselben Excel- oder Teams-Registerkarten verwendet haben. Selbst nachdem Sie neue Tabs geöffnet oder bestätigt haben, dass Sie die richtigen Dateiformate verwenden, ändert sich nichts.
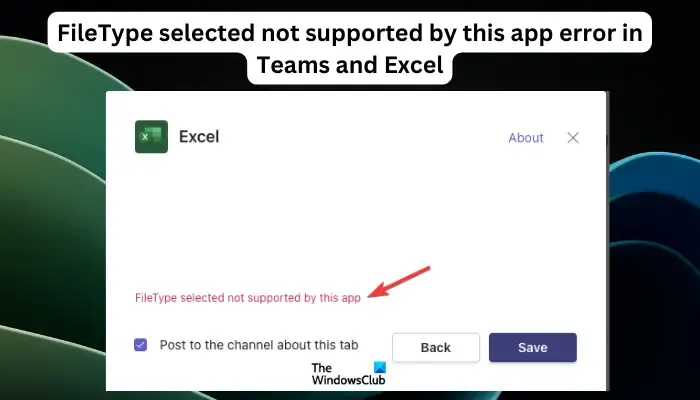
Obwohl es sich um einen Fehler handeln könnte, können wir die Möglichkeit anderer Faktoren, die dazu führen, dass MS-Apps diesen Fehler erzeugen, nicht ausschließen. Die Datei weist möglicherweise Probleme auf oder die Apps weisen möglicherweise technische Probleme auf, die gelöst werden müssen. Wir haben eine detaillierte Anleitung mit Gründen, warum in Teams und Excel ein FileType-Fehler auftritt, und wie man ihn beheben kann.
Was sind die Ursachen für den Fehler, dass der ausgewählte Dateityp von dieser App nicht unterstützt wird?
Der Fehler wurde in Apps wie Teams, Excel und in weniger Fällen in MS Word gemeldet. Die folgenden Gründe können bei der Auslösung dieses FileType-Fehlers eine Rolle spielen:
- Das Dateiformat könnte tatsächlich die Ursache dafür sein, dass der ausgewählte Dateityp von Teams, Excel usw. nicht unterstützt wird. Wie aus der Dateimeldung hervorgeht, können Sie das Dateiformat öffnen, wenn es alt ist oder nicht unterstützt wird.
- Störungen und Bugs in Teams, Excel usw. können den Dateitypfehler auslösen. Dies kann durch einfache Problemumgehungen wie einen Neustart der App oder das Löschen ihrer Caches und Dateidaten auf Ihrem PC behoben werden.
- Einige Plugins und Erweiterungen von Drittanbietern können den Fehler auslösen.
- Wenn die Datei, die Sie öffnen möchten, defekt oder beschädigt ist, kann sie nicht geöffnet oder angehängt werden. Es gibt sehr alte Dateiformate in Excel, die neuere Versionen der App nicht unterstützen können; Daher müssen Sie sie mit den richtigen aktuell unterstützten Formaten erneut speichern.
Behebung des Fehlers „Ausgewählter Dateityp, der von dieser App nicht unterstützt wird“ in Teams und Excel
Wenn der ausgewählte Dateityp von Teams, Excel usw. nicht unterstützt wird, versuchen Sie die folgenden Lösungen, um das Problem zu beheben.
- Führen Sie vorbereitende Schritte durch
- Teams-Cache löschen
- Aktualisieren Sie Teams, Excel usw
- Deaktivieren Sie die Hardware-Grafikbeschleunigung
- Suchen Sie nach versteckten Arbeitsblättern in Excel
- Deaktivieren Sie den dynamischen Datenaustausch
Schauen wir uns diese Lösungen im Detail an.
1] Führen Sie vorbereitende Schritte durch
Durch die Durchführung vorbereitender Schritte stellen Sie sicher, dass Sie alle einfachen, aber möglichen Lösungen für das Problem ausgeschöpft haben. Versuchen Sie Folgendes, bevor Sie mit den fortgeschritteneren Möglichkeiten zur Behebung des Dateitypfehlers in Teams, Excel usw. fortfahren.
- Starten Sie die betroffene App neu, um beim Start eine automatische Reparatur einzuleiten , die vorübergehende Fehler behebt.
- Überprüfen Sie das Dateiformat, um sicherzustellen, dass es sich um eine unterstützte Dateierweiterung handelt. Sie können es mit der Option „Speichern unter“ in einem anderen Format speichern und gleichzeitig erneut speichern.
- Stellen Sie sicher, dass Ihre App auf dem neuesten Stand ist und dass für Ihr Betriebssystem keine Updates ausstehen.
- Minimieren Sie das Fenster und maximieren Sie es dann. Dies kann die Registerkarte aktualisieren und die versteckten Dateidaten reparieren, insbesondere in Excel.
Wenn keine vorbereitenden Schritte zum Erfolg führen, versuchen Sie es mit der folgenden erweiterten Lösung, um das Problem zu beheben.
2] Teams-Cache löschen
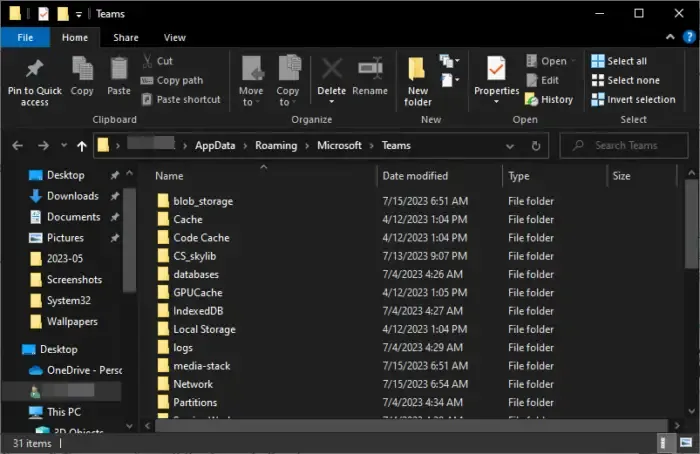
Wenn der Cache veraltet ist, öffnet Teams möglicherweise bestimmte Dateien nicht. Durch das Leeren des App-Cache wird sichergestellt, dass die App mit aktualisierter und reibungsloser Funktionalität neu gestartet wird. Folgen Sie den unteren Schritten.
- Wenn die MS Teams-App geöffnet ist, schließen Sie sie zunächst, indem Sie mit der rechten Maustaste auf das Symbol klicken und Beenden auswählen .
- Drücken Sie die Windows-Taste + R , um das Dialogfeld „Ausführen“ zu öffnen. Kopieren Sie dann den folgenden Dateipfad, fügen Sie ihn ein und drücken Sie die Eingabetaste auf der PC-Tastatur:
%appdata%\Microsoft\Teams - Löschen Sie alle Unterordner und Dateien in diesem Ordner.
- Starten Sie abschließend Microsoft Teams neu und prüfen Sie, ob das Problem behoben ist.
3] Aktualisieren Sie Teams, Excel usw
Standardmäßig werden Teams und Excel automatisch aktualisiert. Wenn Sie Updates unter Windows jedoch deaktiviert haben, können Sie sie manuell aktualisieren. Sie können Teams über die App-Einstellungen oder im Microsoft Store aktualisieren. Für Excel müssen Sie Office manuell aktualisieren, um die neuesten Office-Apps einschließlich Office Excel zu erhalten.
4] Deaktivieren Sie die Hardware-Grafikbeschleunigung
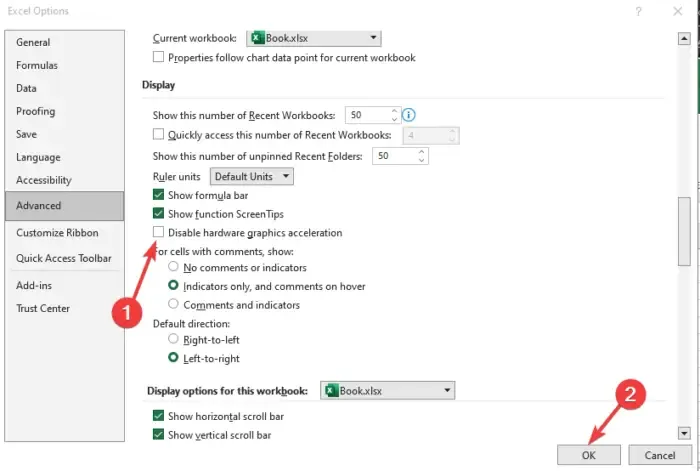
Wenn Ihr ausgewählter Dateityp von diesem App-Fehler in keiner Office-App wie Excel unterstützt wird, können Sie die Hardware-Grafikbeschleunigung deaktivieren, indem Sie die folgenden Schritte ausführen.
- Öffnen Sie die betroffene Office-App. Für diesen Fall verwenden wir Excel. Klicken Sie auf die Registerkarte „Datei“ und wählen Sie „Optionen“ aus .
- Klicken Sie anschließend auf die Option „Erweitert“ , um fortzufahren.
- Aktivieren Sie das Kontrollkästchen neben Hardware-Grafikbeschleunigung deaktivieren.
- Klicken Sie abschließend auf „OK“ , um die soeben vorgenommene Änderung zu speichern, und starten Sie dann die App neu.
5] Suchen Sie nach versteckten Arbeitsblättern in Excel
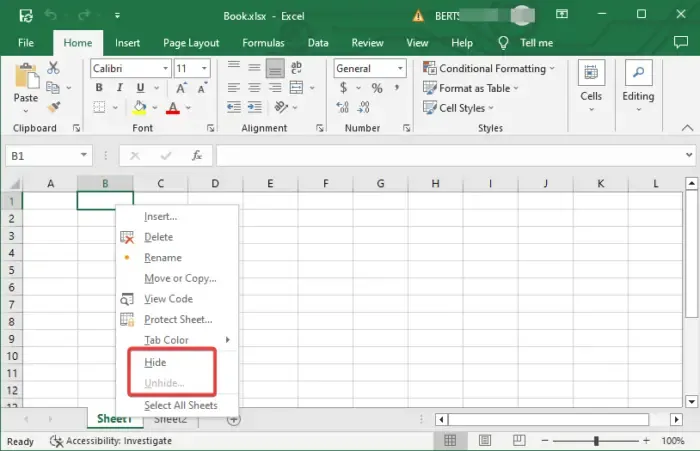
Wenn die Arbeitsblätter in Excel ausgeblendet sind, kann dies den Dateitypfehler auslösen und wird von der App nicht unterstützt. Nun, das ist nicht immer der Fall, aber wir können es als Fehlerursache nicht ausschließen. Überprüfen Sie, ob das von Ihnen bearbeitete Arbeitsblatt ausgeblendet ist, und machen Sie es sichtbar, indem Sie die folgenden Schritte ausführen.
- Suchen Sie das Arbeitsblatt, das Sie einblenden möchten, und klicken Sie mit der rechten Maustaste darauf.
- Klicken Sie im neuen Menü auf „Einblenden“ und dann im angezeigten Dialogfeld auf „OK“ .
6] Deaktivieren Sie den dynamischen Datenaustausch
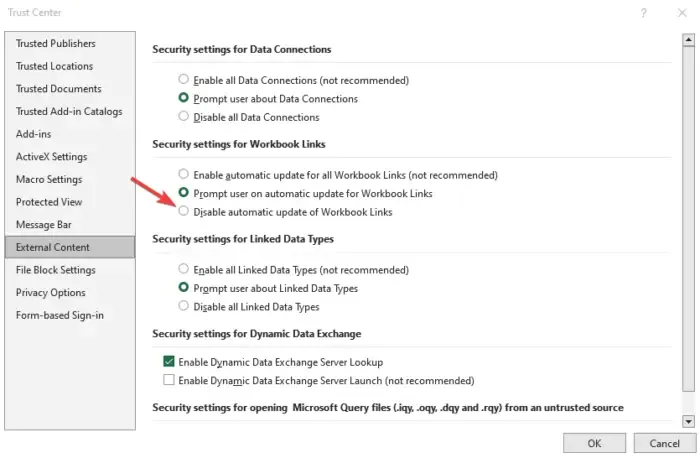
Manchmal kann das DDE-Protokoll (Dynamic Data Exchange) dazu führen, dass Apps wie Excel, Teams, Word usw. bestimmte Dateitypen nicht unterstützen. Die einzige Lösung hierfür besteht darin, die Funktion in den entsprechenden Apps zu deaktivieren. Gehen Sie beispielsweise in Excel zur Registerkarte „Datei“ > „Optionen“ > „Trust Center“ > „Trust Center-Einstellungen“ > „Externer Inhalt“. Legen Sie dann die Sicherheitseinstellungen für Arbeitsmappen-Links auf „Automatische Aktualisierung von Arbeitsmappen-Links deaktivieren“ fest.
Das ist alles. Wir hoffen, dass eine Lösung hier für Sie funktioniert.
Wie kann dieser Dateityp behoben werden, der in Protected View Excel nicht unterstützt wird?
Wenn der Dateityp in der geschützten Ansicht in Office Excel nicht unterstützt wird, deaktivieren Sie die Einstellungen für die geschützte Ansicht. Gehen Sie zur Registerkarte „Datei“ > „Optionen“ > „Trust Center“ > „Trust Center-Einstellungen“ > „Geschützte Ansicht“. Deaktivieren Sie Ihre bevorzugte Option, z. B. die Option „Geschützte Ansicht für Outlook-Anhänge aktivieren“, und klicken Sie dann auf „ OK“ , um die Änderungen zu speichern. Sie können die Office-Installation auch reparieren oder ausstehende Updates für Office 365 manuell installieren.
Warum kann ich die Excel-Datei nicht öffnen?
Excel-Dateien können möglicherweise nicht geöffnet werden, wenn sie beschädigt sind, die Option „Dynamic Data Exchange“ aktiviert ist oder Sie eine nicht unterstützte App zum Öffnen der Datei verwenden. Außerdem kann es beim Öffnen von Excel-Dateien zu Problemen kommen, wenn diese nicht die richtige Dateierweiterung haben oder in manchen Fällen die Hardware-Grafikbeschleunigung aktiviert ist. Um dieses Problem zu beheben, verwenden Sie die in diesem Artikel bereitgestellten Lösungen.



Schreibe einen Kommentar