Dateien werden unter Windows 11 nicht gelöscht? 4 Möglichkeiten, das Löschen zu erzwingen
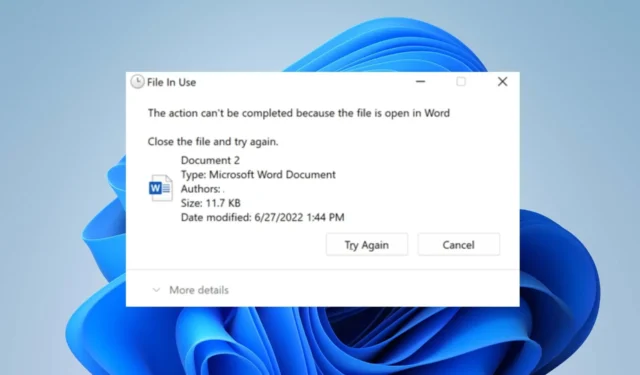
Viele Benutzer von Windows 11 haben sich darüber beschwert, dass sie aus irgendeinem Grund nicht von ihren PCs löschen können. Dies kann ärgerlich sein, da es Benutzer daran hindert, Speicher freizugeben oder unerwünschte Dateien zu entfernen. Wir besprechen jedoch, warum Dateien unter Windows 11 nicht gelöscht werden und wie man das Problem beheben kann.
Warum lässt mich mein PC keine Dateien löschen?
- Dies kann auftreten, wenn Sie nicht der Dateieigentümer sind oder Ihr Benutzerkonto nicht über die entsprechenden Zugriffsrechte verfügt.
- Die Datei wird möglicherweise von einem anderen Programm oder Prozess verwendet, sodass sie nicht gelöscht werden kann.
- Das Betriebssystem oder ein Drittanbieterprogramm kann die Datei oder den Ordner sperren.
- Wenn das Dateisystem Ihres Computers beschädigt ist , kann es zu Problemen beim Löschen von Dateien kommen.
- Die Datei oder der Ordner aktiviert möglicherweise das schreibgeschützte Attribut, das Änderungen und Löschungen einschränkt.
- Windows schützt einige Systemdateien und -ordner, um ein versehentliches Löschen zu verhindern, was zu der Einschränkung führt.
- Wenn der Dateiname die maximal zulässige Pfadlänge überschreitet, kann es zu Problemen beim Löschen kommen.
- Antiviren- oder Sicherheitssoftware kann das Löschen von Dateien beeinträchtigen, wenn sie über strenge Zugriffskontrollen verfügt.
Was kann ich tun, wenn Dateien unter Windows 11 nicht gelöscht werden?
Bevor Sie mit den erweiterten Schritten zur Fehlerbehebung fortfahren, empfehlen wir Ihnen, die folgenden Vorabprüfungen durchzuführen:
- Starten Sie Ihren Computer neu, um vorübergehende Probleme beim Löschen der Datei zu beheben.
- Deaktivieren Sie Hintergrundprozesse, die die Datei verwenden, und verhindern Sie, dass sie gelöscht wird.
1. Schließen Sie den Datei-Explorer und starten Sie ihn neu
- Klicken Sie mit der rechten Maustaste auf die Windows- Schaltfläche und klicken Sie im Listenmenü auf Task-Manager.
- Navigieren Sie zur Registerkarte Prozesse . Suchen Sie den Windows Explorer, klicken Sie mit der rechten Maustaste darauf und wählen Sie im Dropdown-Menü die Option „Task beenden“ .
- Klicken Sie auf Neue Aufgabe ausführen .
- Geben Sie explorer.exe ein und drücken Sie Enter , um den Datei-Explorer neu zu starten.
- Versuchen Sie erneut, die Dateien zu löschen, und prüfen Sie, ob das Problem weiterhin besteht.
Durch einen Neustart des Datei-Explorers werden alle Sperren oder Fehlfunktionen behoben, die dazu führen, dass Dateien nicht gelöscht werden können.
2. Erhalten Sie die vollständige Kontrolle über die Datei
- Klicken Sie mit der rechten Maustaste auf die Datei, die Sie löschen möchten, und wählen Sie im Dropdown-Menü Eigenschaften aus.
- Gehen Sie zur Registerkarte „Sicherheit“ und stellen Sie sicher, dass Ihr Benutzerkonto über die erforderlichen Berechtigungen zum Löschen der Datei verfügt.
- Wenn nicht, klicken Sie auf Bearbeiten, um die Berechtigungen anzupassen.
- Geben Sie Ihrem Konto im neuen Fenster die volle Kontrolle.
Die oben genannten Schritte helfen dabei, genügend Rechte zum Ändern der Datei zuzuweisen, wenn Sie nicht über die erforderlichen Berechtigungen zum Löschen der Dateien verfügen.
3. Verwenden Sie die Eingabeaufforderung, um das Löschen der Datei zu erzwingen
- Suchen Sie den Dateipfad der Datei im Datei-Explorer und kopieren Sie ihn.
- Klicken Sie mit der linken Maustaste auf die Schaltfläche „Start“ , geben Sie „Eingabeaufforderung“ ein und klicken Sie auf die Option „Als Administrator ausführen“ .
- Klicken Sie in der Eingabeaufforderung der Benutzerkontensteuerung (UAC) auf Ja .
- Navigieren Sie mit dem folgenden Befehl und Pfad zum Speicherort der Datei: z. B.
cd C:\Path\to\file - Geben Sie im richtigen Verzeichnis Folgendes ein und drücken Sie Enter:
del /f filename.extension - Ersetzen Sie Dateiname.Erweiterung durch den tatsächlichen Namen der Datei, die Sie löschen möchten.
Das Flag /f erzwingt das Löschen, ohne dass eine Bestätigung erforderlich ist. Der Dateilöschvorgang wird ohne Erlaubnis oder Sicherheitszugriff ausgeführt.
4. Löschen Sie Dateien im abgesicherten Modus
- Drücken Sie die Win Taste +, R um das Fenster „Befehl ausführen “ zu öffnen . Geben Sie cmd ein und drücken Sie die Eingabetaste, um die Eingabeaufforderung zu öffnen .
- Geben Sie Folgendes in die Eingabeaufforderung ein und drücken Sie Enter:
bcedit / set {current} safeboot minimal - Warten Sie, bis Ihr PC neu gestartet ist und den abgesicherten Modus anzeigt.
- Navigieren Sie im abgesicherten Modus zum Speicherort der Datei und versuchen Sie, sie zu löschen.
Der abgesicherte Modus startet Windows mit minimalen Treibern und Prozessen, wodurch Probleme umgangen werden können, die das Löschen von Dateien verhindern.
Fühlen Sie sich frei, Ihre Fragen und Vorschläge im Kommentarbereich unten zu hinterlassen.



Schreibe einen Kommentar