Fileinfo.sys BSOD: 6 Möglichkeiten, das Problem endgültig zu beheben
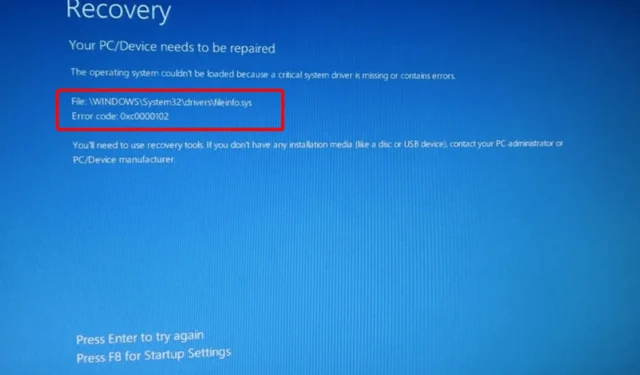
Obwohl dieses Problem nicht kompliziert ist, kann es zu ernsthaften Problemen führen, wenn es unbeachtet bleibt. In dieser Anleitung zeigen wir Ihnen, wie Sie diesen Bluescreen-Fehler mühelos auf Ihrem PC beheben können.
Warum tritt der fileinfo.sys-Fehler auf?
Im Folgenden sind einige der Gründe aufgeführt, warum Sie den fileinfo.sys-Fehler mit dem gefürchteten Blue Screen of Death erhalten:
- Veralteter PC : Wenn Ihr PC veraltet ist, müssen Sie nicht lange nach der Ursache dieses Fehlers suchen. Ein veraltetes Betriebssystem ist anfällig für verschiedene Sicherheits- und Softwareprobleme. Daher müssen Sie Ihr Betriebssystem auf dem neuesten Stand halten .
- Beschädigte Systemdateien : Fehlerhafte Systemdateien gehören bekanntermaßen zu den Hauptursachen für BSOD-Fehler, darunter auch diesen. Wie immer müssen Sie diese Dateien reparieren, um dieses Problem zu lösen.
- Veraltete oder fehlerhafte Treiber : Eine weitere mögliche Ursache für diesen Fehler sind beschädigte Systemtreiber. Das Aktualisieren der erforderlichen Treiber sollte hier erledigt sein.
Wie kann ich den BSOD-Fehler fileinfo.sys beheben?
1. Aktualisieren Sie Ihren PC
- Drücken Sie die Windows Taste +, I um die App „Einstellungen“ zu öffnen und wählen Sie „Windows Update“ .
- Klicken Sie auf die Schaltfläche Nach Updates suchen .
- Laden Sie jetzt alle verfügbaren Updates herunter und installieren Sie sie.
Wenn Ihr PC veraltet ist, erhalten Sie wahrscheinlich BSOD-Fehler wie fileinfo.sys. Aus diesem Grund müssen Sie Ihr Betriebssystem von Zeit zu Zeit aktualisieren.
2. Systemdateien reparieren
- Drücken Sie die Windows + S -Taste, geben Sie cmd ein und wählen Sie unter „Eingabeaufforderung“ die Option „Als Administrator ausführen“ aus.
- Geben Sie den folgenden Befehl ein und drücken Sie Enter :
DISM /online /cleanup-image /restorehealth - Nachdem die Ausführung des obigen Befehls abgeschlossen ist, führen Sie den folgenden Befehl aus:
sfc /scannow - Warten Sie abschließend, bis die Ausführung des Befehls abgeschlossen ist, und starten Sie Ihren PC neu.
Die Beschädigung von Systemdateien ist eine weitere der häufigsten Ursachen für den Fehler „fileinfo.sys“. Das Ausführen der SFC- und DISM-Scans sollte hier den normalen Dienst wiederherstellen.
Wenn Sie sich nicht die Mühe machen möchten, mehrere Befehle auszuführen, empfehlen wir die Verwendung eines speziellen Tools.
3. Treiber aktualisieren
- Drücken Sie die Windows Taste + X und wählen Sie die Option Geräte-Manager .
- Klicken Sie auf den Pfeil neben dem Abschnitt „Anzeigeadapter“ , um ihn zu erweitern, und klicken Sie dort mit der rechten Maustaste auf jedes der Geräte.
- Wählen Sie nun die Option Treiber aktualisieren .
- Klicken Sie auf die Option Automatisch nach Treibern suchen und installieren Sie alle verfügbaren Updates.
- Wiederholen Sie abschließend die Schritte 2 bis 4 für die Chipsatz- und Netzwerkadaptertreiber.
4. Führen Sie das Speicherdiagnosetool aus
- Drücken Sie die Windows Taste + R , geben Sie mdsched.exe ein und klicken Sie auf OK .
- Wählen Sie Jetzt neu starten und auf Probleme prüfen (empfohlen) .
- Warten Sie abschließend, bis Ihr PC neu gestartet ist. Die Prüfung wird dann automatisch gestartet.
Einige Benutzer haben festgestellt, dass das Problem mit fileinfo.sys auf Speicherprobleme zurückzuführen ist. Sie können dies beheben, indem Sie das Speicherdiagnosetool auf Ihrem PC ausführen.
5. Suchen Sie nach Malware
- Drücken Sie die Windows Taste, geben Sie Virus ein und klicken Sie auf Viren- und Bedrohungsschutz .
- Wählen Sie nun Scanoptionen aus .
- Wählen Sie abschließend die ideale Scanoption und klicken Sie unten auf der Seite auf Jetzt scannen .
Schadsoftware beeinträchtigt Ihren PC und kann die Ursache für eine Fehlfunktion der Hardware sein. Dies wiederum verursacht den Bluescreen-Fehler „fileinfo.sys“. Die Lösung besteht darin, einen vollständigen Systemscan durchzuführen, um die Malware zu entfernen.
6. Führen Sie eine Systemwiederherstellung durch
- Drücken Sie die Windows Taste + R , geben Sie rstrui.exe ein und klicken Sie auf die Schaltfläche OK .
- Klicken Sie auf der sich öffnenden Seite auf Weiter .
- Wählen Sie nun Ihren idealen Wiederherstellungspunkt und klicken Sie auf die Schaltfläche Weiter .
- Klicken Sie abschließend auf „Fertig stellen“ und befolgen Sie die Anweisungen auf dem Bildschirm, um den Vorgang abzuschließen.
Wenn Sie Schwierigkeiten haben, die Ursache des BSOD-Fehlers fileinfo.sys zu ermitteln, führen Sie am besten eine Systemwiederherstellung durch. Damit können Sie Ihren PC so weit wiederherstellen, dass er problemlos funktioniert.
Wir können diesen Leitfaden zur Behebung des Bluescreen-of-Death-Problems von fileinfo.sys abschließen. Hoffentlich gelingt es Ihnen, diesen schrecklichen Fehler zu beheben, bevor Sie die Lösungen in diesem Artikel ausgeschöpft haben.
Teilen Sie uns gerne in den Kommentaren unten mit, welche Lösung Ihnen bei der Behebung dieses Problems geholfen hat.



Schreibe einen Kommentar