Filecoauth.exe: Was es ist und wie man seine Fehler behebt
Viele Benutzer haben sich über eine Fehlermeldung FileCoAuth.exe beschwert, die immer wieder aus dem Nichts auf dem System auftaucht. Der Fehler verhindert, dass Benutzer einige Programme öffnen können. In diesem Artikel wird jedoch der Fehler und seine Behebung erläutert.
Was ist Filecoauth.exe?
FileCoAuth.exe ist eine ausführbare exe-Datei, die auf dem Windows-Betriebssystem ausgeführt wird. Es gehört zum Microsoft OneDriveFile Co-Authoring Executable-Prozess.
Darüber hinaus liegt die Datei als Installationspaket der Microsoft OneDrive-Software bei, die von einem Microsoft-Softwareentwickler entwickelt wurde.
Wie kann ich filecoauth.exe-Fehler beheben?
Bevor Sie mit erweiterten Lösungen fortfahren, führen Sie die folgenden Vorprüfungen durch:
- Führen Sie einen Malware-Scan durch – Der Computer wird auf Malware und andere schädliche Dateien oder Programme überprüft, die einen FileCoAuth.exe-Fehler verursachen oder die Datei infizieren können.
- Windows aktualisieren – Durch die Installation der neuesten Updates für Windows werden Fehler behoben, die Probleme mit dem System und seinen Programmen verursachen.
- Windows mit Installationsmedium neu installieren – Sie können bei Bedarf auch ein bootfähiges Installationsmedium erstellen, um Windows neu zu installieren.
- Führen Sie eine Systemwiederherstellung durch – Durch die Wiederherstellung des Systems werden aktuelle Änderungen und Softwareinstallationen rückgängig gemacht, die zu Fehlern auf dem Computer führen. Überprüfen Sie außerdem, was zu tun ist, wenn der Wiederherstellungspunkt auf Ihrem PC nicht funktioniert.
Wenn der Fehler weiterhin besteht, nachdem Sie die oben genannten vorläufigen Prüfungen durchgeführt haben, fahren Sie mit den unten aufgeführten Korrekturen fort:
1. Aktualisieren Sie die Groove Music-App/den Windows Media Player
- Klicken Sie mit der linken Maustaste auf die Schaltfläche „Start“ , geben Sie „Microsoft Store“ ein und klicken Sie auf „Öffnen“ .
- Geben Sie dann Groove Music Player ein und erweitern Sie dann die Option für Windows Media Player .
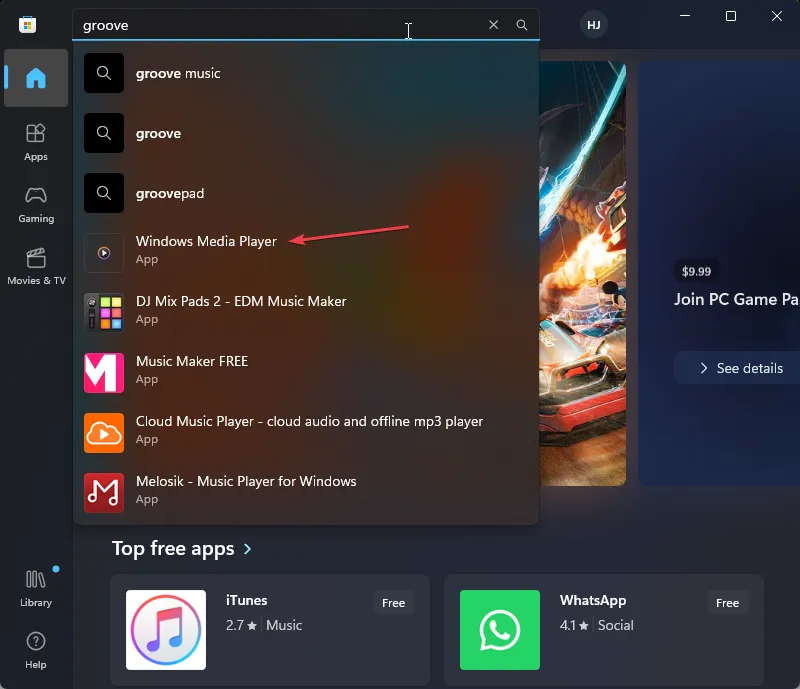
- Wählen Sie darunter die Schaltfläche „Aktualisieren“ und warten Sie, bis sich die App aktualisiert.
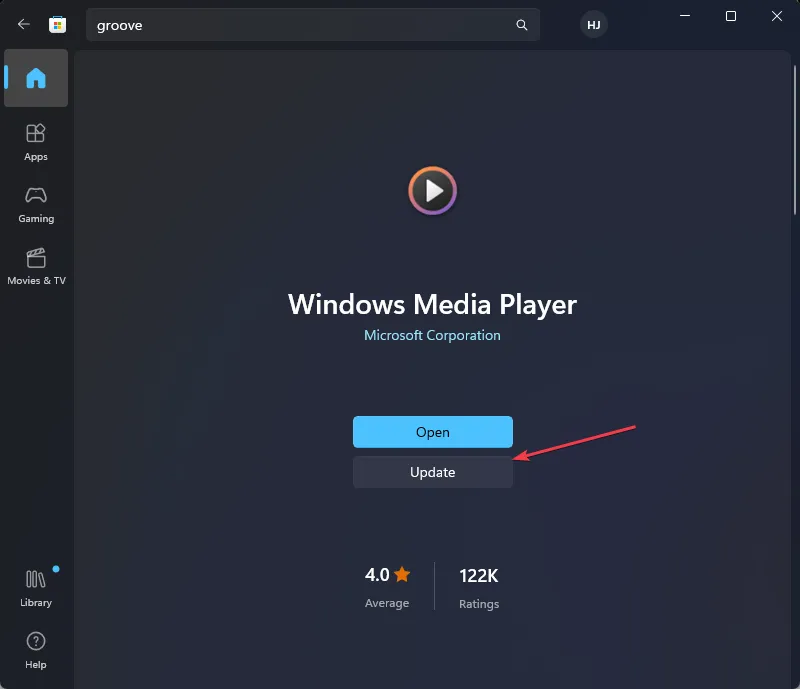
- Schließen Sie dann Ihren Microsoft Store.
Einige Benutzer gaben an, dass sie das Problem durch die Aktualisierung der Groove Music-App beheben konnten.
2. Erstellen Sie über Notepad ein PowerShell-Skript
- Klicken Sie mit der linken Maustaste auf die Schaltfläche „Start “, geben Sie „Notepad“ ein und klicken Sie auf das oberste Ergebnis, um die App zu öffnen.
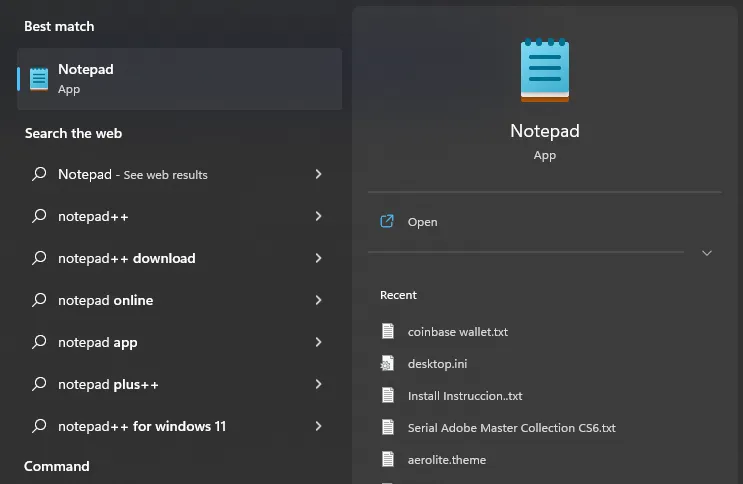
- Kopieren Sie auf der Seite „Notizblock ohne Titel“ das folgende Skript und fügen Sie es in die Textdatei ein:
Get-Event | Remove-Event Get-EventSubscriber | Unregister-Event $Query = 'SELECT * FROM Win32_ProcessStartTrace' $action = { $e = $Event.SourceEventArgs.NewEvent $fmt = 'ProcessStarted: (SessionID={0,5}, ID={1,5}, Parent={2,5}, Time={3,20}, Name="{4}")' $msg = $fmt -f $e.SessionID, $e.ProcessId, $e.ParentProcessId, $event.TimeGenerated, $e.ProcessName Write-host -ForegroundColor Red $msg Write-host -ForegroundColor Green $e.User } Register-WmiEvent -Query $Query -SourceIdentifier ProcessStart -Action $Action - Klicken Sie auf die Option „Datei“ in der linken Ecke der oberen Leiste und wählen Sie im Dropdown-Menü die Option „ Speichern unter“ .
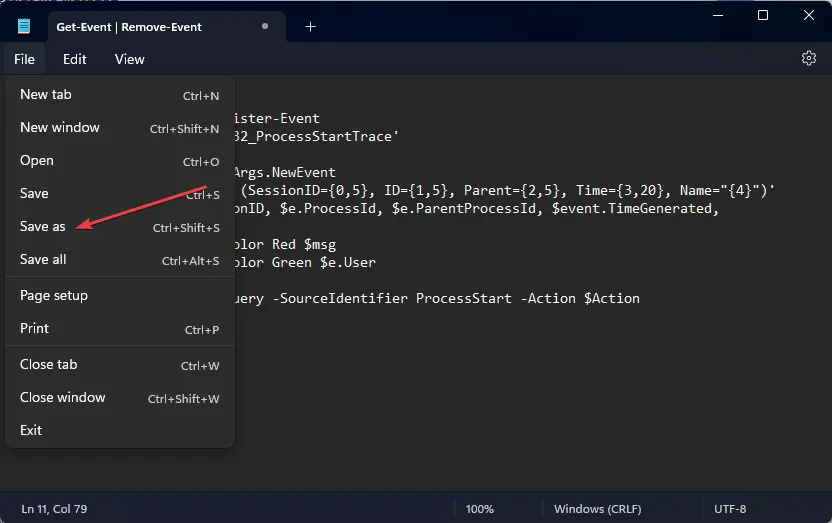
- Stellen Sie beim Bestätigen eines beschreibenden Namens für das Skript sicher, dass Sie den Dateityp ps1 verwenden und „Speichern unter“ auf „Alle Dateien“ festlegen . Klicken Sie anschließend auf die Schaltfläche Speichern.
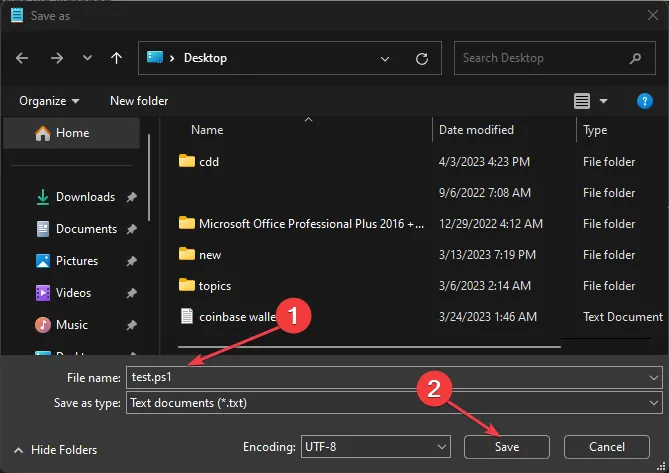
Die PowerShell-Skripte helfen Ihnen dabei, den Speicherort der Datei zu finden, die die Aufrufe getätigt hat, sie zu entfernen und so das Problem zu beheben. exe-Prozess und Stoppen der Popups.
3. Setzen Sie den PC über die Eingabeaufforderung zurück
- Klicken Sie mit der linken Maustaste auf die Schaltfläche „Start“ , geben Sie „Eingabeaufforderung“ ein und wählen Sie „ Als Administrator ausführen“ aus.
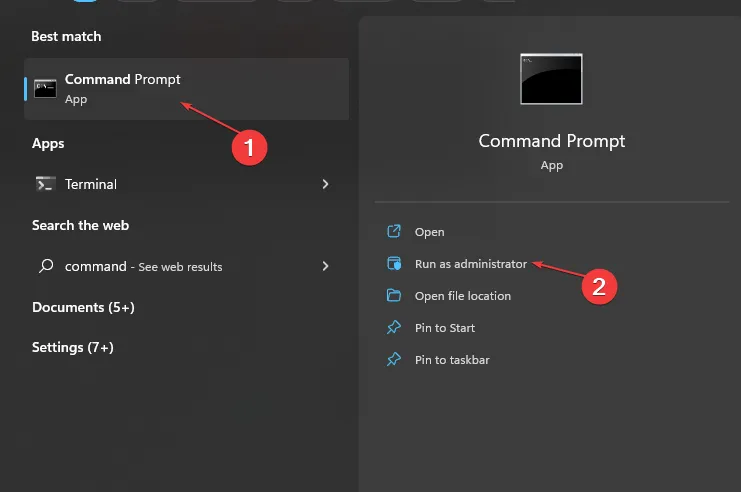
- Klicken Sie nun in der Eingabeaufforderung der Benutzerkontensteuerung (UAC) auf Ja .
- Kopieren Sie dann den folgenden Befehl, fügen Sie ihn ein und drücken Sie Enter:
systemreset -factoryreset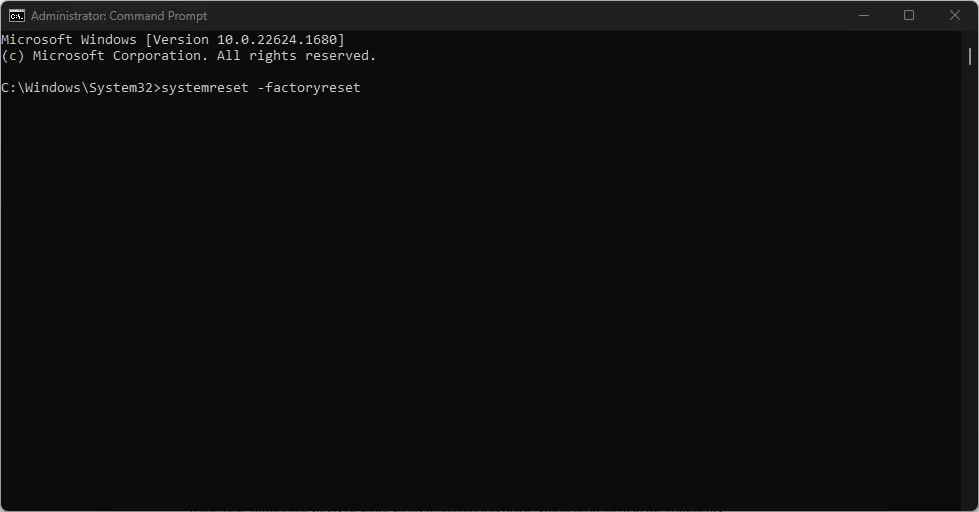
- Jetzt sollte das herkömmliche Reset-Fenster auf Ihrem Bildschirm angezeigt werden.
- Befolgen Sie die Anweisungen auf dem Bildschirm, um Ihren PC zurückzusetzen.
Wenn Sie die obigen Befehle ausführen, wird über die Eingabeaufforderung das herkömmliche Dialogfeld „Zurücksetzen“ von Windows 11 angezeigt, in dem Sie Ihre bevorzugte Option auswählen können.
Wenn Sie weitere Fragen oder Vorschläge haben, hinterlassen Sie diese bitte im Kommentarbereich unten.
Schreibe einen Kommentar