Dateisystemfehler 2144927439: So beheben Sie ihn
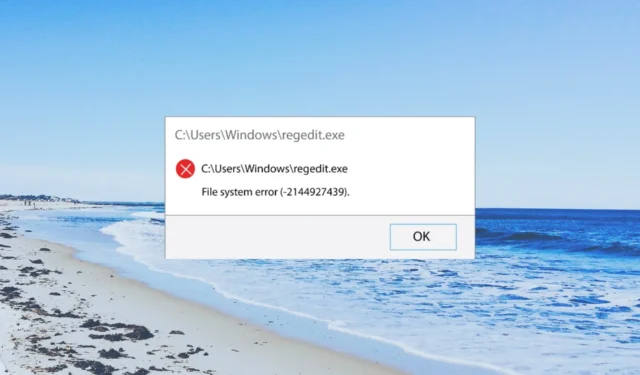
Viele unserer Leser haben berichtet, dass sie mit dem Dateisystemfehler 2144927439 konfrontiert sind. Dieser Fehler tritt auf, wenn sie versuchen, das Startmenü, das Benachrichtigungscenter oder eine andere aus dem Microsoft Store heruntergeladene Anwendung zu öffnen.
In diesem Handbuch haben wir eine Liste mit Lösungen zusammengestellt, die Ihnen bei der Behebung des Dateisystemfehlers 2144927439 auf Ihrem Windows-PC helfen. Lassen Sie uns gleich loslegen.
Was ist der Dateisystemfehler 2144927439?
Nach einigen Recherchen unsererseits haben wir eine Liste von Gründen abgeleitet, die für die Auslösung des Dateisystemfehlers 2144927439 auf Ihrem PC verantwortlich sind.
Werfen wir nun einen Blick auf die Lösungen, die Ihnen helfen, den Dateisystemfehler 2144927439 auf Ihrem PC zu beheben.
Wie kann ich den Dateisystemfehler 2144927439 beheben?
Bevor wir die erweiterten Lösungen anwenden, gehen wir zunächst die Schnelllösungen durch, mit denen das vorliegende Problem möglicherweise behoben wird.
- Überprüfen Sie, ob ein Neustart Ihres PCs zur Behebung des Dateisystemfehlers 2144927439 beiträgt oder nicht.
- Schließen Sie die problematische Anwendung und starten Sie sie neu, um zu prüfen, ob das Problem dadurch behoben wird oder nicht.
- Installieren Sie die App neu und prüfen Sie, ob der Fehler weiterhin besteht.
Wenn das Problem durch diese Problemumgehungen nicht behoben wurde, wenden wir die folgenden erweiterten Lösungen an.
1. Starten Sie den Datei-Explorer-Prozess neu
- Schließen Sie den Datei-Explorer.
- Drücken Sie die Tasten Ctrl+ Shift+ Esc, um den Task-Manager zu öffnen .
- Wählen Sie die Windows Explorer- App aus und klicken Sie auf Neu starten.
Einige Benutzer haben berichtet, dass der Dateisystemfehler 2144927439 durch einen Neustart des Datei-Explorer-Prozesses behoben wurde. Sie können diese Lösung auch ausprobieren und hoffentlich das Problem beheben.
2. Führen Sie die SFC- und DISM-Scans aus
- Drücken Sie die WinTaste, um das Startmenü zu öffnen .
- Geben Sie die Eingabeaufforderung ein und öffnen Sie sie als Administrator.
- Geben Sie den folgenden Befehl ein und drücken Sie Enter:
sfc /scannow - Warten Sie, bis der Vorgang abgeschlossen ist.
- Geben Sie die folgenden Befehle ein und drücken Sie Enter nach jedem Befehl:
Dism /Online /Cleanup-Image /CheckHealthDism /Online /Cleanup-Image /ScanHealthDism /Online /Cleanup-Image /RestoreHealth
Das Reparieren beschädigter Systemdateien kann Ihnen immer dabei helfen, zufällige Fehler auf Ihrem PC zu beseitigen. Sie können die Befehle SFC Scan und DISM ausführen und prüfen, ob dadurch der Dateisystemfehler 2144927439 behoben wird.
Sie können Ihre beschädigten Dateien auch reparieren, indem Sie eine spezielle App wie Fortect verwenden, die über die neueste Betriebssystem-Reparaturtechnologie und eine umfangreiche Datenbank mit brandneuen Windows-Dateien verfügt.
⇒ Holen Sie sich Fortect
3. Behalten Sie den automatischen Start von Windows LincenseManager bei
- Drücken Sie die Win+ R-Tasten, um den Ausführen -Dialog zu öffnen.
- Geben Sie „services.msc“ ein und drücken Sie Enter.
- Suchen Sie den Windows-Lizenzmanager und öffnen Sie ihn.
- Wählen Sie unter Starttyp die Option Automatisch aus.
- Klicken Sie auf OK , um die Änderungen zu übernehmen und Ihren PC neu zu starten.
Sie können auch versuchen, den Windows-Lizenzmanager auf „Automatisch“ einzustellen, da dieser Fehler möglicherweise auf ein Lizenzproblem zurückzuführen ist.
4. Registrieren Sie Store-Apps erneut
- Drücken Sie die WinTaste, um das Startmenü zu öffnen .
- Geben Sie Windows PowerShell ein und führen Sie es als Administrator aus.
- Geben Sie die folgenden Befehle ein und drücken Sie Enternach jedem Befehl:
Get-AppXPackage -AllUsers -Name windows.immersivecontrolpanel | Foreach {Add-AppxPackage -DisableDevelopmentMode -Register “$($_.InstallLocation)\AppXManifest.xml” -Verbose}Get-AppxPackage Microsoft.Windows.ShellExperienceHost | foreach {Add-AppxPackage -register "$($_.InstallLocation)\appxmanifest.xml"-DisableDevelopmentMode}Get-AppXPackage WindowsStore -AllUsers | Foreach {Add-AppxPackage -DisableDevelopmentMode -Register "$($_.InstallLocation)\AppXManifest.xml"}Get-AppXPackage | Foreach {Add-AppxPackage -DisableDevelopmentMode -Register "$($_.InstallLocation)\AppXManifest.xml"} - Starten Sie Ihren PC neu.
Durch die erneute Registrierung der Windows-Apps können Sie die Apps für das Konto registrieren, das Sie auf Ihrem PC verwenden. Einige Apps von Drittanbietern können Probleme verursachen und die Registrierung der Apps aufheben.
5. Führen Sie die Fehlerbehebung für Windows Store-Apps aus
- Drücken Sie die Win+ I-Tasten, um das Einstellungsmenü zu öffnen .
- Klicken Sie auf Fehlerbehebung .
- Wählen Sie „Andere Fehlerbehebung“ aus .
- Scrollen Sie nach unten und klicken Sie auf die Schaltfläche „Ausführen“ , um Windows Store-Apps anzuzeigen.
- Befolgen Sie die Anweisungen auf dem Bildschirm, um das Problem zu beheben.
Der Fehlerbehebungsprozess hilft bei der Diagnose des Problems und der Behebung der Probleme auf Systemebene. Sie können auch versuchen, die Problembehandlung für Windows Store-Apps auszuführen und zu sehen, ob das Problem dadurch behoben wird oder nicht.
6. Setzen Sie den Store-Cache zurück
- Drücken Sie die Win+ R-Tasten, um den Ausführen -Dialog zu öffnen.
- Geben Sie wsreset.exe ein und drücken Sie Enter.
- Eine Eingabeaufforderung wird geöffnet und nach einigen Sekunden geschlossen.
Das ist alles von uns in diesem Leitfaden und wir hoffen, dass es Ihnen gelungen ist, den Dateisystemfehler 2144927439 mit unseren Lösungen zu beheben.
Sie können uns im Kommentarfeld unten mitteilen, welche der oben genannten Lösungen das Problem für Sie gelöst hat.



Schreibe einen Kommentar