Der Datei-Explorer startet unter Windows 11/10 immer wieder neu
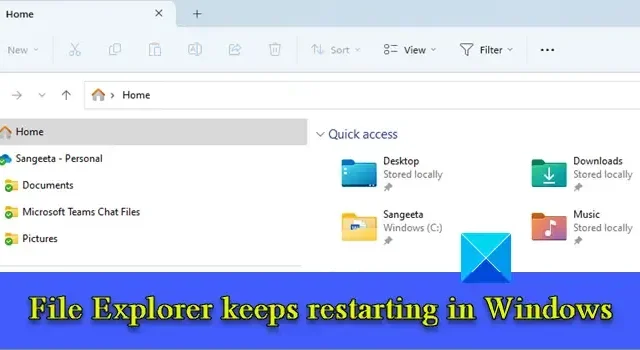
Wenn der Datei-Explorer auf Ihrem Windows 11/10-PC immer wieder neu startet , lesen Sie diese Anleitung, um zu erfahren, wie Sie das Problem beheben können. Einige Windows-Benutzer haben berichtet, dass ihr Datei-Explorer beim Start immer wieder zufällig neu startet. Dieses abrupte Verhalten führt manchmal dazu, dass die Taskleistensymbole automatisch aktualisiert werden (die Taskleiste wird leer und lädt die Symbole nach einigen Sekunden neu), was ärgerlich sein kann. Wenn das gleiche Problem auch bei Ihnen auftritt, zeigen wir Ihnen einige effektive Lösungen, mit denen Sie verhindern können, dass Ihr Datei-Explorer alle paar Sekunden neu startet.
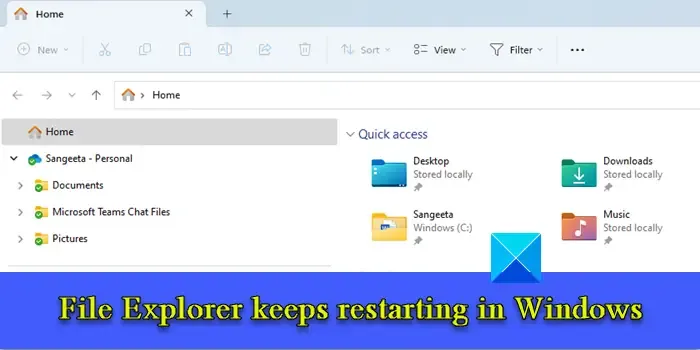
Der Datei-Explorer startet unter Windows 11/10 immer wieder neu
Der Datei-Explorer hilft Ihnen beim Durchsuchen von Dateien und Ordnern auf einem Windows-PC. Es wird sehr unangenehm, wenn es nicht normal funktioniert. Wenn Ihr Datei-Explorer immer wieder neu startet , verwenden Sie diese Lösungen, um das Problem zu beheben:
- Beenden Sie den Prozess explorer.exe und starten Sie den PC neu
- Miniaturansichten deaktivieren
- Vorschaufenster deaktivieren
- Löschen Sie den Verlauf des Datei-Explorers
- Deaktivieren Sie verdächtige Shell-Erweiterungen von Drittanbietern
- Ändern Sie den BannerStore-Registrierungsschlüssel
- Führen Sie einen SFC-Scan durch
- Fehlerbehebung im Clean Boot-Status
Lassen Sie uns diese im Detail sehen.
1] Beenden Sie den Prozess explorer.exe und starten Sie den PC neu
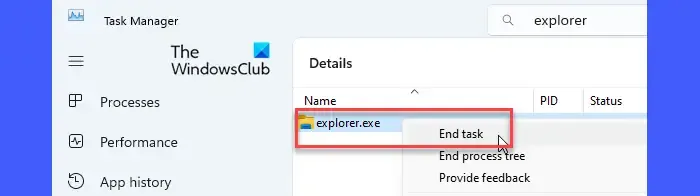
Beenden Sie zunächst den Prozess explorer.exe (und andere unnötige Hintergrundprozesse) im Windows Task-Manager und starten Sie dann den Computer neu.
Klicken Sie mit der rechten Maustaste auf das Symbol der Startschaltfläche und wählen Sie Task-Manager . Wechseln Sie zur Registerkarte Details . Geben Sie „Explorer“ in die Suchleiste oben ein. explorer.exe wird angezeigt. Klicken Sie mit der rechten Maustaste auf den Prozess und wählen Sie Task beenden .
Sobald der Vorgang abgeschlossen ist, starten Sie Ihren PC neu. Drücken Sie die Windows – Logo-Taste + L. Klicken Sie unten rechts auf das Power-Symbol und wählen Sie „Neustart“ aus .
2] Miniaturansichten deaktivieren
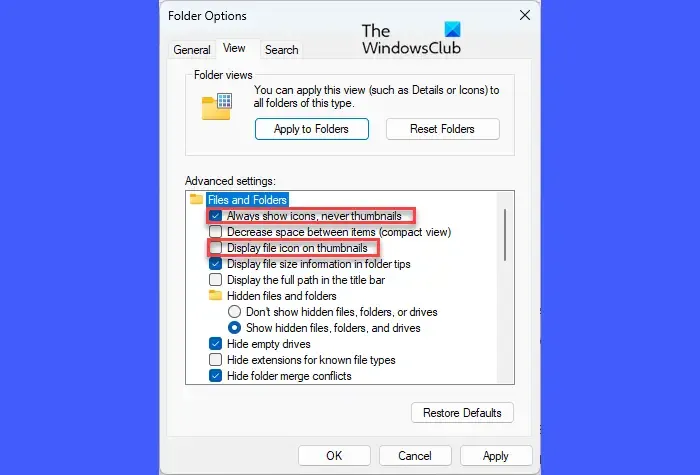
Wenn die obige Lösung nicht funktioniert, deaktivieren Sie die Miniaturansichtsoption im Datei-Explorer. Miniaturansichten sind kleine bildliche Darstellungen von Dateien. Wenn sie beschädigt sind, kann der Datei-Explorer sie nicht abrufen und stürzt ab oder startet neu.
Öffnen Sie den Datei-Explorer. Klicken Sie im Explorer-Fenster auf die drei horizontalen Punkte auf der rechten Seite der Symbolleiste. Wählen Sie Optionen .
Wechseln Sie im Fenster „Ordneroptionen“ zur Registerkarte „Ansicht“ . Aktivieren Sie die Option „Symbole immer anzeigen, niemals Miniaturansichten“ . Deaktivieren Sie außerdem die Option Dateisymbole auf Miniaturansichten anzeigen . Klicken Sie auf die Schaltfläche „Übernehmen“ und dann auf die Schaltfläche „OK“ . Starten Sie nun den Explorer neu und prüfen Sie, ob es funktioniert.
3] Vorschaufenster deaktivieren
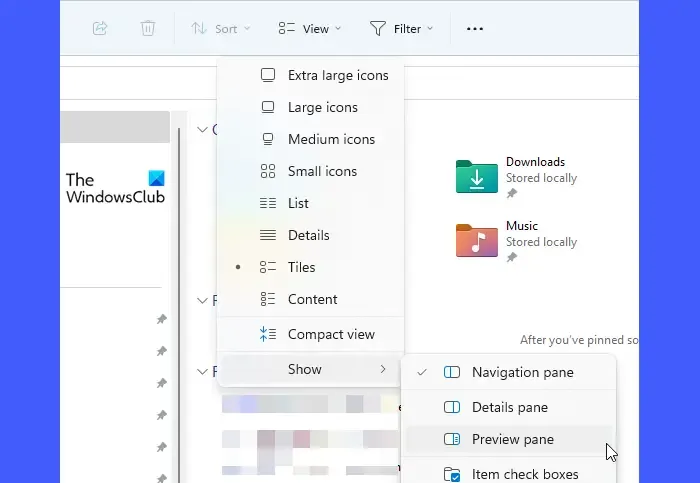
Im Vorschaufenster können Sie eine Vorschau der ausgewählten Datei auf der rechten Seite des Datei-Explorer-Fensters anzeigen. Wenn die ausgewählte Datei beschädigt ist, kann der Explorer ihre Vorschau nicht abrufen. Dies kann dazu führen, dass der Datei-Explorer abstürzt und neu startet. In einem solchen Fall kann das Deaktivieren der Funktion „Vorschaufenster“ zur Behebung des Problems beitragen.
Öffnen Sie den Datei-Explorer und klicken Sie in der Symbolleiste auf das Menü „Ansicht“ . Klicken Sie auf „Anzeigen“ und deaktivieren Sie die Option „Vorschaufenster“ .
4] Löschen Sie den Verlauf des Datei-Explorers
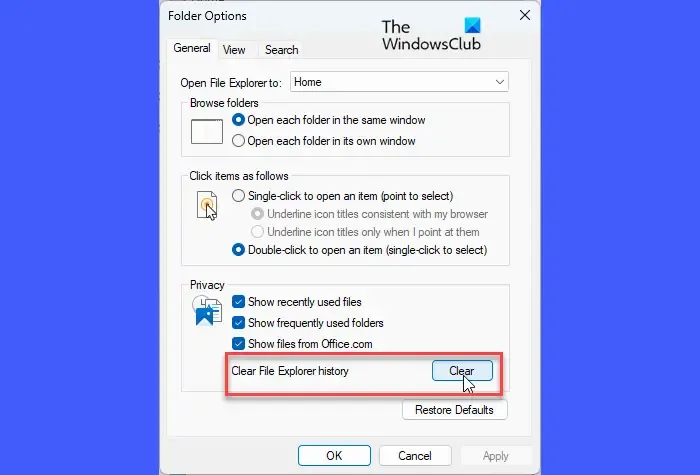
Einige Benutzer konnten das Problem beheben, indem sie den Verlauf des Datei-Explorers löschten, der möglicherweise beschädigte Dateieinträge enthielt.
Öffnen Sie die Datei-Explorer- Optionen (wie oben erläutert). Klicken Sie auf der Registerkarte „Allgemein“ neben der Option „ Datei-Explorer-Verlauf löschen“ auf die Schaltfläche „ Löschen “.
5] Deaktivieren Sie verdächtige Shell-Erweiterungen von Drittanbietern
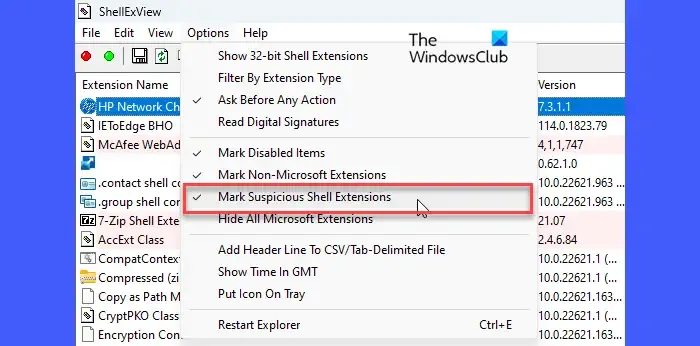
Shell-Erweiterungen sind COM-Objekte, die die Funktionen des Datei-Explorers erweitern. Sie können automatisch vom Betriebssystem oder von Software von Drittanbietern installiert werden. Shell-Erweiterungen von Drittanbietern können manchmal Probleme mit dem Datei-Explorer verursachen. Sie können die Freeware ShellExView oder AutoRuns verwenden , um verdächtige Erweiterungen von Drittanbietern auf Ihrem Windows 11/10-PC anzuzeigen und zu deaktivieren.
6] BannerStore-Registrierungsschlüssel ändern
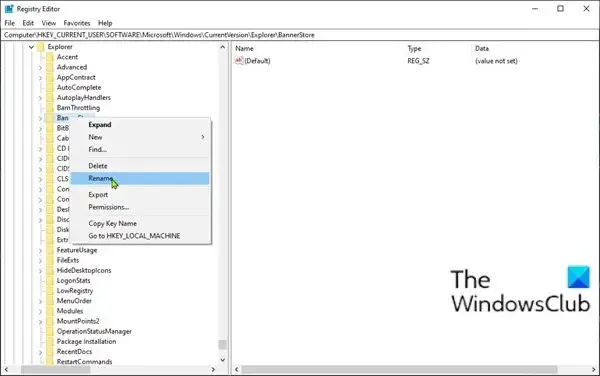
Anscheinend konnten viele Benutzer das Problem beheben, indem sie den BannerStore-Registrierungsschlüssel umbenannten oder löschten. Wenn dieser Schlüssel falsch konfiguriert oder beschädigt wird, kann dies zu einem vorübergehenden Pufferüberlauf führen , der zu Problemen mit dem Datei-Explorer in Windows führen kann (ein Puffer ist ein dedizierter RAM-Speicherplatz zum Speichern temporärer Daten). Ändern Sie den BannerStore-Registrierungsschlüssel und prüfen Sie, ob das Problem dadurch behoben wird.
Drücken Sie Win+R und geben Sie „ regedit “ in das Dialogfeld „Ausführen “ ein. Drücken Sie die Eingabetaste und klicken Sie in der UAC-Eingabeaufforderung auf die Schaltfläche „ Ja“ .
Navigieren Sie im Fenster des Registrierungseditors zum folgenden Pfad:
Computer\HKEY_CURRENT_USER\Software\Microsoft\Windows\CurrentVersion\Explorer\BannerStore
Benennen Sie den BannerStore- Ordner in BannerStore_Bak um. Starten Sie Windows neu; Das Problem sollte jetzt verschwunden sein.
7] SFC-Scan durchführen
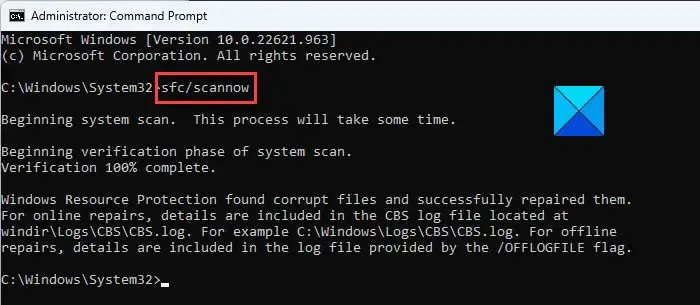
Verwenden Sie als Nächstes das Systemdatei-Überprüfungstool, um den Befehl auszuführen sfc /scannow. Dieser Befehl scannt Ihr Windows-System, um beschädigte Systemdateien zu identifizieren und diese automatisch zu reparieren.
8] Fehlerbehebung im Clean Boot-Status
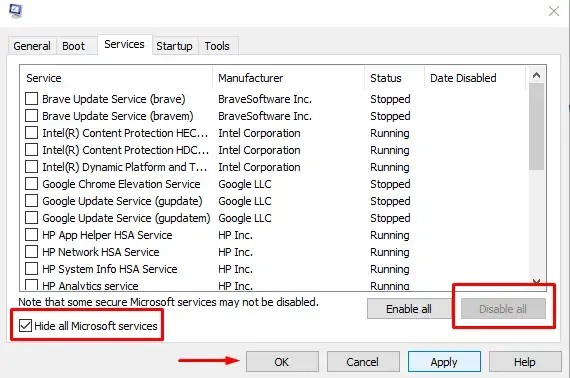
Führen Sie außerdem einen Virenscan durch , um die Möglichkeit einer Viren- oder Malware-Infektion auf Ihrem PC auszuschließen. Gehen Sie zu Einstellungen > Datenschutz und Sicherheit > Windows-Sicherheit . Klicken Sie auf Viren- und Bedrohungsschutz . Klicken Sie dann auf Schnellscan .
Ich hoffe, dass die oben genannten Schritte zur Fehlerbehebung Ihnen dabei helfen, das Problem beim Neustart des Datei-Explorers auf Ihrem Windows 11/10-PC zu lösen.
Warum startet mein Datei-Explorer immer wieder neu?
Die Neustartschleife von explorer.exe kann auf beschädigte Systemdateien, beschädigte oder falsch konfigurierte Registrierungseinträge, beschädigte Dateiminiaturansichten, beschädigte Dateieinträge im Datei-Explorer-Verlauf und widersprüchliche Shell-Erweiterungen von Drittanbietern zurückzuführen sein. Das Problem kann auch durch beschädigte oder veraltete Grafiktreiber in Windows verursacht werden.
Wie behebe ich den Absturz des Datei-Explorers unter Windows 11?
Um zu verhindern, dass der Datei-Explorer auf Ihrem Windows 11/10-PC einfriert oder abstürzt , sollten Sie die neuesten verfügbaren Updates installieren, das Vorschaufenster und die Miniaturansicht im Explorer-Fenster deaktivieren, verdächtige Shell-Erweiterungen von Drittanbietern deaktivieren, die UAC-Eingabeaufforderung vorübergehend deaktivieren und die Grafiktreiber aktualisieren. Wenn das Problem weiterhin auftritt, können Sie das Systemdatei-Überprüfungsprogramm verwenden, um beschädigte Systemdateien zu reparieren.



Schreibe einen Kommentar