Schnelle Internetverbindung, aber langsame Videoanrufe auf dem PC
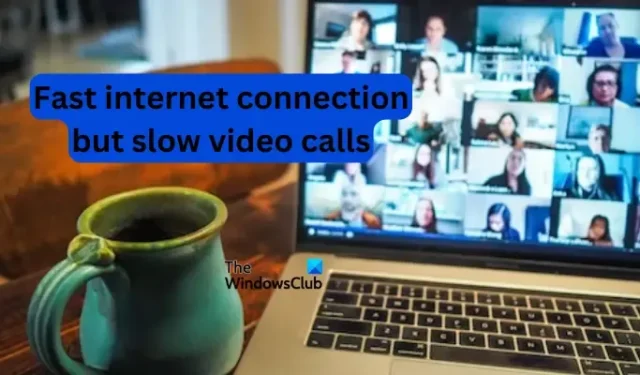
In diesem Beitrag konzentrieren wir uns darauf, was Sie tun können, wenn Sie über eine schnelle Internetverbindung verfügen, aber langsame Videoanrufe auf Ihrem PC erleben . Alles andere scheint perfekt zu laden, aber wenn Sie zu Videoanrufen wie Teams, Skype, Zoom, Google Meet usw. wechseln, beginnen die Anrufe zu puffern oder werden abgehackt. Glücklicherweise enthält dieser Artikel die besten Lösungen, um das Problem erfolgreich zu beheben.
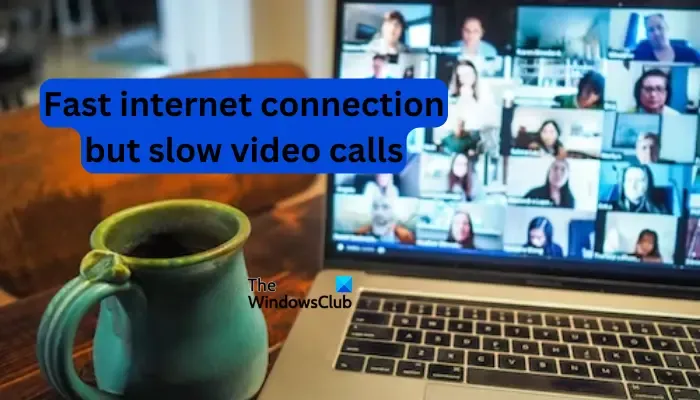
Videoanrufe oder Videokonferenz-Apps erfordern mehr Daten als andere Programme, damit die jeweiligen Apps Videos übertragen und die Benutzer reibungslos kommunizieren können. Dies liegt daran, dass die Apps im Vergleich zu anderer einfacher Gerätesoftware dazu neigen, die Bandbreite zu beanspruchen.
Warum ist mein Internet bei Videoanrufen langsam?
Beheben Sie eine schnelle Internetverbindung, aber langsame Videoanrufe auf dem PC
Wenn Sie über eine schnelle Internetverbindung verfügen, aber auf Ihrem Windows-PC langsame Videoanrufe erleben und manchmal die Anrufpuffer oder Videos abgehackt sind, können Sie das Problem lösen, indem Sie die folgenden Lösungen durchführen:
- Beginnen Sie mit vorbereitenden Schritten
- Stellen Sie eine Verbindung mit der richtigen Bandbreite her
- Überprüfen Sie Ihre Internetgeschwindigkeiten
- Aktualisieren Sie Ihre Hardware
- Überprüfen Sie den Standort des Routers
- Passen Sie die Grafikkarteneinstellungen an
- Setzen Sie Ihr Netzwerk zurück
Schauen wir uns nun diese Lösungen einzeln an.
1] Beginnen Sie mit vorbereitenden Schritten

Manchmal können langsame Videoanrufe auf Ihrem Windows-PC durch die Durchführung grundlegender Schritte behoben werden. Bevor Sie zu fortgeschritteneren Lösungen übergehen, probieren Sie die folgenden vorbereitenden Schritte aus:
- Stellen Sie sicher, dass Ihre Videoanruf-App auf dem neuesten Stand ist. Wenn Sie sie aufgrund eines Problems sperren, können Sie versuchen, die Webversion zu verwenden.
- Wechseln Sie von einer drahtlosen Verbindung zu einer kabelgebundenen Verbindung oder umgekehrt und prüfen Sie, ob das Problem weiterhin besteht.
- Gehen Sie zum Task-Manager und suchen Sie nach Apps und Prozessen, die im Hintergrund ausgeführt werden. Prüfen Sie, ob es einen gibt, den Sie beenden können, insbesondere den, der zu viel Speicher und Strom verbraucht.
- Kontaktieren Sie Ihren ISP und besprechen Sie das Problem. Sie könnten Ihr Internet drosseln oder ihre Server könnten das Problem sein.
- Sie können überprüfen und fragen, ob andere Anrufteilnehmer dasselbe erleben. Es könnte sich um einen Fehler oder eine Störung auf der Serverseite handeln, die alle betrifft.
Fix: Langsame Internetgeschwindigkeit auf Windows-Computern![]()
2] Stellen Sie eine Verbindung mit der richtigen Bandbreite her
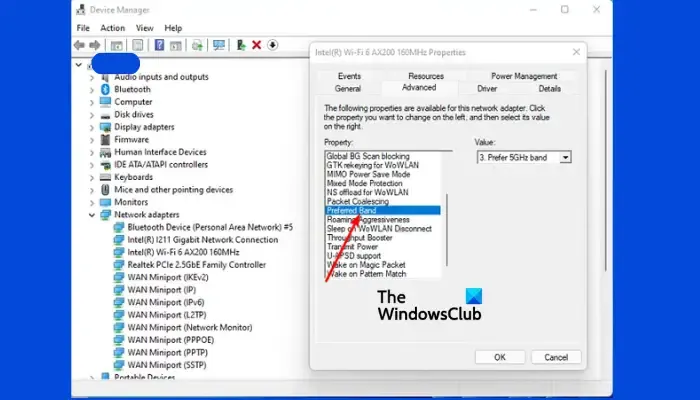
Ihre Bandbreite könnte die Ursache für langsame Videoanrufe auf Ihrem PC sein. Die richtige Bandauswahl hängt vom Status Ihres Netzwerks ab. Sie können beispielsweise zwischen 2,4 GHz und 5 GHz wählen, je nachdem, wie stark Ihre Verbindung ausgelastet ist.
Öffnen Sie dazu den Geräte-Manager auf Ihrem PC und doppelklicken Sie auf Netzwerkadapter , um ihn zu erweitern. Suchen Sie Ihren Netzwerkadapter und klicken Sie mit der rechten Maustaste darauf. Wählen Sie als Nächstes „Eigenschaften“ und dann „Erweitert“ aus und klicken Sie auf „ Bevorzugtes Band“ oder „Bandpräferenz“. Klicken Sie auf der linken Seite auf das Dropdown-Menü unter „Wert“ und wählen Sie Ihr bevorzugtes Band aus. Klicken Sie auf OK und starten Sie Ihren PC neu.
Fix: Langsame Ethernet-Geschwindigkeit auf Windows-Computern
3] Überprüfen Sie Ihre Internetgeschwindigkeit
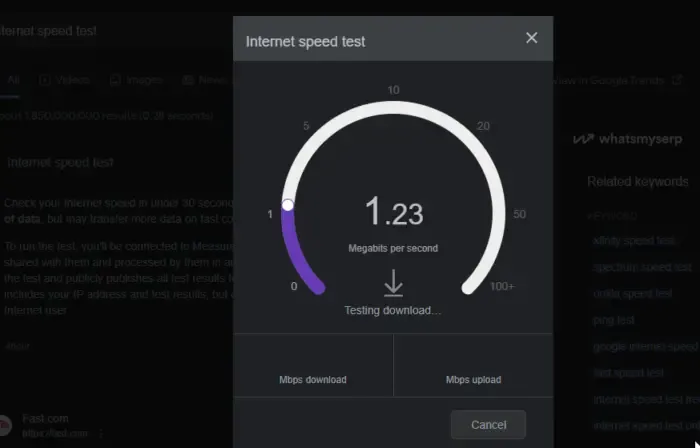
Die Überprüfung der Geschwindigkeit Ihrer Internetverbindung ist eine gute Möglichkeit, festzustellen, ob langsame Download- und Upload-Geschwindigkeiten Ihre Videoanrufe beeinträchtigen. Wenn Sie keine Internet-Test-App auf Ihrem Computer haben, können Sie Internet-Geschwindigkeitstest in Ihren Browser eingeben und eine der Web-Test-Apps auswählen. Wenn die Geschwindigkeit langsamer ist als die, die Sie abonniert haben, wenden Sie sich an Ihren ISP und lösen Sie das Problem.
4] Aktualisieren Sie Ihre Hardware
5] Überprüfen Sie den Standort des Routers
WLAN-Extender![]()
6] Grafikkarteneinstellungen anpassen
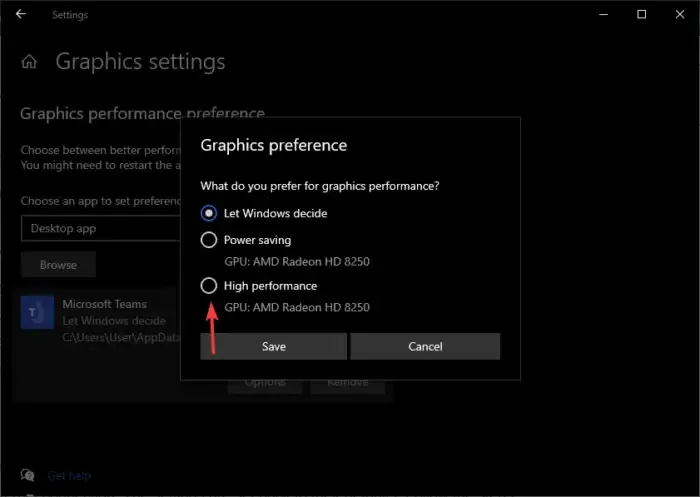
Die Grafikkarte ist für alle Grafiken auf Ihrem PC verantwortlich, einschließlich Videos. Sie können die Leistungseinstellungen für Grafiken ändern und prüfen, ob Sie das Problem beheben können. Folgen Sie den unteren Schritten:
- Öffnen Sie Ihre PC-Einstellungen, gehen Sie zu System und klicken Sie auf Anzeige .
- Klicken Sie auf Grafikeinstellungen , eine Option unter Erweiterte Anzeigeeinstellungen .
- Wählen Sie die App aus, die Sie für Videoanrufe verwenden, wählen Sie „Hohe Leistung“ und speichern Sie dann die Änderungen.
7] Setzen Sie Ihr Netzwerk zurück

Das Zurücksetzen Ihrer Netzwerkeinstellungen kann langsame Videoanrufe auf Ihrem PC beheben, wenn Sie über eine schnelle Internetverbindung verfügen. Die Einstellungen werden auf ihre Standardwerte zurückgesetzt. Folgen Sie den unteren Schritten:
- Öffnen Sie Ihre Einstellungen und gehen Sie zu Netzwerk & Internet .
- Klicken Sie auf Erweiterte Netzwerkeinstellungen und wählen Sie dann Netzwerk zurücksetzen.
- Wählen Sie abschließend „Jetzt zurücksetzen“ und prüfen Sie, ob Sie schnellere Videoanrufe tätigen können.
Wir hoffen, dass eine der Lösungen für Sie funktioniert.
Wie kann ich mein Internet für Videoanrufe verbessern?
Sie können Ihr Internet für Videoanrufe verbessern, indem Sie sicherstellen, dass keine andere App zu viel von Ihren Internet- und Computerressourcen beansprucht. Sie können die HD-Videoqualität für Ihren Computer auch deaktivieren und sicherstellen, dass Sie das Video ausschalten, wenn Sie nicht in einer Videokonferenz sprechen.



Schreibe einen Kommentar