Fehler beim Laden der Profildaten auf Steam fehlgeschlagen [Fix]
![Fehler beim Laden der Profildaten auf Steam fehlgeschlagen [Fix]](https://cdn.thewindowsclub.blog/wp-content/uploads/2023/10/failed-loading-profile-data-error-on-steam-1-640x300.webp)
Können Sie Steam-Profile nicht auf Ihrem PC öffnen und erhalten die Fehlermeldung „ Laden der Profildaten fehlgeschlagen “? Einige Benutzer haben berichtet, dass jedes Mal, wenn sie auf ihr Profil klicken, dieses einfach nicht geöffnet wird. Während einige Benutzer gemeldet haben, dass dieses Problem mit ihren Profilen aufgetreten ist, haben andere berichtet, dass das Problem auftritt, wenn sie versuchen, auf die Profile ihrer Freunde zuzugreifen. Viele Benutzer haben berichtet, dass sie beim Klicken auf ihr Profil immer wieder die folgende Fehlermeldung erhalten:
Entschuldigung!
Bei der Verarbeitung Ihrer Anfrage ist ein Fehler aufgetreten:
Beim Laden der Profildaten ist ein Fehler aufgetreten. Bitte versuchen Sie es später noch einmal.
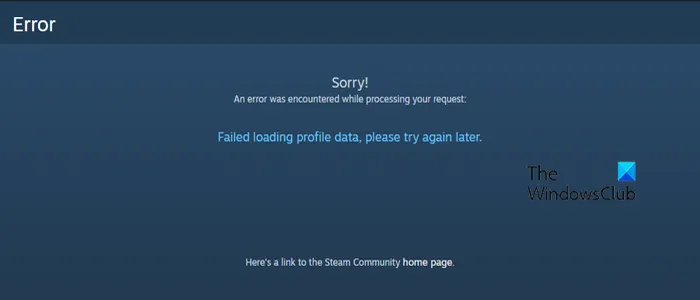
Manchmal werden die Profile nicht ohne Fehlermeldung geladen.
Warum wird mein Steam-Profil nicht geladen?

Fehler beim Laden der Profildaten auf Steam behoben
Wenn Steam-Profile nicht auf Ihrem Computer geladen oder geöffnet werden oder bei Steam die Fehlermeldung „Laden der Profildaten fehlgeschlagen“ angezeigt wird, können Sie den Fehler mit den folgenden Methoden beheben:
- Starten Sie den Steam-Client neu.
- Stellen Sie sicher, dass die Steam-Server nicht ausgefallen sind.
- Überprüfen Sie Ihr Internet.
- Leeren Sie den Steam-Browser-Cache.
- Löschen Sie den Download-Cache von Steam.
- Überprüfen Sie, ob Ihr VPN das Problem verursacht.
- Installieren Sie den Steam-Client neu.
- Kontaktieren Sie das offizielle Steam-Supportteam.
1] Starten Sie den Steam-Client neu

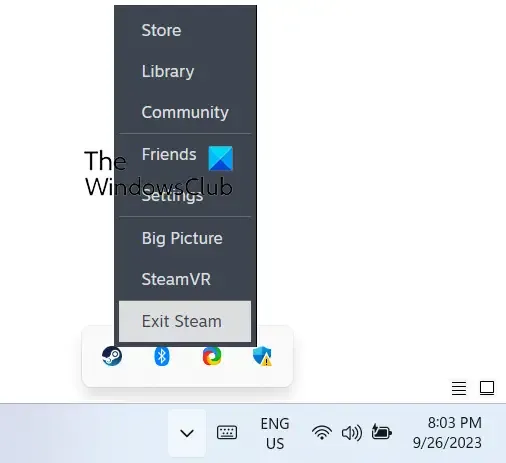
Sie können zunächst versuchen, die Steam-App zu schließen und sie dann erneut zu öffnen, um zu überprüfen, ob der Fehler behoben ist. Es könnte sich um ein vorübergehendes Anwendungsproblem handeln, das den Fehler verursacht. Starten Sie also die App neu und prüfen Sie, ob es hilft. Klicken Sie dazu mit der rechten Maustaste auf das Steam-Symbol in Ihrer Taskleiste und wählen Sie dann die Option „Steam beenden“ . Sobald die App vollständig geschlossen ist, starten Sie sie neu und prüfen Sie, ob Sie Ihr Steam-Profil öffnen können oder nicht.
2] Stellen Sie sicher, dass die Steam-Server nicht ausgefallen sind
Überprüfen Sie den aktuellen Serverstatus![]()
3]Überprüfen Sie Ihr Internet
Ihr inkonsistentes oder instabiles Internet kann auch eine der Ursachen für den Fehler „Laden der Profildaten fehlgeschlagen“ bei Steam sein. Stellen Sie daher sicher, dass der Fehler nicht durch Ihre Internetverbindung verursacht wird. Sie können versuchen, zu einer anderen Netzwerkverbindung zu wechseln, die zuverlässiger ist, und dann prüfen, ob der Fehler behoben ist.
4] Leeren Sie den Steam-Browser-Cache
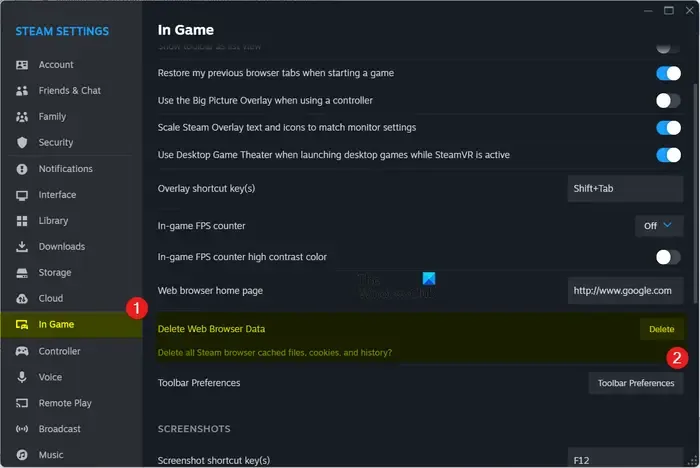
Dieser Fehler kann auch auf einen beschädigten oder überfüllten Browser-Cache in Steam zurückzuführen sein. Wenn das Szenario zutrifft, leeren Sie also den Browser-Cache Ihrer Steam-App und prüfen Sie, ob der Fehler behoben ist. Hier sind die Schritte dazu:
- Öffnen Sie zunächst den Steam-Client erneut als Administrator.
- Klicken Sie anschließend in der oberen Menüleiste auf das Steam- Menü und wählen Sie die Option „Einstellungen“ .
- Navigieren Sie nun im linken Bereich zur Registerkarte „ Im Spiel“ .
- Suchen Sie als Nächstes die Option „Webbrowser-Daten löschen“ und klicken Sie auf die Schaltfläche „Löschen“ daneben.
- Klicken Sie dann in der Bestätigungsaufforderung auf die Schaltfläche „Bestätigen“ . Dadurch werden alle Ihre Browserdaten gelöscht, einschließlich Cache, Cookies und Verlauf.
- Wenn Sie fertig sind, starten Sie die Steam-App neu und prüfen Sie, ob der Fehler behoben ist.
Steam > Einstellungen > Webbrowser > Webbrowser-Cache löschen![]()
5] Löschen Sie den Download-Cache von Steam
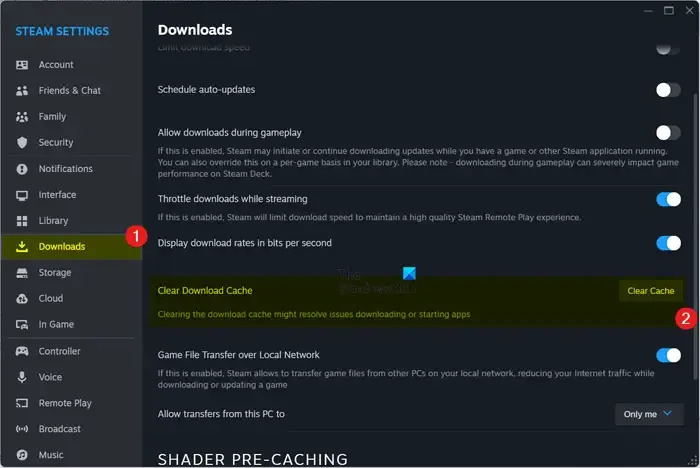

- Stellen Sie zunächst sicher, dass Sie den Steam-Client mit Administratorrechten ausführen.
- Klicken Sie anschließend auf die Option Steam > Einstellungen und gehen Sie dann zur Registerkarte Downloads .
- Suchen Sie als Nächstes nach der Option „ Download-Cache löschen“ und klicken Sie auf die Schaltfläche „Cache löschen“ neben dieser Option.
- Klicken Sie in der Bestätigungsaufforderung auf die Schaltfläche „Bestätigen“.
- Wenn Sie fertig sind, starten Sie Steam neu und prüfen Sie, ob Sie Steam-Profile öffnen können oder nicht.
6] Überprüfen Sie, ob Ihr VPN das Problem verursacht
Möglicherweise verursacht Ihr virtuelles privates Netzwerk (VPN) ein Netzwerkproblem, das schließlich zum Fehler „Laden der Profildaten fehlgeschlagen“ auf Steam führt. Wie vom Steam-Supportteam bestätigt, kann VPN-Software den Zugriff der Steam-App auf das Steam-Netzwerk blockieren. Wenn das Szenario zutrifft, versuchen Sie daher, Ihr VPN zu trennen und öffnen Sie dann Steam, um zu überprüfen, ob der Fehler behoben ist.
Sie können auch versuchen, zu einem VPN zu wechseln, das keine Konflikte mit Steam verursacht. Es stehen mehrere kostenlose VPNs zur Verfügung.
7] Installieren Sie den Steam-Client neu
Eine beschädigte Steam-Installation kann diesen Fehler verursachen. Wenn also keine der oben genannten Lösungen für Sie funktioniert, installieren Sie eine neue Kopie von Steam neu, um den Fehler zu beheben.
Doch zunächst sollten Sie ein Backup Ihrer Steam-Spiele erstellen, wenn Sie Ihre Spieldaten nicht verlieren möchten. Kopieren Sie also den Ordner C:\Programme (x86)\Steam\steamapps an einen sicheren Ort auf Ihrem PC.
8] Kontaktieren Sie das offizielle Steam-Supportteam
Wenn der Fehler weiterhin besteht, liegt möglicherweise ein Problem damit vor, dass Ihr Konto Ihnen die Anzeige Ihrer Profile und der Profile anderer nicht zulässt. In diesem Fall können Sie sich an das offizielle Support-Team von Steam wenden und ein Ticket erstellen, in dem Ihr Problem beschrieben wird.
Hoffentlich können Sie ohne Fehler oder Probleme auf Steam-Profile zugreifen.
Warum ist mein Steam-Konto leer?
Wenn Sie Ihre Spiele in Ihrem Steam-Konto nicht sehen können oder es leer zu sein scheint, überprüfen Sie, ob Sie mit dem richtigen Konto bei Steam angemeldet sind. Es kann auch sein, dass Ihre Filtereinstellungen falsch konfiguriert sind. Stellen Sie daher sicher, dass Sie die richtigen Filter entsprechend Ihren Anforderungen angewendet haben. Außerdem könnten die Spiele ausgeblendet sein. Klicken Sie also auf das Menü „Ansicht“ und wählen Sie die Option „Versteckte Spiele“ , um Ihre versteckten Spiele anzuzeigen.



Schreibe einen Kommentar