Facebook funktioniert nicht auf Chrome? 7 Möglichkeiten, das Problem schnell zu beheben
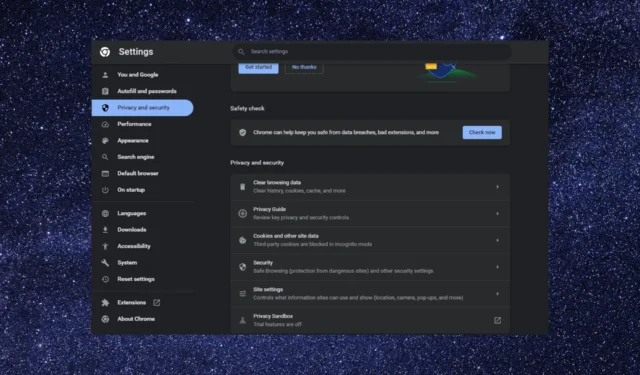
Facebook ist eine der beliebtesten Social-Media-Plattformen und ermöglicht es Benutzern, mit Freunden in Kontakt zu treten, Inhalte zu teilen und über verschiedene Themen auf dem Laufenden zu bleiben.
Es kann jedoch frustrierend sein, wenn Facebook in Google Chrome, einem der am häufigsten verwendeten Webbrowser, nicht geladen wird oder nicht richtig funktioniert.
In diesem Leitfaden werden wir einige effektive Möglichkeiten erkunden, um zu beheben, dass Facebook unter Chrome nicht funktioniert, und um wieder Zugriff auf Facebook zu erhalten.
Warum funktioniert Facebook nicht auf Chrome?
Es kann mehrere Gründe geben, warum Facebook in Google Chrome möglicherweise nicht geöffnet wird. Einige der häufigsten sind:
- Angesammelter Cache und Cookies – Wenn sich Cache und Cookies angesammelt haben, kann dies die Funktionalität der Website beeinträchtigen, daher der Fehler. Versuchen Sie, sie zu beseitigen, und versuchen Sie es erneut.
- Erweiterungen deaktivieren – Bestimmte auf Chrome installierte Erweiterungen oder Add-ons können mit Facebook in Konflikt geraten und den Fehler verursachen. Um das Problem zu beheben, müssen Sie Erweiterungen deaktivieren .
- Schlechte Internetverbindung – Wenn die Internetverbindung nicht stabil ist, können Sie möglicherweise auf keine Website zugreifen. Überprüfen Sie Ihre Internetverbindung oder sprechen Sie mit Ihrem ISP.
- Veraltetes Chrome – Bei einer veralteten Version von Chrome können Kompatibilitätsprobleme mit Facebook auftreten, die den Fehler verursachen. Versuchen Sie , den Browser zu aktualisieren .
- Ausfall des Facebook-Servers – Wenn die Facebook-Server ausfallen, können alle möglichen Probleme auftreten, darunter auch dieses. Überprüfen Sie den Serverstatus, um sicherzustellen, dass dies nicht der Fall ist.
Da Sie nun die Gründe kennen, können wir uns den Lösungen zur Fehlerbehebung zuwenden.
Was mache ich, wenn Facebook unter Chrome nicht funktioniert?
Bevor Sie mit den erweiterten Fehlerbehebungsschritten beginnen, sollten Sie die folgenden Prüfungen in Betracht ziehen:
- Starten Sie Ihren Browser und dann Ihren Computer neu.
- Überprüfen Sie den Status des Facebook-Servers .
- Probieren Sie den Inkognito-Modus aus, indem Sie die Tastenkombination Ctrl+ Shift+ drücken.N
- Versuchen Sie es mit einem anderen Browser.
- Prüfe deine Internetverbindung.
Wenn Sie fertig sind, sehen Sie sich die detaillierten Schritte zur Behebung des Problems an.
1. Starten Sie Google Chrome neu
- Drücken Sie Ctrl + Shift + Esc , um die Task-Manager -App zu öffnen.
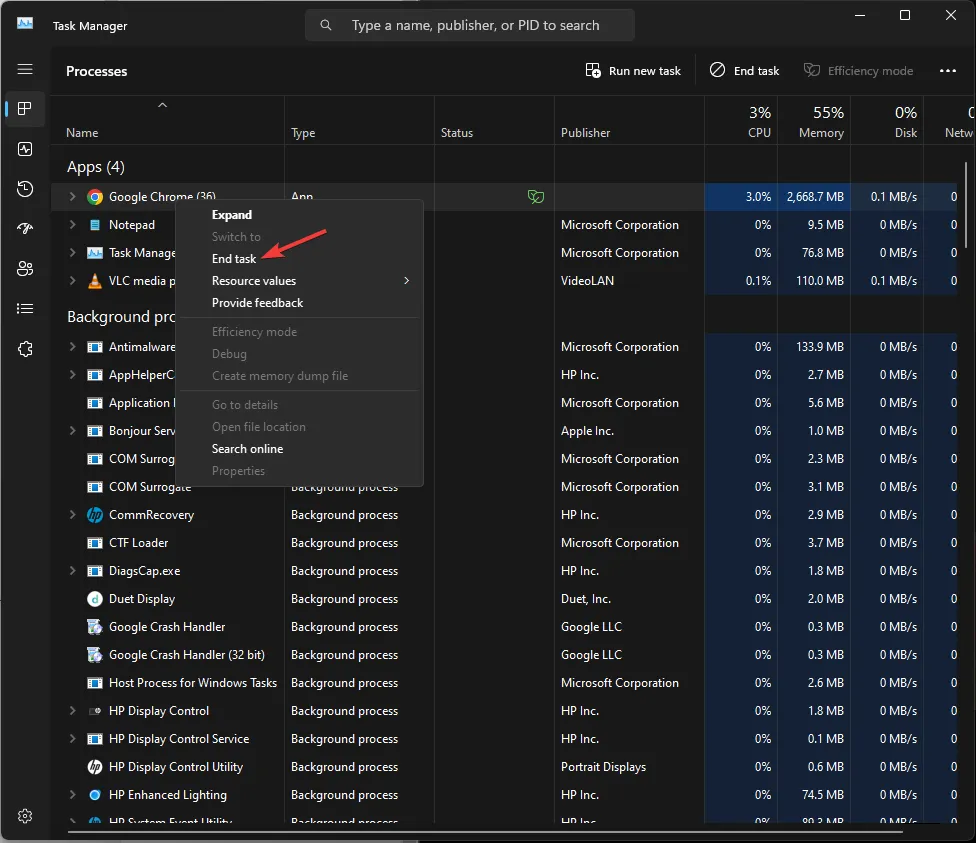
- Gehen Sie zur Registerkarte „Prozesse“, suchen Sie nach Google Chrome und klicken Sie mit der rechten Maustaste darauf . Wählen Sie „Neustart“.
2. Aktualisieren Sie den Browser
- Starten Sie den Google Chrome-Browser. Klicken Sie auf die drei Punkte und wählen Sie Einstellungen .
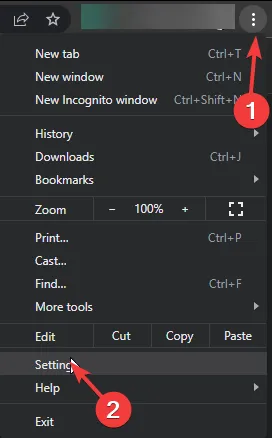
- Klicken Sie nun auf „Über Chrome“. Der Browser beginnt mit der Suche nach Updates. Falls verfügbar, lassen Sie es auf die neueste Version aktualisieren.
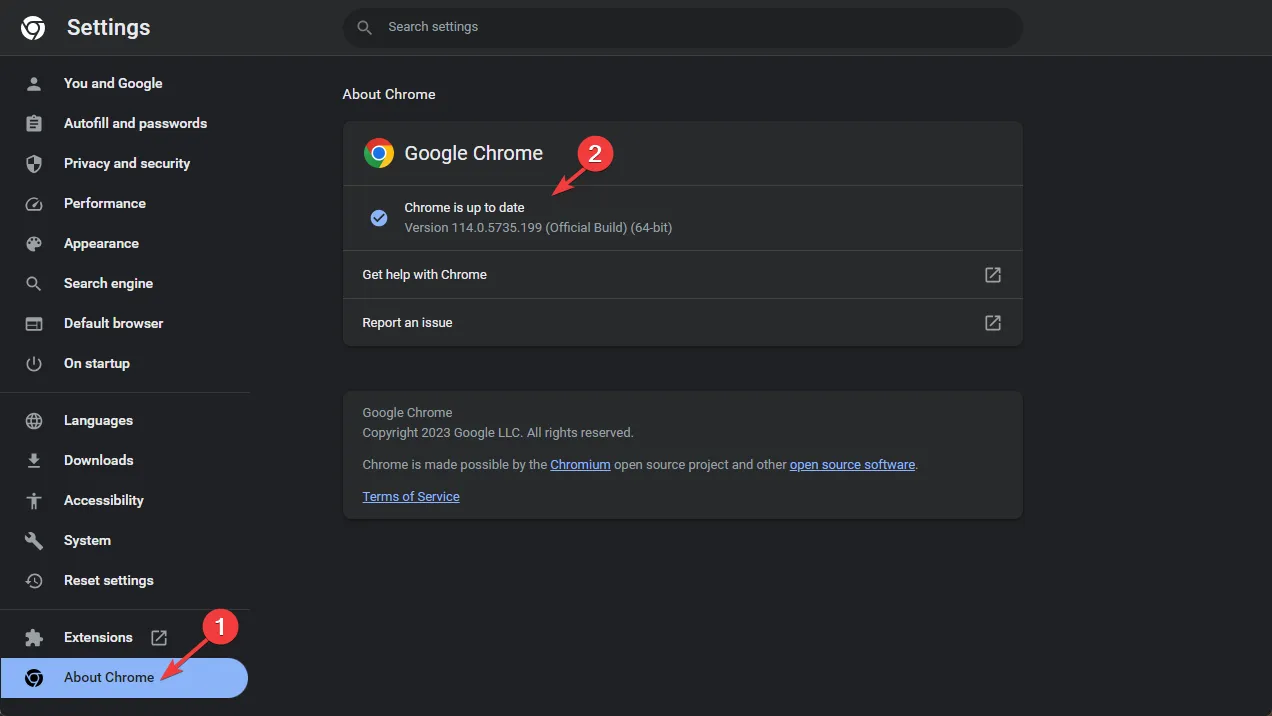
- Starten Sie nach der Aktualisierung Ihren Browser neu und prüfen Sie, ob die Website funktioniert.
3. Leeren Sie den Google Chrome-Cache
- Starten Sie den Google Chrome-Browser.
- Klicken Sie auf die drei Punkte und wählen Sie Einstellungen .
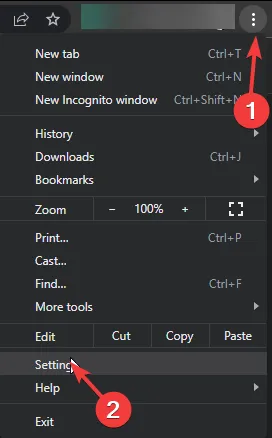
- Gehen Sie nun im linken Bereich zu Datenschutz und Einstellungen und klicken Sie auf Browserdaten löschen.

- Wählen Sie Browserverlauf , Cookies und andere Websitedaten sowie zwischengespeicherte Bilder und Dateien aus und klicken Sie auf Daten löschen.
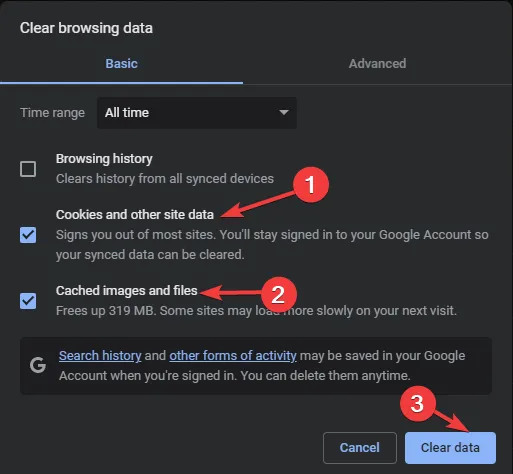
Sobald der Cache geleert ist, starten Sie Google Chrome neu und prüfen Sie, ob die Website jetzt funktioniert.
4. Verwenden Sie Google DNS in Chrome
- Starten Sie den Google Chrome-Browser.
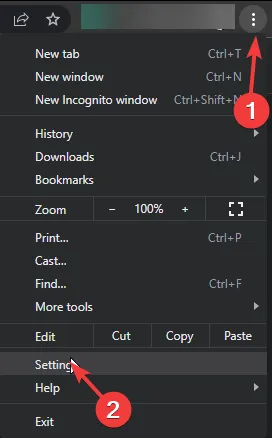
- Klicken Sie auf die drei Punkte und wählen Sie Einstellungen .
- Gehen Sie nun im linken Bereich zu Datenschutz und Einstellungen und klicken Sie auf die Option Sicherheit.
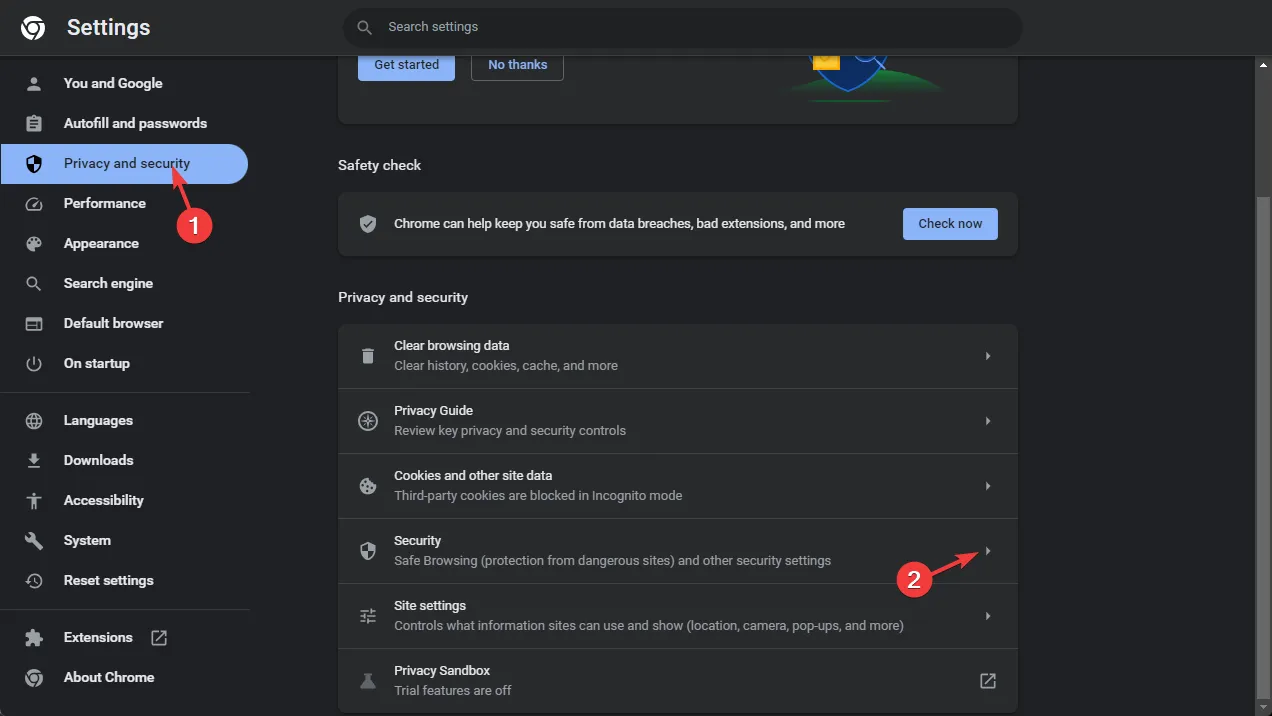
- Wählen Sie unter „Sicheres DNS verwenden“ die Option „Google DNS“ aus.
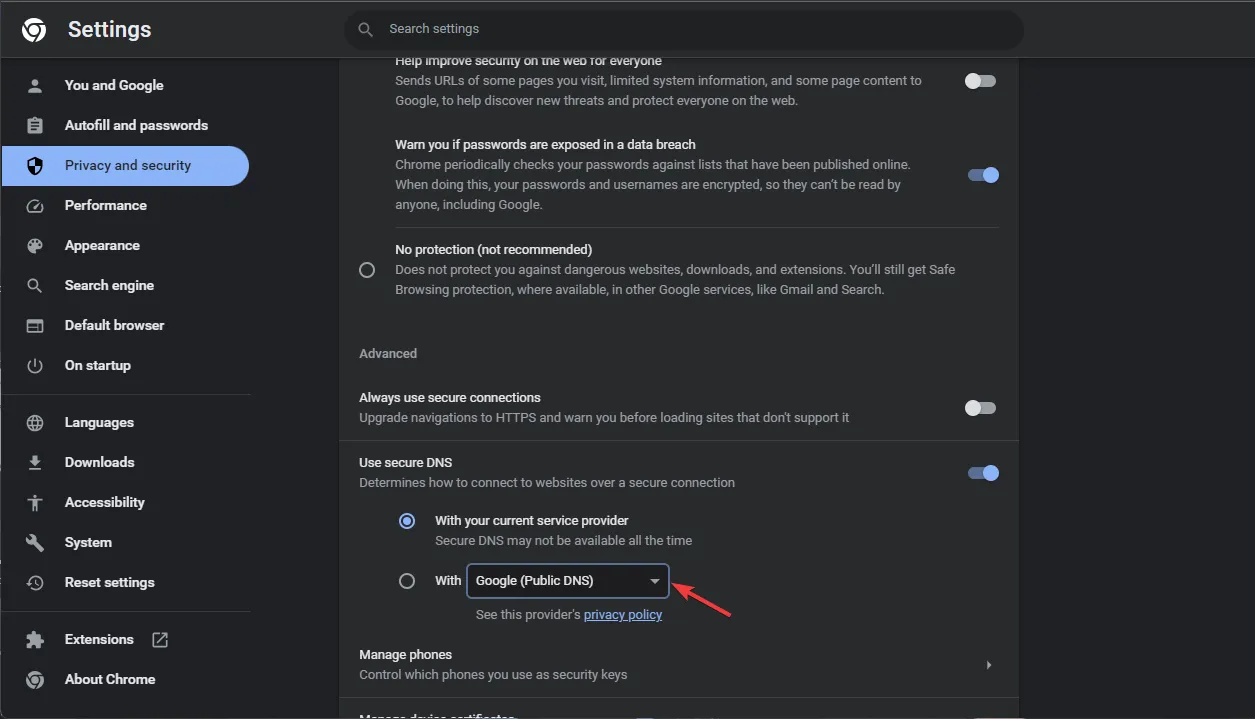
- Versuchen Sie nun erneut, auf Facebook zuzugreifen.
5. Deaktivieren Sie Erweiterungen
- Starten Sie den Google Chrome-Browser.
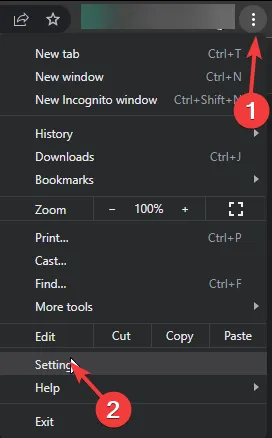
- Klicken Sie auf die drei Punkte und wählen Sie Einstellungen .
- Gehen Sie zu Erweiterungen.
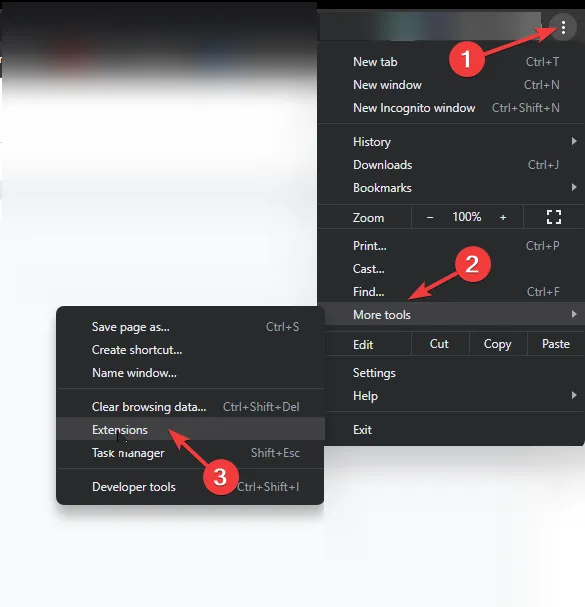
- Klicken Sie nun in der Liste der Add-ons für diejenigen, die Sie löschen möchten, auf Entfernen .

- Starten Sie den Browser neu und prüfen Sie, ob das Problem weiterhin besteht.
6. Leeren Sie den DNS-Cache
- Drücken Sie die Windows Taste, geben Sie cmd ein und klicken Sie auf Als Administrator ausführen.
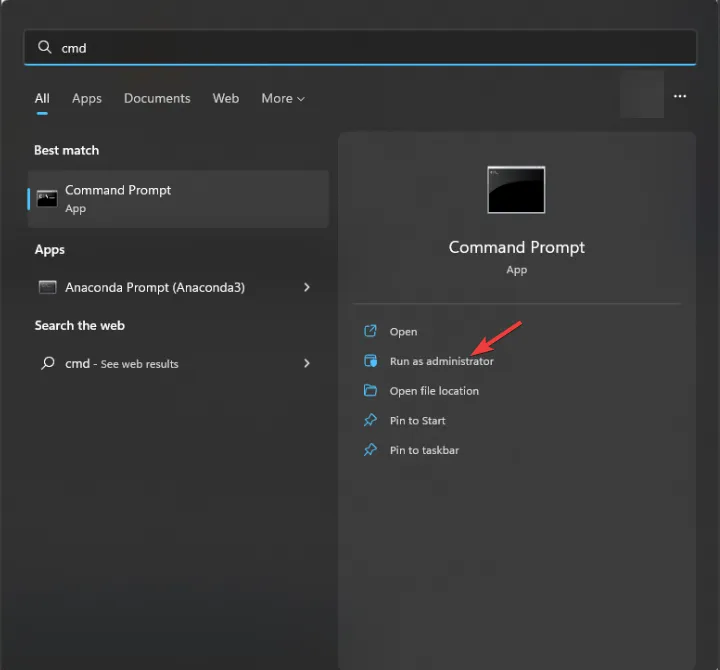
- Geben Sie den folgenden Befehl ein und drücken Sie Enter:
ipconfig /flushdns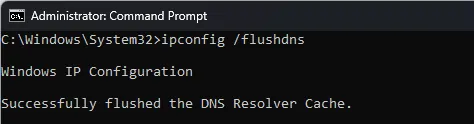
- Kopieren Sie den folgenden Befehl, fügen Sie ihn ein, um Winsock zurückzusetzen, und drücken Sie Enter:
netsh winsock reset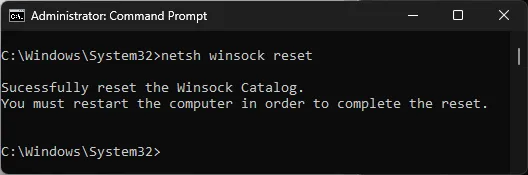
- Wenn Sie fertig sind, starten Sie Ihren Computer neu.
7. Einstellungen zurücksetzen
- Starten Sie den Google Chrome-Browser.

- Klicken Sie auf die drei Punkte und wählen Sie Einstellungen .
- Wählen Sie nun „Einstellungen zurücksetzen“.
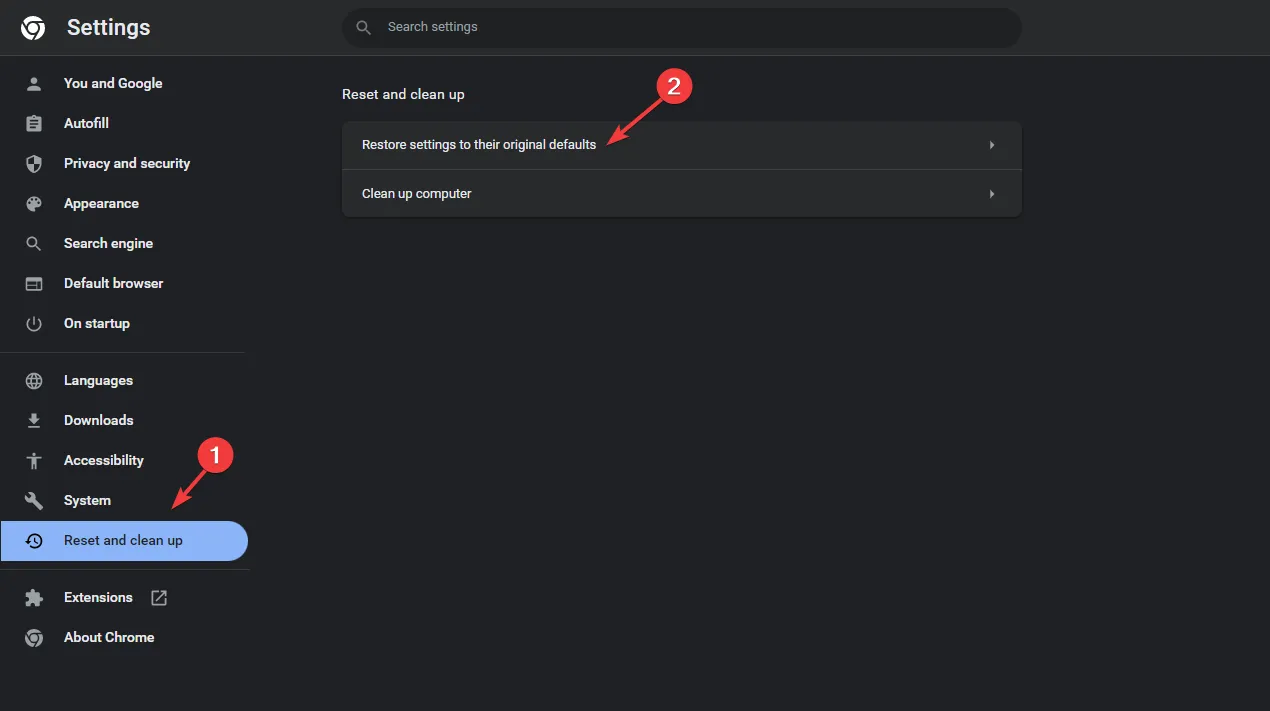
- Klicken Sie auf Einstellungen auf die ursprünglichen Standardwerte zurücksetzen .
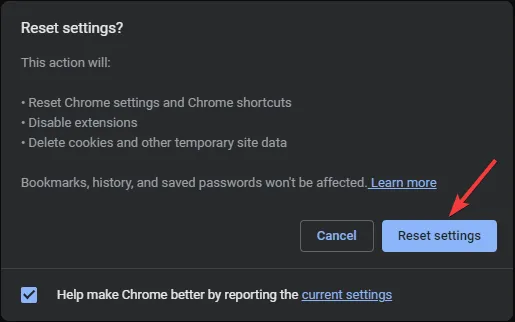
- Wählen Sie im Popup-Fenster „Einstellungen zurücksetzen“ aus.
Wenn Sie diese Methoden befolgen, können Sie hoffentlich über Chrome auf Facebook zugreifen und wieder ein nahtloses Surferlebnis genießen. Wenn das Problem weiterhin besteht, müssen Sie sich möglicherweise an den Facebook-Support wenden, um weitere Hilfe zu erhalten.
Bitte teilen Sie uns im Kommentarbereich unten Ihre Informationen, Tipps und Ihre Erfahrungen mit dem Thema mit.



Schreibe einen Kommentar