Facebook Messenger sendet keine Nachrichten? Hier sind Korrekturen!
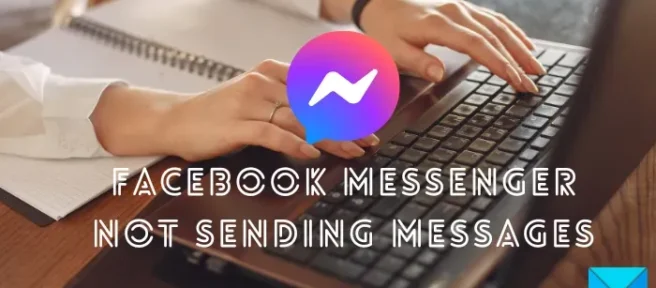
Wenn Sie auf einem Windows-PC keine Nachrichten an Ihre Freunde über Facebook Messenger senden können, wird Sie dieser Beitrag interessieren. Mehrere Facebook-Nutzer haben sich darüber beschwert, dass sie keine Nachrichten über die Messenger-App senden können. Wenn Ihre Nachrichten nicht zugestellt werden, erhalten Sie Fehlermeldungen wie „ Fehlgeschlagen “, „ Nachrichten konnten nicht gesendet werden “ und mehr.
Nun, es kann mehrere Gründe geben, warum Sie keine Nachrichten über Facebook Messenger senden können. Einer der häufigsten Gründe ist, dass die Messenger-Server im Moment ausgefallen sind. Abgesehen davon, wenn ein Problem mit der Internetverbindung besteht, kann dieses Problem auftreten.
Wenn Ihre Nachrichten die Facebook-Community-Standards nicht erfüllen, kann Ihr Facebook-Konto vorübergehend gesperrt werden und Sie können keine Nachrichten über Messenger senden. Wenn der Empfänger, dem Sie Nachrichten zu senden versuchen, Sie blockiert oder die Freundschaft aufgehoben hat, werden die Nachrichten nicht an ihn oder sie gesendet.
Abgesehen von den oben genannten Gründen könnte das vorliegende Problem durch beschädigte App-Einstellungen, einen aufgeblähten Browser-Cache, eine veraltete App-Version, eine beschädigte Installation der App usw. verursacht werden. In jedem Fall haben wir alle funktionierenden Fixes behandelt, die helfen werden Sie beheben das vorliegende Problem. Lesen Sie also weiter, um das Problem zu beheben, dass Facebook Messenger keine Nachrichten sendet.
Facebook Messenger sendet keine Nachrichten
Wenn Sie über Facebook Messenger keine Nachrichten an Ihre Freunde senden können, können Sie dieses Problem mit den folgenden Lösungen beheben:
- Verwenden Sie allgemeine Methoden zur Fehlerbehebung.
- Stellen Sie sicher, dass Facebook Messenger nicht heruntergefahren ist.
- Prüfe deine Internetverbindung.
- Stellen Sie sicher, dass Ihre Nachrichten den Facebook-Gemeinschaftsstandards entsprechen.
- Facebook-Messenger zurücksetzen.
- Setzen Sie den Microsoft Store-Cache zurück.
- Löschen Sie ggf. den Browser-Cache.
- Stellen Sie sicher, dass Sie vom Empfänger nicht blockiert/unbefreundet sind.
- Aktualisieren oder installieren Sie die Facebook Messenger-App neu.
- Wenden Sie sich an das offizielle Support-Team von Facebook.
1] Verwenden Sie allgemeine Methoden zur Fehlerbehebung
Wenn Sie die Facebook Messenger-App aus dem Microsoft Store verwenden, führen Sie die Windows Apps-Problembehandlung aus und prüfen Sie dann, ob das Problem behoben ist oder nicht. Gehen Sie dazu zu Einstellungen > System > Fehlerbehebung > Andere Fehlerbehebungsoptionen und führen Sie die Windows Store Apps – Fehlerbehebung aus.
Da Facebook Messenger auf mehreren Plattformen verfügbar ist, können Sie es auch auf einer anderen Plattform ausprobieren und sehen, ob das Problem behoben ist oder nicht. Wenn Sie beispielsweise die Windows Messenger-App verwenden, wechseln Sie zur Web-App von Facebook Messenger und prüfen Sie, ob sie in Ihrem Browser funktioniert oder nicht.
Sie können auch versuchen, sich von Ihrem Konto abzumelden und sich dann wieder bei Ihrem Konto anzumelden, um zu sehen, ob das Problem behoben ist.
Eine weitere Sache, auf die Sie achten sollten, ist, dass Sie die offizielle Facebook Messenger-App auf Ihrem PC verwenden. Es gibt mehrere kostenlose Facebook Messenger-Clients für den PC. Installieren und verwenden Sie jedoch die offizielle App aus dem Microsoft Store.
Falls diese Tricks Ihnen nicht helfen, fahren Sie mit den nächsten Fixes fort, um das Problem zu beheben.
2] Stellen Sie sicher, dass Facebook Messenger nicht heruntergefahren ist
Eine der Möglichkeiten, dass Sie keine Nachrichten über Facebook Messenger senden können, ist, dass die Server im Moment ausgefallen sind. Bevor Sie erweiterte Korrekturen in die Hände bekommen, stellen Sie daher sicher, dass der Facebook Messenger-Dienst im Moment nicht ausgefallen ist. Dazu können Sie verschiedene kostenlose Online-Tools verwenden, z. B. DownDetector, IsTheServiceDown, IsItDownRightNow und mehr. Wenn es ein weit verbreitetes Serverproblem gibt, werden die Updates in allen sozialen Medien und im Internet verbreitet. Sie können also auch in sozialen Netzwerken nachsehen.
Wenn tatsächlich ein Serverproblem vorliegt, warten Sie einige Zeit, bis die Dienste wieder betriebsbereit sind. Sie können nach einiger Zeit versuchen, Ihre Nachrichten zu senden. Wenn jedoch kein Serverproblem vorliegt, können Sie mit dem nächsten möglichen Fix fortfahren, um es zu beheben.
3] Überprüfen Sie Ihre Internetverbindung
Da Sie eine aktive und stabile Internetverbindung benötigen, um Nachrichten über Messenger zu senden, testen Sie Ihre Internetverbindung und stellen Sie sicher, dass Sie mit einer zuverlässigen Netzwerkverbindung verbunden sind. Wenn Sie beispielsweise versuchen, eine große Videodatei zu senden, stellen Sie sicher, dass die Internetverbindung nicht zu langsam ist. Sie können die Geschwindigkeit Ihres Internets testen und sicherstellen, dass sie gut genug ist. Abgesehen davon können Sie versuchen, zu einer anderen stabilen Netzwerkverbindung zu wechseln.
Sie können Ihr Netzwerkgerät, dh Ihren Router, auch aus- und wieder einschalten und dann prüfen, ob das Problem behoben ist. Schalten Sie dazu Ihren Router aus und trennen Sie ihn vom Stromnetz. Warten Sie dann mindestens 30 – 45 Sekunden und stecken Sie es wieder in den Hauptschalter. Schalten Sie Ihren Router ein und stellen Sie eine Verbindung zum Internet her, um zu sehen, ob das vorliegende Problem behoben ist oder nicht.
Wenn Ihr Internet einwandfrei funktioniert und Sie Ihre Nachrichten immer noch nicht über Facebook Messenger senden können, fahren Sie mit der nächsten möglichen Lösung fort.
4] Stellen Sie sicher, dass Ihre Nachrichten den Facebook-Community-Standards entsprechen
Gemäß der offiziellen Hilfeseite von Facebook Messenger werden Ihre Nachrichten nicht gesendet, wenn sie nicht den Facebook-Community-Standards entsprechen. Es gibt bestimmte Regeln, die Sie befolgen müssen, bevor Sie auf Facebook posten. Messenger ist ein Teil davon. Stellen Sie also sicher, dass Ihre Nachrichten den grundlegenden Richtlinien entsprechen. Auch wenn Sie kürzlich zahlreiche Nachrichten gesendet haben, können Sie möglicherweise keine Nachrichten senden.
5] Facebook-Messenger zurücksetzen
Wenn die oben genannten Korrekturen nicht funktioniert haben, können Sie versuchen, Ihre Messenger-App unter Windows zurückzusetzen. Es ist möglich, dass die App aufgrund beschädigter Einstellungen und Einstellungen keine Nachrichten sendet oder nicht wie vorgesehen funktioniert. Wenn das Szenario zutrifft, hilft Ihnen das Zurücksetzen Ihres Facebook Messenger auf den Standardzustand daher, das Problem zu beheben.
Hier sind die Schritte zum Zurücksetzen von Messenger unter Windows 11/10:
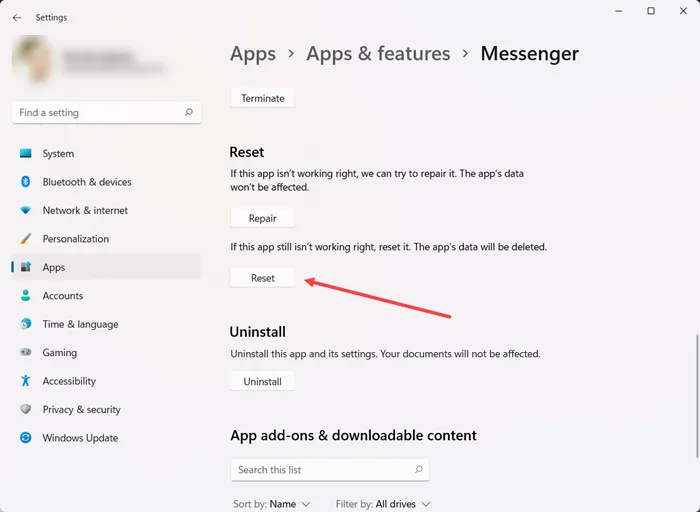
- Öffnen Sie zunächst die Einstellungen mit Windows + I.
- Gehen Sie nun zum Abschnitt Apps > Installierte Apps und wählen Sie die Messenger- App aus.
- Klicken Sie als Nächstes auf die mit Messenger verknüpfte Menüschaltfläche mit den drei Punkten und wählen Sie Erweiterte Optionen.
- Scrollen Sie danach nach unten zum Abschnitt Zurücksetzen und drücken Sie die Schaltfläche Zurücksetzen.
- Bestätigen Sie bei der nächsten Eingabeaufforderung den Vorgang zum Zurücksetzen und starten Sie Messenger neu, um zu prüfen, ob das Problem behoben ist.
Wenn Sie immer noch keine Nachrichten über Facebook Messenger senden können, verwenden Sie den nächsten Fix.
6] Setzen Sie den Microsoft Store-Cache zurück
Diejenigen, die Facebook Messenger aus dem Microsoft Store verwenden, können versuchen, den Microsoft Store-Cache zurückzusetzen und dann zu prüfen, ob sie Nachrichten senden können oder nicht. Es ist durchaus möglich, dass ein beschädigter und veralteter Microsoft Store-Cache zu einer Fehlfunktion Ihrer App führt.
Wenn das Szenario zutrifft, müssen Sie daher nur den Microsoft Store Cache zurücksetzen, um das Problem zu beheben. Klicken Sie dazu auf die Suchoption der Taskleiste und geben Sie wsreset.exe in das Feld ein. Führen Sie nun den Befehl wsreset.exe mit Administratorrechten aus, indem Sie die Option Als Administrator ausführen auswählen. Wenn Sie fertig sind, sehen Sie die folgende Meldung:
Der Cache für den Store wurde gelöscht. Sie können jetzt im Store nach Apps suchen.
Schließlich können Sie Ihren PC neu starten und Messenger starten, um zu überprüfen, ob das Problem behoben ist oder nicht.
7] Löschen Sie ggf. den Browser-Cache
Falls Sie Facebook Messenger in einem Webbrowser verwenden, löschen Sie den alten Browser-Cache, um das Problem zu beheben. Es ist durchaus üblich, dass ein beschädigter Browser-Cache verschiedene Probleme mit Onlinediensten verursacht. Löschen Sie daher Ihren Browser-Cache und prüfen Sie, ob das Problem behoben ist oder nicht. Wir werden Schritte zum Löschen des Browser-Cache in Mozilla Firefox, Google Chrome und Microsoft Edge erwähnen.
Führen Sie die folgenden Schritte aus, um den Browser-Cache und Cookies in Google Chrome zu löschen:
- Öffnen Sie zunächst Google Chrome und klicken Sie auf die Schaltfläche mit dem Dreipunktmenü.
- Gehen Sie als Nächstes zu Weitere Tools > Browserdaten löschen.
- Wählen Sie danach den Zeitraum als Alle Zeiten und aktivieren Sie das Kontrollkästchen Zwischengespeicherte Bilder und Dateien.
- Drücken Sie jetzt die Schaltfläche Daten löschen und öffnen Sie Chrome erneut, wenn Sie fertig sind.
- Öffnen Sie schließlich Messenger und prüfen Sie, ob Sie Nachrichten senden können oder nicht.
Verwenden Sie die folgenden Schritte in Mozilla Firefox:
- Starten Sie zuerst Firefox und klicken Sie auf die Schaltfläche mit dem Drei-Balken-Menü.
- Gehen Sie danach zur Option Verlauf > Letzten Verlauf löschen.
- Stellen Sie als Nächstes den Zeitraum auf Alles ein, aktivieren Sie das Kontrollkästchen Cache und drücken Sie OK.
- Wenn Sie fertig sind, starten Sie Ihren Browser neu und öffnen Sie Messenger, um zu sehen, ob das Problem behoben ist oder nicht.
Wenn Sie Microsoft Edge verwenden, gehen Sie wie folgt vor, um den Browser-Cache zu löschen:
- Öffnen Sie zunächst Microsoft Edge und drücken Sie Einstellungen und mehr > Einstellungen.
- Suchen Sie als Nächstes im Abschnitt Datenschutz und Dienste das Fenster Browserdaten löschen und klicken Sie auf Wählen Sie, was gelöscht werden soll.
- Stellen Sie nun den Zeitbereich auf Alle Zeiten ein, aktivieren Sie das Kontrollkästchen Zwischengespeicherte Bilder und Dateien und tippen Sie auf die Schaltfläche Jetzt löschen.
- Starten Sie schließlich Edge neu und öffnen Sie Facebook Messenger, um zu überprüfen, ob Sie Nachrichten senden können oder nicht.
8] Stellen Sie sicher, dass Sie vom Empfänger nicht blockiert/unbefreundet sind
Wenn Sie nun Ihre App und Ihr Internet überprüft haben und alles in Ordnung zu sein scheint, besteht die Möglichkeit, dass Sie keine Nachrichten senden können, weil Sie vom Empfänger blockiert wurden. Dieses Szenario ist anwendbar, falls Ihre Nachrichten einen oder zwei bestimmte Empfänger nicht erreichen. Sie haben Sie möglicherweise blockiert, und daher können Sie ihnen keine Nachrichten senden.
Es kann auch sein, dass Sie vom Empfänger nicht befreundet sind. Wenn der Empfänger in diesem Fall die Direktnachrichtenoption deaktiviert hat, um keine Nachrichten mehr von Personen zu erhalten, die nicht auf seiner Freundesliste stehen, können Sie keine Nachrichten über Messenger senden. Sie können das Profil des Benutzers auf Facebook überprüfen, um dies zu bestätigen.
Stellen Sie also sicher, dass die Empfänger Sie nicht blockiert oder die Freundschaft aufgehoben haben, um weiterhin Nachrichten an sie zu senden.
9] Aktualisieren oder installieren Sie die Facebook Messenger-App neu
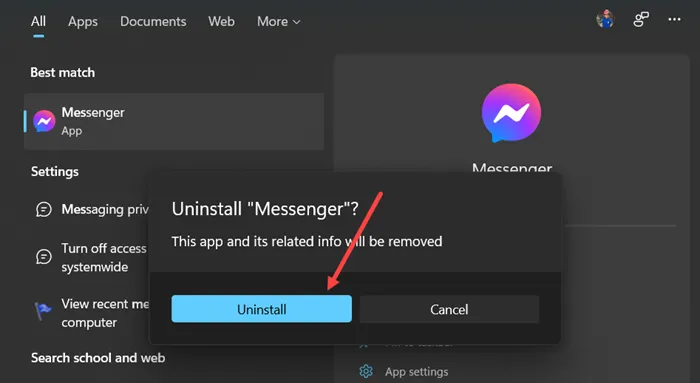
Sie müssen sicherstellen, dass Ihre Facebook Messenger-App auf dem neuesten Stand ist. Es funktioniert möglicherweise nicht wie beabsichtigt, wenn die App veraltet ist. Aktualisieren Sie also Messenger aus dem Microsoft Store und prüfen Sie dann, ob das Problem behoben ist. Wenn Sie Messenger hingegen in einem Webbrowser verwenden, stellen Sie sicher, dass Ihr Browser auf dem neuesten Stand ist.
Wenn das nicht hilft, können Sie versuchen, die App neu zu installieren. Das Problem kann durch eine beschädigte Installation der App selbst verursacht werden. Daher sollte die Deinstallation von Messenger von Windows und die Neuinstallation das vorliegende Problem beheben.
Um die Messenger-App zu deinstallieren, öffnen Sie Einstellungen und gehen Sie zu Apps > Installierte Apps. Wählen Sie nun die mit der Messenger-App verknüpfte Dreipunkt-Menüschaltfläche und klicken Sie auf die Option Deinstallieren. Befolgen Sie die angezeigten Anweisungen, um die Deinstallation abzuschließen. Öffnen Sie anschließend den Microsoft Store, gehen Sie zur offiziellen Seite von Facebook Messenger und installieren Sie die App.
10] Wenden Sie sich an das offizielle Support-Team von Facebook
Wenn das Problem auch nach dem Ausprobieren der oben genannten Korrekturen weiterhin besteht, können Sie sich an das offizielle Support-Team von Facebook wenden. Möglicherweise liegt ein Problem mit Ihrem Konto vor, weshalb Sie keine Nachrichten über Messenger senden können. Wenden Sie sich daher an das Support-Team und reichen Sie Ihre Beschwerde ein. Sie werden mit möglichen Lösungen zur Behebung des vorliegenden Problems zurückkehren.
Wie behebe ich, dass Facebook-Nachrichten nicht gesendet werden?
Wenn Sie keine Nachrichten über Facebook Messenger senden können, ist Facebook Messenger möglicherweise derzeit nicht verfügbar. Überprüfen Sie daher den aktuellen Serverstatus von Facebook Messenger und stellen Sie sicher, dass kein Serverproblem vorliegt. Überprüfen Sie außerdem Ihre Internetverbindung, stellen Sie sicher, dass Ihre Nachrichten den Facebook-Richtlinien entsprechen, stellen Sie sicher, dass Sie nicht vom Empfänger blockiert oder entfreundet werden, und aktualisieren Sie Ihre Messenger-App.
Warum werden meine Nachrichten nicht über Messenger gesendet?
Es kann verschiedene Gründe geben, warum Ihre Nachrichten nicht im Messenger gesendet werden. In diesem Artikel wird eine detaillierte Anleitung erwähnt, um dieses Problem zu beheben, und es wird dringend empfohlen, diese Lösungen zu befolgen. Zuvor müssen Sie sicherstellen, dass der Messenger betriebsbereit ist.



Schreibe einen Kommentar