Die F5-Aktualisierungstaste funktioniert unter Windows 11 nicht
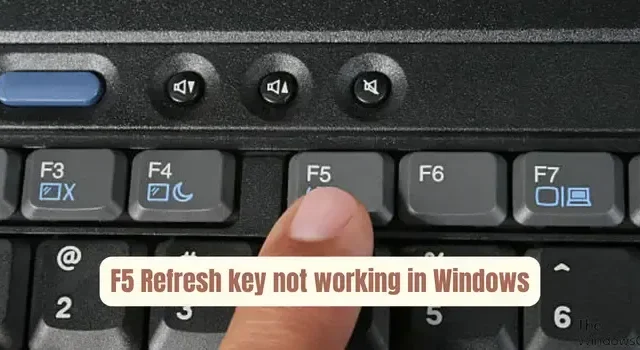
Funktioniert die F5-Taste auf Ihrem Windows 11/10-PC nicht richtig ? Die F5-Taste wird normalerweise verwendet, um Ihren Desktop oder Explorer zu aktualisieren oder eine Webseite neu zu laden. Einige unserer Leser berichteten jedoch, dass die F5-Taste ihre Computer aktualisiert und nicht richtig funktioniert.

Wie aktiviere ich die F5-Aktualisierung in Windows 11?
Sie können einfach die F5-Taste drücken, um Ihren Windows-PC zu aktualisieren. Auf einigen Laptops oder Desktops müssen Sie möglicherweise sogar die Tastenkombination Fn + F5 drücken, um Ihren PC zu aktualisieren.
Warum funktioniert die F5-Aktualisierung nicht?
Wenn die F5-Taste Ihren PC nicht aktualisiert oder unter Windows 11/10 nicht richtig funktioniert, könnte eine Hauptursache darin liegen, dass die Funktionstasten gesperrt sind. Weitere mögliche Ursachen für dieses Problem sind eine beschädigte Tastatur oder F5-Taste, fehlerhafte Tastaturtreiber, BIOS-Einstellungen, Malware-Infektionen, Softwarekonflikte und beschädigte Systemdateien.
Behebung, dass die F5-Aktualisierungstaste unter Windows 11/10 nicht funktioniert
Wenn die F5-Taste auf Ihrem Windows-PC nicht richtig funktioniert, verwenden Sie die folgenden Korrekturen, um das Problem zu beheben:
- Führen Sie einige erste Checklisten durch.
- Entsperren Sie die Funktionstaste (Fn).
- Aktivieren Sie Funktionstasten im BIOS.
- Installieren Sie Ihren Tastaturtreiber neu.
- Verwenden Sie eine alternative Methode, um Ihren PC zu aktualisieren.
- Fehlerbehebung in einem sauberen Startzustand.
1] Führen Sie einige erste Checklisten durch
Dies könnte ein kleiner Fehler oder ein Problem mit Ihrer Hardware oder Ihrem System sein, weshalb F5 nicht richtig funktioniert. Bevor Sie fortfahren, können Sie daher einige vorläufige Prüfungen durchführen, wie unten beschrieben:
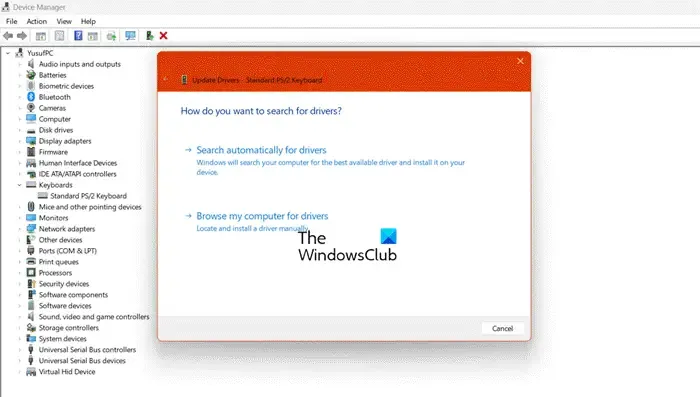
- Überprüfen Sie zunächst Ihre Tastatur und stellen Sie sicher, dass sie physisch funktioniert. Stellen Sie außerdem sicher, dass die F5-Taste nicht beschädigt ist.
- Sie können versuchen, Ihren PC neu zu starten und sehen, ob es hilft.
- Sie können auch versuchen, den Datei-Explorer neu zu starten und zu sehen, ob es funktioniert. Öffnen Sie den Task-Manager mit STRG+UMSCHALT+ESC, klicken Sie mit der rechten Maustaste auf die Windows-Explorer-Aufgabe und wählen Sie die Option „Neu starten“ .
- Stellen Sie außerdem sicher, dass Ihr Windows auf dem neuesten Stand ist.
- Führen Sie SFC- und DISM-Scans aus , um beschädigte Systemdateien zu reparieren und das Windows-Image zu reparieren.
- Es könnte auch ein Malware-Scan sein, der das Problem verursacht. Führen Sie daher einen Virenscan durch und entfernen Sie erkannte Bedrohungen, um das Problem zu beheben.
Wenn das Problem weiterhin besteht, können Sie mit anderen Korrekturen fortfahren, um das Problem zu beheben.
2] Entsperren Sie die Funktionstaste (Fn).
Wenn Sie die F5-Taste nicht zum Aktualisieren Ihres PCs verwenden können, sind Ihre Funktionstasten wahrscheinlich gesperrt . Um sie zu entsperren, können Sie die Fn-Taste auf Ihrer Tastatur und dann die F5-Taste drücken.
Bei einigen Tastaturen müssen Sie die Tastenkombination Fn + Esc drücken, um Funktionstasten zu sperren oder zu entsperren. Bei einigen Tastaturen fungiert die Esc-Taste als Umschalter für das Funktionsschloss. Verwenden Sie also die richtige Taste, um Funktionstasten zu aktivieren, und verwenden Sie dann die F5-Taste, um Ihren Desktop oder eine Seite zu aktualisieren.
Siehe: Tastatur-Lautstärketasten funktionieren unter Windows nicht .
3] Aktivieren Sie die Funktionstasten im BIOS
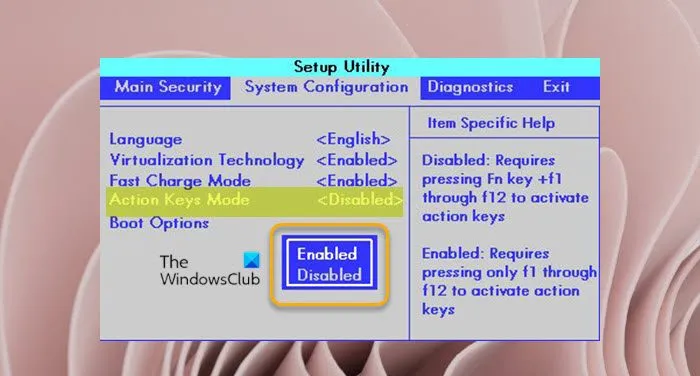
Sie können Funktionstasten auch aktivieren , indem Sie Ihre BIOS-Einstellungen anpassen. Hier sind die Schritte dazu:
- Öffnen Sie zunächst die App „Einstellungen“ mit Win+I und gehen Sie zu System > Wiederherstellung .
- Klicken Sie nun neben der Option „Erweiterter Start“ auf die Schaltfläche „Jetzt neu starten“ .
- Wählen Sie im Bildschirm „Erweiterte Startoptionen“ die Option „Fehlerbehebung“ aus .
- Klicken Sie anschließend auf die Option „UEFI-Firmware-Einstellungen“ und klicken Sie auf „Neu starten“ .
- Gehen Sie als Nächstes zu den Tastatur-/Mauseinstellungen und aktivieren Sie die Einstellung F1–F12 als primäre Funktion. In einigen BIOS müssen Sie möglicherweise zum Menü „Systemkonfiguration“ gehen und die Option „Aktionstastenmodus“ aktivieren .
- Speichern Sie abschließend die neue Einstellung und starten Sie Ihren PC neu, um zu prüfen, ob das Problem behoben ist.
Die Funktionstasteneinstellungen im BIOS können je nach Motherboard-Hersteller unterschiedlich sein. Gehen Sie daher zu den entsprechenden Einstellungen und nehmen Sie die entsprechenden Änderungen vor.
4] Installieren Sie Ihren Tastaturtreiber neu

Solche Tastaturprobleme werden wahrscheinlich auftreten, wenn Ihr Tastaturtreiber fehlerhaft oder beschädigt ist. Daher können Sie Ihre Tastatur zurücksetzen, indem Sie Ihre Tastaturtreiber deinstallieren und neu installieren, um das Problem zu beheben. Hier ist wie:
- Drücken Sie zunächst Win+X und wählen Sie Geräte-Manager aus dem angezeigten Kontextmenü.
- Erweitern Sie als Nächstes die Kategorie „Tastaturen“ und klicken Sie mit der rechten Maustaste auf Ihr Tastaturgerät.
- Wählen Sie nun im Kontextmenü die Option Gerät deinstallieren .
- Befolgen Sie anschließend die angezeigten Anweisungen, um die Deinstallation abzuschließen.
- Wenn Sie fertig sind, starten Sie Ihren PC neu und lassen Sie Windows den fehlenden Tastaturtreiber neu installieren.
- Überprüfen Sie, ob das Problem jetzt behoben ist.
Es könnten auch Ihre veralteten Tastaturtreiber sein, die das Problem verursachen. Versuchen Sie daher, Ihren Tastaturtreiber zu aktualisieren und prüfen Sie, ob das Problem behoben ist.
5] Wie aktualisiere ich meinen Laptop, wenn F5 nicht funktioniert?
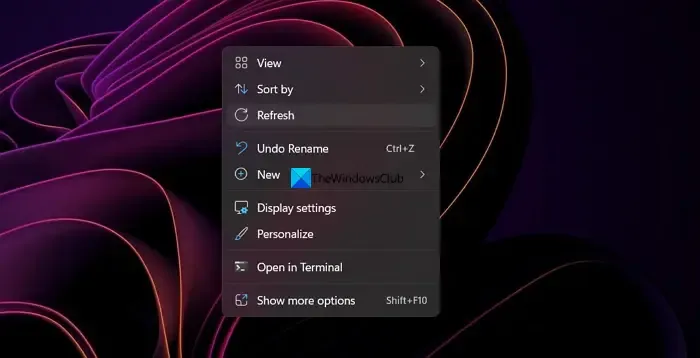
Wenn die F5-Taste immer noch nicht funktioniert, können Sie Ihren PC mit einer alternativen Methode aktualisieren. Hier sind diese Methoden:
- Verwenden Sie die Tastenkombination STRG+R, um die Seite zu aktualisieren.
- Sie können Ihren PC oder Ihre Seite über das Kontextmenü mit der rechten Maustaste aktualisieren. Klicken Sie mit der rechten Maustaste darauf und wählen Sie die Option „Aktualisieren“ .
- Verwenden Sie die Windows-Bildschirmtastatur . Öffnen Sie die Bildschirmtastatur über die Windows-Suche, klicken Sie auf die Fn-Taste und drücken Sie dann F5.
6] Fehlerbehebung in einem sauberen Startzustand
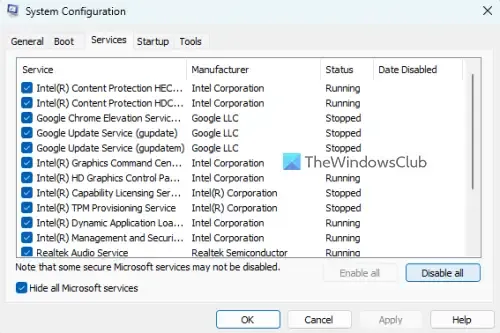
Wenn das Problem weiterhin besteht, können Sie versuchen, einen sauberen Neustart durchzuführen und zu sehen, ob das Problem behoben ist.
Wenn Sie fertig sind, starten Sie Ihr Gerät neu und prüfen Sie, ob die F5-Taste funktioniert. Wenn ja, können Sie Drittprogramme einzeln aktivieren und analysieren, was das Problem verursacht. Sobald die App erkannt wurde, können Sie sie deinstallieren, um das Problem zu beheben.
Ich hoffe das hilft!
Warum wird mein PC nicht aktualisiert?
Ihr PC wird möglicherweise aufgrund veralteter Windows-Software oder beschädigter Systemdateien nicht aktualisiert . Um dieses Problem zu beheben, stellen Sie sicher, dass Sie die neuesten Windows-Updates installieren, die oft auch Leistungsverbesserungen beinhalten. Führen Sie außerdem den System File Checker (SFC-Scan) aus, um alle beschädigten Dateien zu reparieren, die die ordnungsgemäße Aktualisierung Ihres Systems beeinträchtigen könnten.



Schreibe einen Kommentar