F1 22 friert oder friert in VR auf Windows-PCs ein
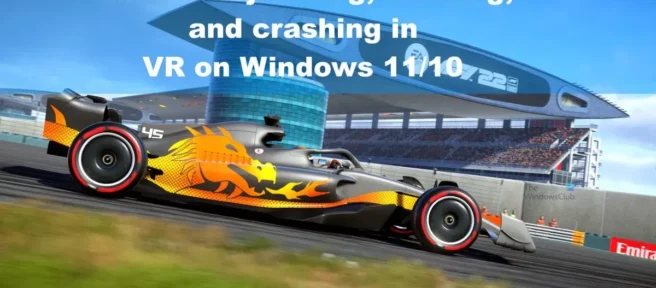
Es besteht kein Zweifel, dass F1 22 ein großartiges Rennspiel ist, und es ist nicht nur etwas für F1-Fans. Für diejenigen, die es nicht wissen, ist F1 22 jetzt auf PCs und Virtual Reality (VR)-Geräten verfügbar. Soweit wir wissen, kommt es bei einigen Spielern zu Bildschirmeinfrierungen, Wackeln und Abstürzen, wenn es um VR geht.
Das normale Spiel funktioniert also größtenteils gut. Die Hauptprobleme beziehen sich jedoch auf den Aspekt der virtuellen Realität. Darüber hinaus sehen wir, dass dieses Problem sowohl Nvidia- als auch AMD-GPUs zu betreffen scheint, und nicht nur das, das Problem tritt auch auf Windows 11/10-Geräten auf.
Wir haben uns diese Probleme angesehen und Wege gefunden, die Situation unter Kontrolle zu bringen. Es gibt mehrere Möglichkeiten, das Problem zu lösen, das derzeit bei F1 22 auftritt. Wir hoffen, dass alles gut geht und betroffene Benutzer weiterhin Spaß haben können.
F1 22 friert oder friert in VR auf Windows-PCs ein
Wenn F1 22 in VR auf einem Windows-PC weiterhin wackelt, stottert, einfriert oder einfriert, helfen Ihnen die folgenden Vorschläge:
- Ändern Sie die Nachbearbeitung auf Niedrig
- Steam VR neu installieren
- Aktualisieren Sie F1 22 auf die neueste Version
1] Ändern Sie die Nachbearbeitung auf Niedrig
VR verbraucht GPU-Ressourcen, und es ist möglich, dass die in Ihrem Computer installierte nicht leistungsfähig genug ist, damit F1 22 ordnungsgemäß funktioniert. Um die Dinge unter Kontrolle zu halten, empfehlen wir, die Nachbearbeitung zu deaktivieren, bis Sie Ihre GPU auf eine leistungsfähigere aktualisieren.
- Öffnen Sie das Spiel sofort.
- Gehe zu den Einstellungen.
- Wählen Sie dann Grafikeinstellungen.
- Sobald Sie den Grafikeinstellungsbereich geladen haben, fahren Sie mit der Nachbearbeitung fort.
- Sofort niedrig setzen.
- Speichern Sie abschließend Ihre Änderungen.
Schließe das Spiel und starte es neu, um zu sehen, ob das Problem behoben ist.
2] Steam VR neu installieren.
In einigen Fällen können grundlegende Probleme mit Steam VR auftreten , und der beste Weg, solche Probleme zu beheben, besteht darin, die Anwendung neu zu installieren. Dies ist einfach zu tun, also lassen Sie uns sehen, was wir tun können.
- Öffnen Sie die Steam -App auf Ihrem Computer.
- Stellen Sie sicher, dass Sie mit Ihrem offiziellen Benutzernamen und Passwort angemeldet sind.
- Suchen Sie in der Bibliothek nach Steam VR .
- Wählen Sie über das Kontextmenü die Option Eigenschaften .
- Dann müssen Sie auf die Registerkarte Lokale Dateien klicken .
- Wählen Sie im Menü Durchsuchen aus.
- Jetzt müssen Sie alle Ordner und Dateien aus dem neu geöffneten Fenster löschen.
- Schließen Sie die Steam- Anwendung .
- Sobald dies erledigt ist, sollten Sie den Task-Manager auf Ihrem Computer öffnen.
- Finden Sie alle Prozesse im Zusammenhang mit Steam oder Steam VR und schließen Sie sie.
- Der nächste Schritt hier ist, den Datei-Explorer zu starten .
- Geben Sie Folgendes in die Adressleiste ein:
C:\Program Files (x86)\Steam\steamapps\common
- Drücken Sie die Eingabetaste .
- Suchen Sie in dem gerade heruntergeladenen Verzeichnis den SteamVR- Ordner .
- Löschen Sie diesen Ordner so schnell wie möglich.
- Um fortzufahren, geben Sie Folgendes in die Adressleiste des Datei-Explorers ein:
C:\Program Files (x86)\Steam\config
- Stellen Sie sicher, dass Sie die steamvr.vr-Einstellungen im Ordner „ Config “ löschen.
- Wenn es einen Lighthouse -Ordner gibt , löschen Sie ihn ebenfalls.
- Starten Sie die Steam -App neu und kehren Sie zum Bibliotheksbereich zurück .
- Klicken Sie im Kontextmenü auf die Schaltfläche „ Löschen “.
- Kehren Sie dann zum Datei-Explorer zurück und navigieren Sie zum Ordner %ProgramFiles(x86)%\Steam\steamapps\common.
- Durchsuchen Sie das SteamVR- Verzeichnis nach .
- Wenn Sie einen solchen Ordner finden, löschen Sie ihn sofort.
- Starten Sie Ihren Computer neu und warten Sie, bis er sich wieder vollständig einschaltet.
- Kehren Sie zum Abschnitt Steam-Bibliothek zurück.
- Installieren Sie SteamVR so schnell wie möglich neu und das war’s.
Sie sollten jetzt F1 22 ausführen und prüfen, ob die aufgetretenen Probleme endgültig behoben sind.
3] Aktualisieren Sie F1 22 auf die neueste Version.
Es ist möglich, dass Sie nicht die neueste aktualisierte Version des Spiels verwenden. Sie können F1 22 ganz einfach über Steam aktualisieren, also sehen wir uns an, wie Sie diese Aufgabe jetzt erledigen können.
- Zuerst müssen Sie Steam öffnen, falls Sie dies noch nicht getan haben.
- Navigieren Sie nach dem Start der Anwendung zum Abschnitt Bibliothek .
- Suchen Sie das Spiel und klicken Sie mit der rechten Maustaste darauf.
- Wählen Sie die Option Eigenschaften .
- Klicken Sie auf “ Updates “ und wählen Sie dann “ Dieses Spiel immer aktualisieren“, wenn Sie automatische Updates wünschen.
- Wählen Sie die Option Dieses Spiel nur beim Start aktualisieren, wenn Sie steuern möchten, wie Updates heruntergeladen und installiert werden.
Überprüfen Sie jetzt, ob F1 22 im VR-Modus immer noch einfriert, wackelt und abstürzt.
Kann F1 22 in VR auf Steam gespielt werden?
Ja, F1 22 kann in VR auf der Steam-Plattform gespielt werden. Bevor Sie jedoch versuchen, das Spiel zu spielen, müssen Sie sicherstellen, dass SteamVR auf Ihrem Computer installiert ist, da Ihr VR-Headset sonst nicht erkannt wird.
Hat die Oculus Quest 2 F1 22 es?
Zum Zeitpunkt des Schreibens wird F1 22 nur von Steam unterstützt, was VR betrifft. Sie können nicht mit Oculus Quest 2 oder PSVR 2 spielen. Dies kann sich in naher Zukunft ändern, aber wir können nicht sicher sein.
Brauchen VR-Headsets einen PC?
Die Leute können ein eigenständiges VR-Headset ohne PC verwenden, aber erwarten Sie nicht, die hochwertigen Inhalte abzuspielen, die auf einem PC oder Smartphone verfügbar sind. Das derzeit beste eigenständige VR-Headset ist das Meta Quest.
Quelle: Der Windows-Club



Schreibe einen Kommentar