Externe Festplatte verursacht Bluescreen unter Windows 11

Wenn der Anschluss einer externen Festplatte einen Bluescreen-Fehler auf Ihrem Windows 11-Computer verursacht, hilft Ihnen dieser Artikel weiter. Berichten zufolge stürzt das System jedes Mal mit einem Bluescreen-of-Death-Fehler ab, wenn Benutzer eine externe Festplatte anschließen. Verschiedene Benutzer haben nach dem Anschluss der externen Festplatte unterschiedliche BSOD-Fehler auf ihren Systemen festgestellt.

Externe Festplatte verursacht Bluescreen unter Windows 11
Verwenden Sie die folgenden Vorschläge, wenn das Anschließen einer externen Festplatte einen Bluescreenfehler auf Ihrem Windows 11/10-Computer verursacht.
- Vorläufige Korrekturen
- Deinstallieren Sie Ihr Antivirenprogramm
- Reparieren Sie Ihre Systemabbilddateien
- Überprüfen Sie das Problem im abgesicherten Modus
- Überprüfen Sie den Status der Treiber im Geräte-Manager
- Hören Sie ein Klickgeräusch von Ihrer Festplatte?
Nachfolgend habe ich alle diese Korrekturen ausführlich erläutert.
1] Vorläufige Korrekturen

Bevor Sie fortfahren, schlage ich vor, dass Sie die folgenden Korrekturen versuchen:
- Schließen Sie die Festplatte an einen anderen USB-Anschluss Ihres Computers an. So können Sie feststellen, ob das Problem an diesem USB-Anschluss liegt.
- Schließen Sie eine andere Festplatte (sofern verfügbar) an Ihren Computer an und prüfen Sie, ob der BSOD-Fehler auftritt.
- Schließen Sie Ihre Festplatte an einen anderen Computer an (falls verfügbar) und sehen Sie, was passiert.
2] Deinstallieren Sie Ihr Antivirenprogramm
Ihre Antivirensoftware könnte dieses Problem verursachen. Um dies zu überprüfen, deinstallieren Sie Ihr Antivirenprogramm von Ihrem System und schließen Sie dann die Festplatte an. Wenn Ihr Computer nach der Deinstallation des Antivirenprogramms nicht abstürzt, müssen Sie sich für weitere Unterstützung an Ihren Antiviren-Support wenden.
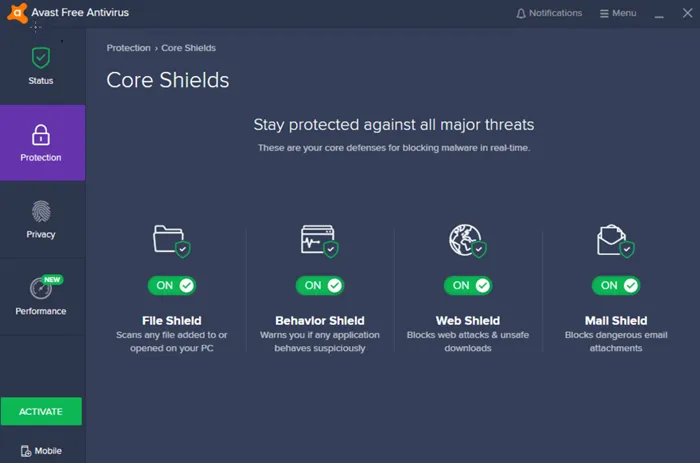
Bevor Sie Ihr Antivirenprogramm eines Drittanbieters deinstallieren, vergewissern Sie sich, dass Sie den Produktschlüssel haben, da dieser bei der nächsten Installation auf Ihrem System zur erneuten Aktivierung Ihrer Antivirenlizenz erforderlich ist. Wenn Sie ein kostenloses Antivirenprogramm verwenden, können Sie zu einem anderen wechseln.
3] Reparieren Sie Ihre Systemabbilddateien
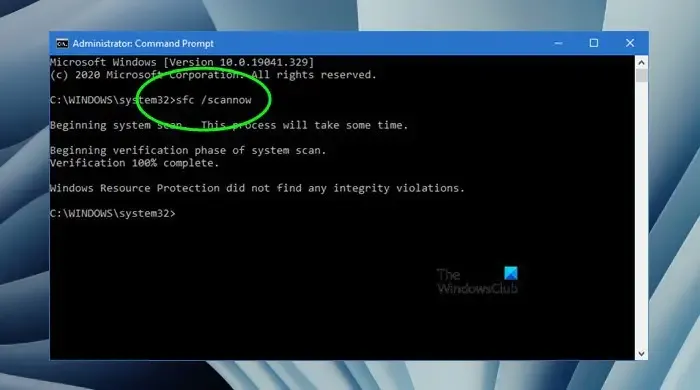
Beschädigte Systemabbilddateien können dieses Problem ebenfalls verursachen. Ich schlage vor, dass Sie Ihre Systemabbilddateien mithilfe der in Windows 11/10 integrierten Tools reparieren. Führen Sie zu diesem Zweck die Tools System File Checker und DISM aus. Diese Tools durchsuchen Ihr System nach beschädigten Systemabbilddateien und reparieren diese.
4] Überprüfen Sie das Problem im abgesicherten Modus
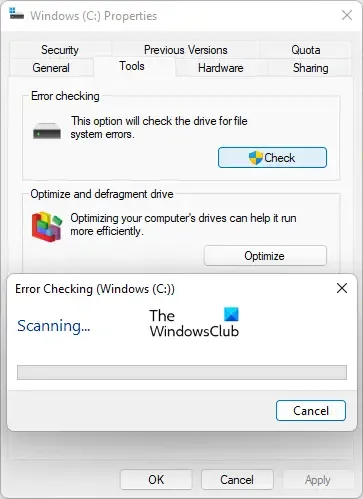
Der abgesicherte Modus in Windows 11/10 ist ein Fehlerbehebungsmodus. Ich schlage vor, dass Sie Ihren Computer im abgesicherten Modus starten und dann die Festplatte anschließen. Wenn Ihr Computer im abgesicherten Modus nach dem Anschließen der Festplatte nicht abstürzt, können Sie dort den chkdsk-Scan ausführen, um diese Festplatte zu reparieren.
5] Überprüfen Sie den Status der Treiber im Geräte-Manager
Ein fehlerhafter Gerätetreiber kann dazu führen, dass Ihr System jedes Mal abstürzt, wenn Sie eine externe Festplatte anschließen. Ich schlage vor, Sie überprüfen den Status aller Treiber im Geräte-Manager.
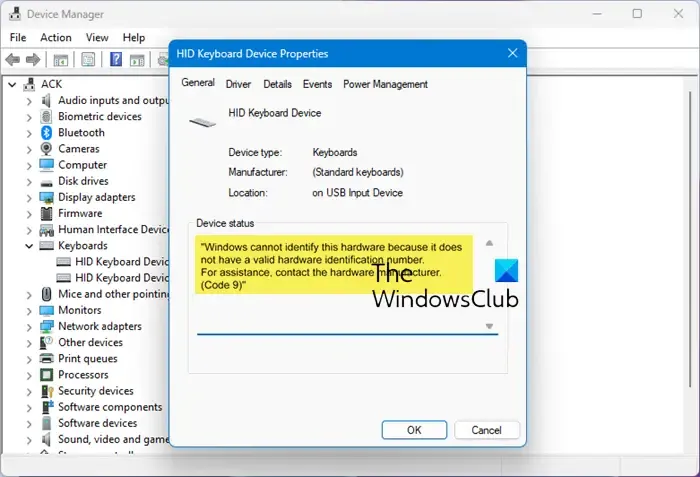
- Öffnen Sie den Geräte-Manager.
- Erweitern Sie alle Zweige im Geräte-Manager.
- Achten Sie darauf, ob ein Fahrer ein Warnsignal zeigt.
Wenn Sie bei einem Treiber ein Warnzeichen sehen, doppelklicken Sie darauf, um seine Eigenschaften zu öffnen. Lesen Sie nun unter der Registerkarte „Allgemein “ die Fehlermeldung. Beheben Sie nun das mit diesem Treiber verbundene Problem anhand der Fehlercodes im Geräte-Manager.
Tun Sie dies und sehen Sie, ob es hilft. Die folgenden Anweisungen helfen Ihnen dabei. Erstellen Sie vor dem Fortfahren einen Systemwiederherstellungspunkt.
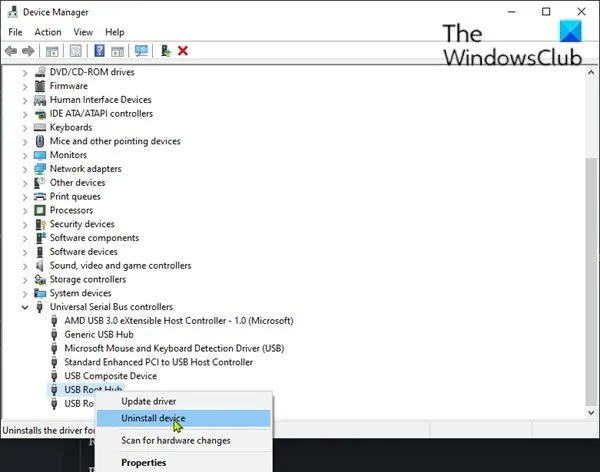
- Öffnen Sie den Geräte-Manager.
- Erweitern Sie den Zweig „Universal Serial Bus Controllers“ .
- Starte deinen Computer neu.
Windows installiert die fehlenden oder deinstallierten Treiber beim Neustart automatisch.
7] Hören Sie ein Klickgeräusch von Ihrer Festplatte?

Hören Sie ein Klickgeräusch von Ihrer Festplatte? Ein Klickgeräusch von einer Festplatte ist eines der Symptome eines Festplattenfehlers. Wenn Ihre Festplatte ein solches Geräusch macht, ist sie möglicherweise kaputt.
Das ist alles. Ich hoffe, das hilft.
Warum bekommt mein Windows 11 einen Bluescreen?
Es kann viele Gründe geben, warum auf Ihrem Windows 11-Computer ein Bluescreen-Fehler auftritt. Sowohl Hardware- als auch Softwareprobleme können Bluescreen-Fehler verursachen. Beispiele für Softwareprobleme, die Bluescreen-Fehler verursachen können, sind beschädigte oder fehlgeschlagene Gerätetreiber, Malware-Infektionen, beschädigte Systemabbilddateien, fehlerhafte Sektoren auf einer Festplatte usw. Auch fehlerhafte Hardware kann BSOD-Fehler verursachen. Darüber hinaus ist auch Überhitzung für BSOD-Fehler verantwortlich.
Warum erkennt Windows 11 meine externe Festplatte nicht?
Die häufigste Ursache dafür, dass die externe Festplatte unter Windows 11 nicht erkannt wird, ist ein beschädigter Universal Serial Bus Controller und beschädigte Festplattentreiber. Sie können dies im Geräte-Manager überprüfen. Wenn die Festplatte kaputt oder defekt ist, tritt dieses Problem auch auf Ihrem System auf.



Schreibe einen Kommentar