Die Registerkarte „Erweiterte Ansicht“ der Dienste ist unter Windows 11 leer
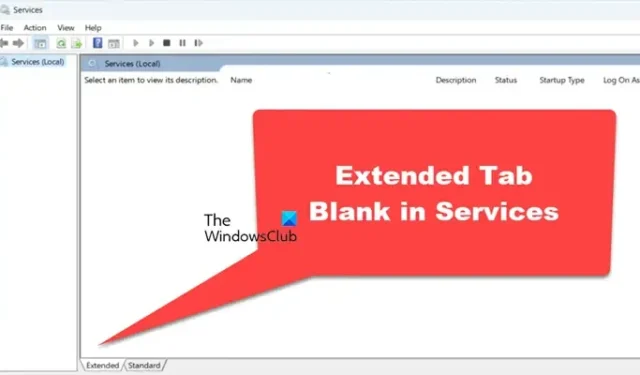
Wenn Sie die Anwendung „Dienste“ auf Ihrem Computer öffnen, stellen Sie möglicherweise fest, dass die Registerkarte „Erweiterte Ansicht“ leer ist. Dies kann frustrierend sein, da Benutzer dadurch nicht auf detaillierte Diensteigenschaften und -konfigurationen zugreifen können. Daher erfahren Sie in diesem Artikel, was zu tun ist, wenn die Registerkarte „Erweiterte Ansicht“ von „Dienste“ unter Windows 11/10 leer ist.
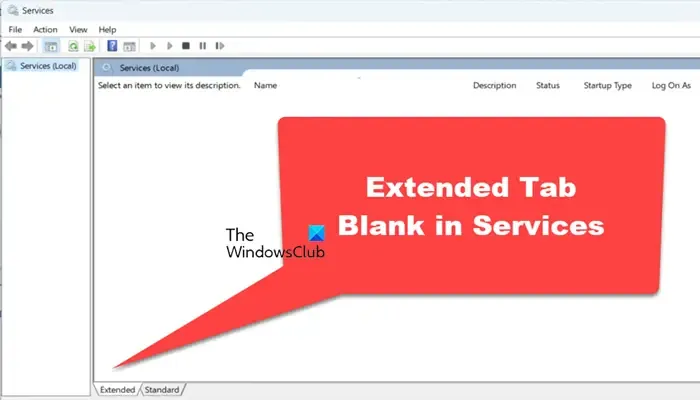
Die Registerkarte „Erweiterte Ansicht“ des Dienste-Managers ist unter Windows 11/10 leer
Wenn die Registerkarte „Erweiterte Ansicht“ der Dienste leer ist, führen Sie die unten genannten Lösungen aus:
- Registrieren Sie die Systemdateien jscript.dll und VBScrip.dll erneut
- Verwenden Sie den Systemdatei-Checker
- Active Scripting aktivieren
- Vornehmen von Änderungen am Gruppenrichtlinien-Editor
Lassen Sie uns diesen Leitfaden zur Fehlerbehebung mit auf die Reise nehmen.
1] Registrieren Sie die Systemdateien jscript.dll und VBScript.dll erneut
Die erste Lösung zur Behebung dieses Problems besteht in der Neuregistrierung von jscrip.dll und VBScript.dll, die für die Ausführung von Skripten verantwortlich sind, auf die sich die Konsole stützt. Dadurch wird die Beschädigung oder Fehlkonfiguration dieser Dateien behoben. Befolgen Sie dazu die unten aufgeführten Schritte.
- Um die Eingabeaufforderung zu öffnen, klicken Sie auf die Schaltfläche „Start“, geben Sie „cmd“ ein und klicken Sie auf „Als Administrator ausführen“.
- Führen Sie nun nacheinander die folgenden Befehle aus:
regsvr32 jscript.dllregsvr32 vbscript.dll
- Beenden Sie die Eingabeaufforderung und starten Sie die Dienste neu.
Sobald Sie die Dienste-App gestartet haben, gehen Sie zur Registerkarte Erweitert und prüfen Sie, ob sie sichtbar ist
2] Verwenden Sie das System File Checker Tool
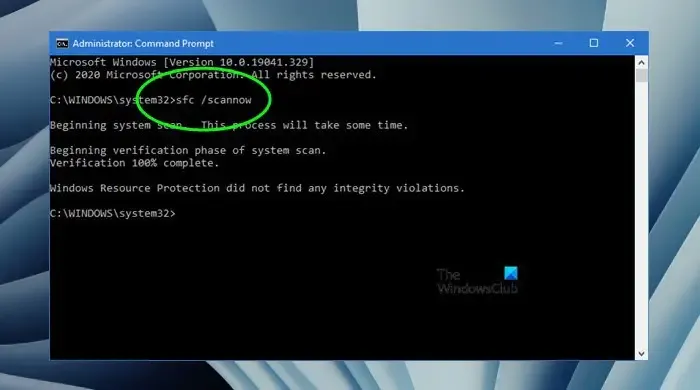
In dieser Lösung verwenden wir das System File Checker Tool, da beschädigte Systemdateien der Grund für die leere Registerkarte in der Dienste-App sein können. Dieses Tool scannt die Dateien und stellt sie in einen fehlerfreien Zustand wieder her. Befolgen Sie dazu die unten aufgeführten Schritte.
- Gehen Sie zur Start-Schaltfläche, suchen Sie nach cmd und klicken Sie auf die Option Als Administrator ausführen.
- Wenn die Eingabeaufforderung von Windows angezeigt wird, geben Sie den Befehl sfc/scannow ein und drücken Sie die Eingabetaste, um die Systemdateiprüfung auszuführen.
- Bitte warten Sie, bis der Scan abgeschlossen ist, und schalten Sie das Gerät anschließend aus und wieder ein.
Überprüfen Sie, ob die Registerkarte „Erweiterte Ansicht“ wieder im vorherigen Zustand ist.
3] Active Scripting aktivieren
Active Scripting ist eine Technologie, die die Ausführung von Skriptsprachen ermöglicht, die in den Funktionen und interaktiven Elementen der Service Management-Schnittstelle verwendet werden. Wir aktivieren dies, um sicherzustellen, dass alle erforderlichen Skripts und interaktiven Elemente wie vorgesehen ausgeführt werden.
Klicken Sie auf Win + R, um das Dialogfeld „Ausführen“ zu öffnen, geben Sie regedit ein, um den Registrierungseditor zu öffnen, und drücken Sie die Eingabetaste.
Gehen Sie zum unten angegebenen Speicherort und doppelklicken Sie auf den Wert mit der Bezeichnung 1400.
HKEY_CURRENT_USER\SOFTWARE\Microsoft\Windows\CurrentVersion\Internet Settings\Zones\0 HKEY_LOCAL_MACHINE\SOFTWARE\Microsoft\Windows\CurrentVersion\Internet Settings\Zones\0
Setzen Sie die Daten des angeklickten Wertes 1400 auf 0 und beenden Sie dann den Registrierungseditor. Der Wert 1400 entspricht Active Scripting und wird durch Setzen des Wertes auf 0 aktiviert.
Nachdem Sie Active Scripting aktiviert haben, starten Sie Services.msc neu und sehen Sie nach.
4] Nehmen Sie Änderungen am Gruppenrichtlinien-Editor vor
Es gibt einige Richtlinien, die wir unter Windows 11/10 konfigurieren müssen, um die erweiterte Registerkarte „Dienste“ zuzulassen. Wenn Sie sicherstellen, dass diese Richtlinien korrekt aktiviert sind, können Sie Probleme wie das von uns betroffene lösen, da dadurch sichergestellt wird, dass alle erforderlichen Komponenten und Funktionen wie vorgesehen ausgeführt werden können. Dafür
Navigieren Sie zum folgenden Speicherort:
Computerverwaltung > Windows-Komponenten > Internet Explorer > Internet-Systemsteuerung > Sicherheitsseite > Lokale Computerzone.
Konfigurieren Sie dort die folgenden Richtlinien:
- Active Scripting zulassen – Aktiviert: Aktivieren
- Binäres und Skriptverhalten zulassen – Aktiviert: Aktivieren
- ActiveX-Steuerelemente und Plugins ausführen – Aktiviert: Aktivieren
- Script ActiveX-Steuerelemente, die als sicher für Scripting markiert sind – Aktiviert: Aktivieren
Dadurch wird hoffentlich unser Problem behoben und die Registerkarte „Erweiterter Service“ in ihren vorherigen Zustand zurückversetzt.
Wie öffne ich einen Dienst unter Windows 11?
Benutzer können auf drei Arten auf die Dienste unter Windows 11 zugreifen. Zunächst können die Dienste über das Dialogfeld „Ausführen“ geöffnet werden. Klicken Sie dazu auf Win + R, geben Sie services.msc ein und drücken Sie die Eingabetaste. Zusätzlich zum Dialogfeld „Ausführen“ kann darauf auch über den Task-Manager und den Windows-Tool-Ordner in Windows 11 zugegriffen werden. Unter Windows 10 können Benutzer auf den Ordner „Windows-Verwaltungstools“ zugreifen. Darüber hinaus können Benutzer auch benutzerdefinierte Verknüpfungen für die Apps erstellen.
Wie greife ich unter Windows auf den Services Manager zu?
Der Zugriff auf den Dienste-Manager unter Windows 10 ist derselbe wie der Zugriff auf Dienste unter Windows 11. Wir tun dies über das Dialogfeld „Ausführen“. Klicken Sie also auf Win + R, um es zu öffnen, geben Sie dann Services.msc ein und drücken Sie abschließend die Eingabetaste. Ihre Dienste-Konsole wird auf dem Bildschirm geöffnet.



Schreibe einen Kommentar