Ein Basisvolume unter Windows 11 erweitern – Schritt-für-Schritt-Anleitung
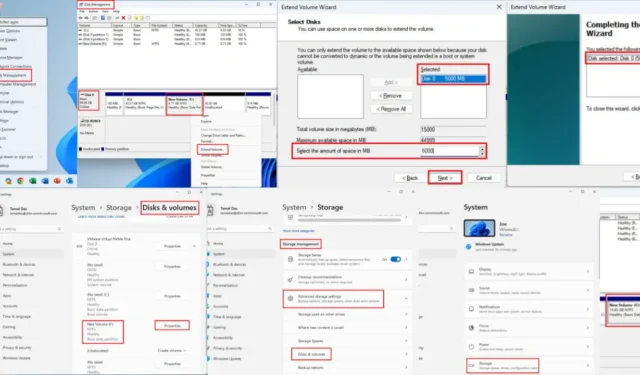
Wenn Sie sich fragen, wie Sie ein Basisvolume in Windows 11 erweitern, ist dies die beste Anleitung, die Sie zu Rate ziehen können!
Speicherplatten sind oft mit vielen unnötigen Partitionen vollgestopft, die schwer zu verfolgen sein können. Ganz zu schweigen davon, dass manche Festplatten die maximale Speicherkapazität erreichen könnten. In solchen Situationen müssen Sie möglicherweise nach Möglichkeiten suchen, Basisvolumes durch die Verwendung nicht zugewiesener Festplattenspeicher zu erweitern.
Daher habe ich einige auf integrierten und auf Tools von Drittanbietern basierende Methoden zum Ändern der Kapazität eines Laufwerks getestet und die besten hier aufgelistet.
So erweitern Sie ein Basisvolume unter Windows 11
Es gibt zwei einfache Methoden, die Sie ausprobieren können:
Verwenden des Datenträgerverwaltungstools
Die Windows-Datenträgerverwaltung ist das native Tool zum Erstellen, Löschen, Zusammenführen und Bearbeiten von Partitionen. In den meisten Fällen ist dies die einzige Methode, die Sie kennen müssen, da sie umfassenden Zugriff auf interne Speicherlaufwerke wie HDDs, SSDs und NVMe-SSDs bietet.
- Drücken Sie auf Ihrem PC gleichzeitig die Tasten Windows+ , um das Power User- Kontextmenü in der unteren linken Ecke zu starten.X
- Suchen und klicken Sie dort auf das Tool „Datenträgerverwaltung“ .
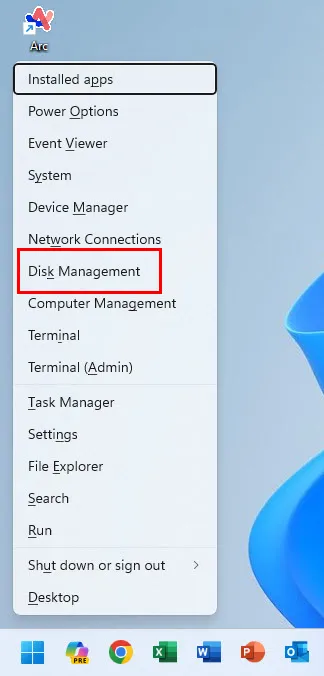
- Lassen Sie die App „Datenträgerverwaltung“ öffnen und alle Laufwerke und Partitionen laden.
- Wählen Sie nun aus der Liste der Partitionen für einzelne HDDs oder SSDs das Basisvolume aus, das Sie erweitern möchten.
- Windows 11 listet die HDDs oder SSDs als Datenträger 0 für das erste Speicherlaufwerk, Datenträger 1 für das zweite Speicherlaufwerk usw. auf.
- Hier habe ich Datenträger 0 ausgewählt und innerhalb von Datenträger 0 auf die neue Volume-Partition (F:) geklickt, die ich erweitern wollte.
- Nachdem Sie die Quellpartition ausgewählt haben, klicken Sie mit der rechten Maustaste und wählen Sie „Volume erweitern“ aus dem Kontextmenü.
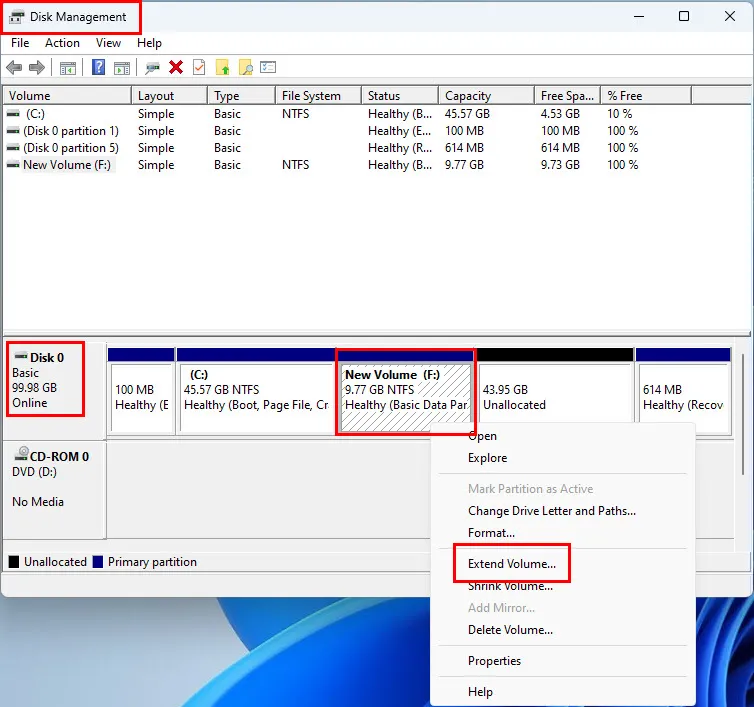
- Der Assistent zum Erweitern des Volumes wird geöffnet. Klicken Sie auf Weiter .
- Wenn sich im PC nur eine Festplatte befindet, wird diese automatisch in der Liste „Ausgewählt“ auf der rechten Seite des Tools „Volume erweitern“ ausgewählt .
- Im selben Dialogfeld wird Ihnen der maximal verfügbare Speicherplatz angezeigt, den Sie zur Erweiterung des Basisvolumes zuweisen können.
- Geben Sie den Speicherplatzbedarf in MB in das Feld „Wählen Sie die Speicherplatzmenge in MB aus“ ein . Klicken Sie auf „Weiter“ , um fortzufahren.

- Klicken Sie auf „Fertig“ , um den Vorgang abzuschließen.
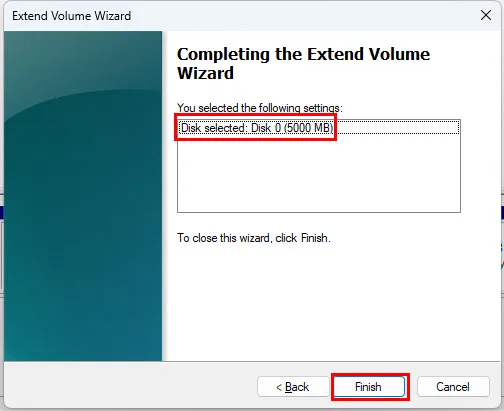
Im obigen Screenshot können Sie sehen, dass Windows 11 5 GB Speicherplatz von der nicht zugeordneten Partition entfernt hat . Die gleiche Menge wurde dem neuen Volume (F:) hinzugefügt , um dessen Speicherobergrenze zu erhöhen.
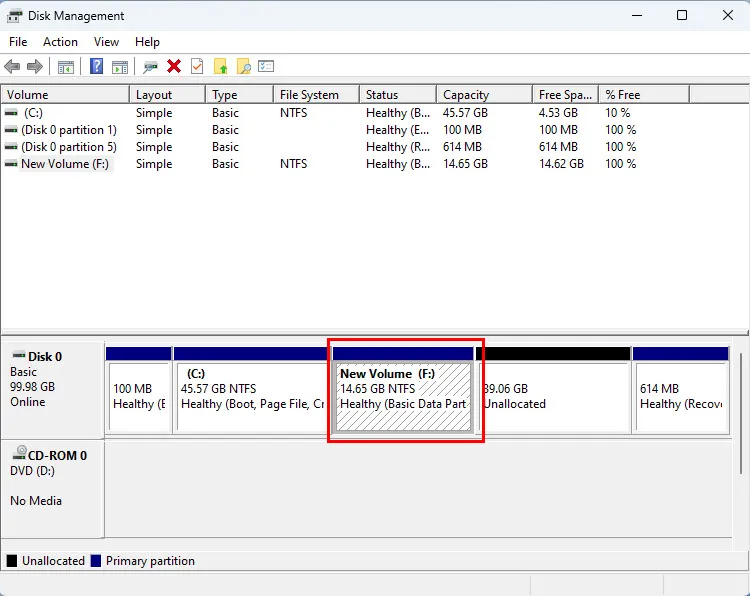
Verwenden der App „Einstellungen“
Wenn das Datenträgerverwaltungstool nicht verfügbar ist oder nicht funktioniert, können Sie diese alternative Methode ausprobieren:
- Drücken Sie gleichzeitig die Tasten Windows+ , um die App „ Einstellungen“ zu starten .I
- Klicken Sie im linken Navigationsbereich auf „System“ und wählen Sie im rechten Menü „Speicher“ aus .

- Scrollen Sie auf dem nächsten Bildschirm nach unten zum Abschnitt Speicherverwaltung und klicken Sie auf Erweiterte Speichereinstellungen .
- Im Menü werden weitere Tools verfügbar. Klicken Sie auf die Option „Datenträger und Volumes“ .
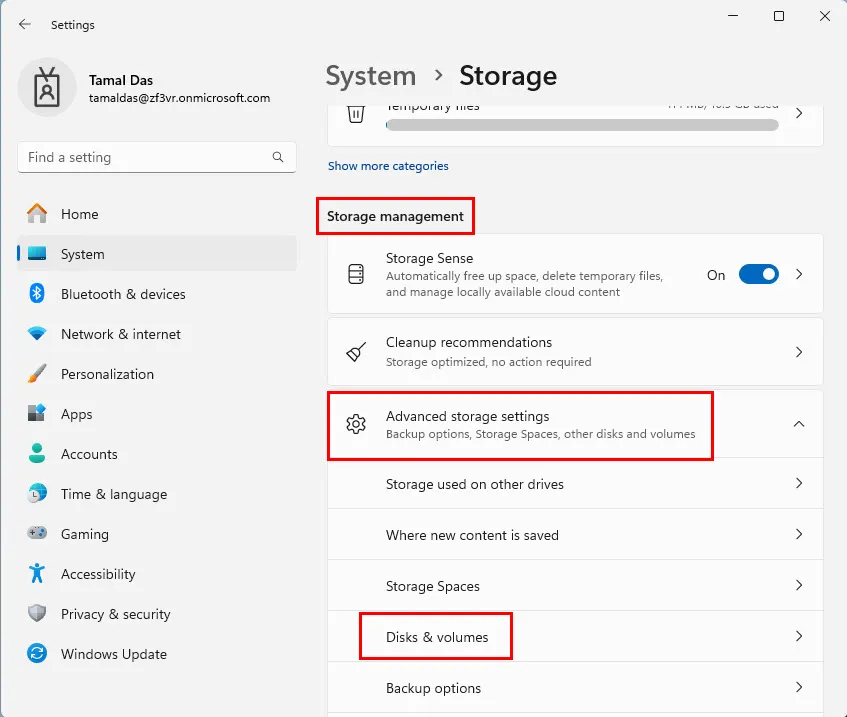
- Suchen Sie im Menü „Datenträger und Volumes“ die Partition, die Sie erweitern möchten, und klicken Sie daneben auf „Eigenschaften“ .
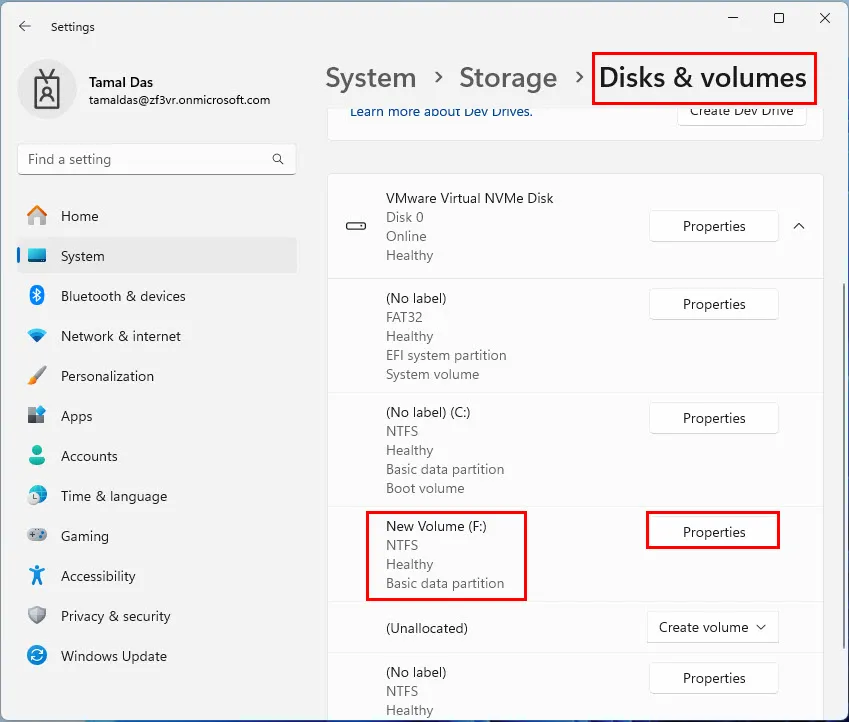
- Nun sollte dir das Detailfenster des ausgewählten Basisvolumes angezeigt werden. Klicke dort auf Größe ändern .

- Das Dialogfeld „Größe ändern“ wird angezeigt. Geben Sie dort den gewünschten neuen Speicherplatz ein. Zum Beispiel 25.000 für 25 GB .
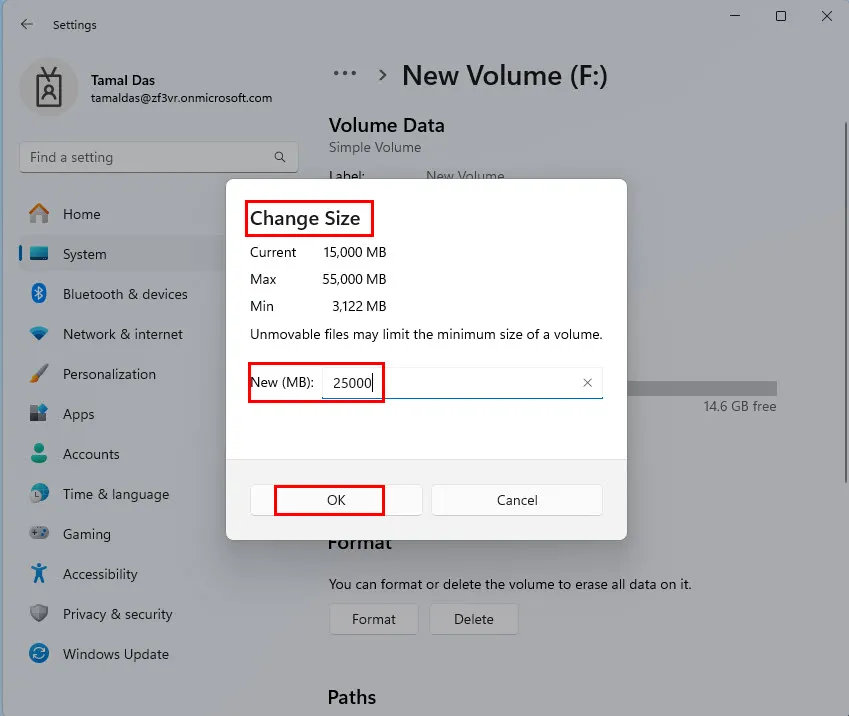
- Klicken Sie auf „OK“ und Windows weist der Basispartition sofort neuen Speicherplatz zu.
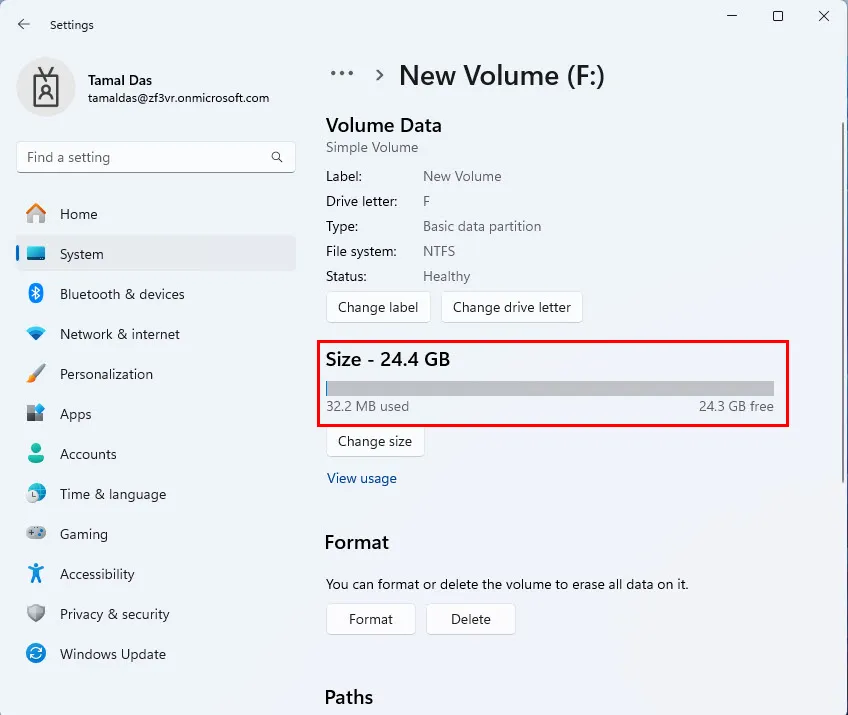
So beheben Sie Probleme mit der grundlegenden Volumeerweiterung in Windows 11
Wenn die Schaltfläche „Lautstärke erhöhen“ nicht aktiv oder überhaupt nicht verfügbar ist, versuchen Sie die folgenden Lösungsansätze zur Fehlerbehebung:
- Stellen Sie sicher, dass neben der Partition, die Sie erweitern möchten, nicht zugeordneter Speicherplatz verfügbar ist . Wenn nicht, löschen Sie so viele Partitionen wie möglich. Erstellen Sie dann ein neues Volume von Grund auf.
- Formatieren Sie die Quellpartition vom FAT-Dateisystem in NTFS .
- Wenn sich das Volume, das Sie erweitern möchten, auf einer Basisfestplatte befindet, sollten Sie die Konvertierung in eine dynamische Festplatte in Erwägung ziehen.
- Zwischen dem Volume, das Sie erweitern möchten, und dem nicht zugewiesenen Speicherplatz sollte sich keine systemreservierte Partition oder andere geschützte Partition befinden.
Jetzt wissen Sie also, wie Sie ein Basisvolume unter Windows 11 erweitern, um die Speicherkapazität zu erhöhen.
Wenn Ihnen der Artikel dabei geholfen hat, Festplatten und Partitionen effektiv zu verwalten, können Sie dies in den Kommentaren unten bestätigen. Wenn Sie Feedback haben, können Sie es uns gerne mitteilen!



Schreibe einen Kommentar