Der Explorer taucht unter Windows 11/10 immer wieder auf [Fix]
![Der Explorer taucht unter Windows 11/10 immer wieder auf [Fix]](https://cdn.thewindowsclub.blog/wp-content/uploads/2023/09/explorer-keeps-popping-up-in-windows-1-640x375.webp)
Wenn Sie auf ein Problem stoßen, bei dem der Windows-Datei-Explorer immer wieder zufällig auftaucht , kann Ihnen dieser Beitrag bei der Behebung des Problems helfen.
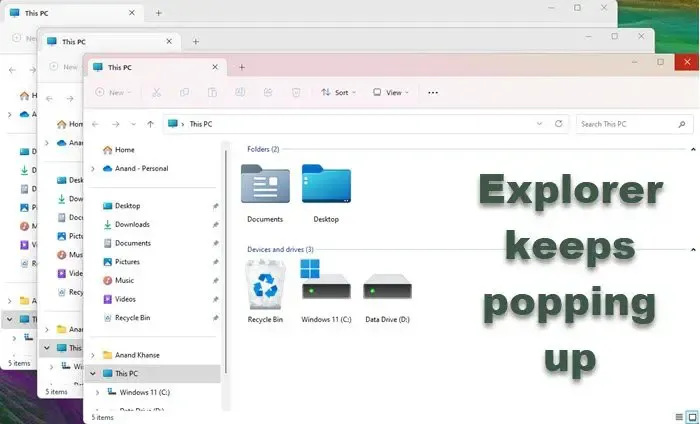
Fix Explorer taucht in Windows 11/10 immer wieder auf
Wenn der Datei-Explorer in Windows 11/10 immer wieder zufällig neue Fenster öffnet, finden Sie hier funktionierende Lösungen, die Ihnen bei der Behebung des Problems helfen:
- Starten Sie den Explorer-Prozess über den Task-Manager neu
- Stellen Sie sicher, dass die Win+E-Tasten nicht hängen bleiben
- Überprüfen Sie die Verbindung zum externen Laufwerk
- Deaktiviere Autoplay
- Scannen Sie Ihren Computer auf Malware
- Überprüfen Sie die Explorer-Add-ons
- Fehlerbehebung im Clean Boot-Status.
auf Updates prüfen![]()
1] Starten Sie den Explorer-Prozess über den Task-Manager neu

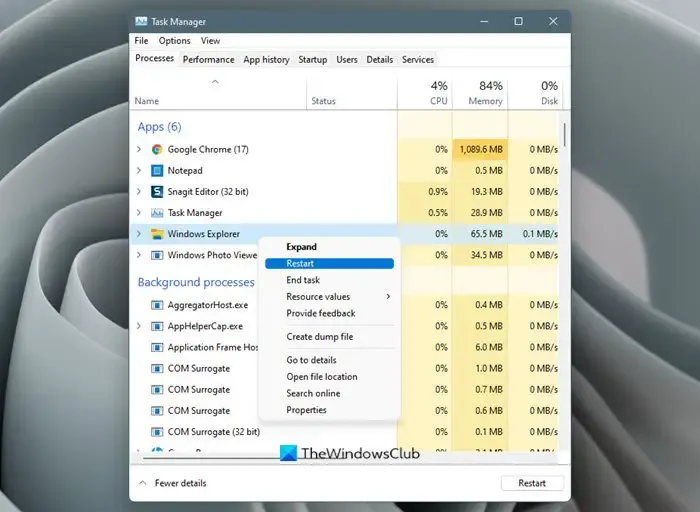
Um den Explorer neu zu starten , öffnen Sie den Task-Manager, indem Sie Strg + Umschalt + Esc drücken, klicken Sie mit der rechten Maustaste auf den Datei-Explorer und wählen Sie „Neu starten“.
2] Stellen Sie sicher, dass die Win+E-Tasten nicht hängen bleiben

3] Überprüfen Sie die Verbindung zum externen Laufwerk
Wenn Sie ein externes Laufwerk an Ihren Computer angeschlossen haben, stellen Sie sicher, dass die Verbindung fest ist. Wenn die Verbindung locker ist, tritt Windows in die Verbindungs- und Trennungsschleife ein. Wenn Ihr Computer also erkennt, dass er mit dem Laufwerk verbunden ist, öffnet er den Datei-Explorer, und wenn er erkennt, dass die Verbindung unterbrochen ist, schließt er ihn automatisch. Wenn Sie jedoch nicht anders können, als mit einer lockeren Verbindung zu leben, fahren Sie mit der nächsten Lösung fort.
4] Deaktivieren Sie die automatische Wiedergabe
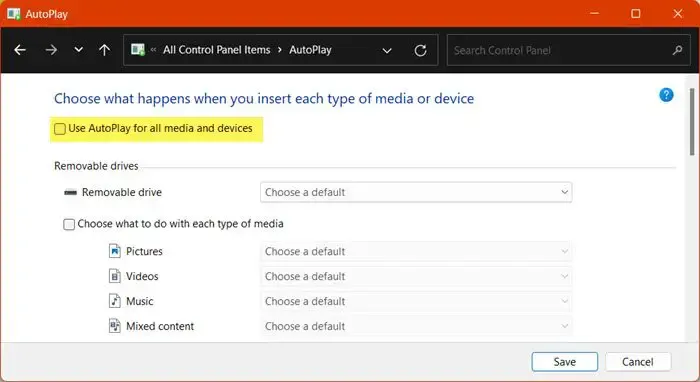
Autoplay ist eine Funktion, die es Windows ermöglicht, das verbundene Laufwerk automatisch zu öffnen. Das mag nach einer guten Funktion klingen, aber es gibt zwei Fälle, in denen man sie möglicherweise deaktivieren muss, wenn ein Fehler vorliegt oder die Verbindung zum externen Laufwerk lose ist. Befolgen Sie dazu die unten aufgeführten Schritte.
- Öffnen Sie Run von Win + R.
- Geben Sie „Steuerung“ ein und drücken Sie die Eingabetaste.
- Stellen Sie nun „Ansicht nach“ auf „Große Symbole“ ein.
- Klicken Sie auf Autoplay.
- Deaktivieren Sie das Kontrollkästchen für „AutoPlay für alle Medien und Geräte verwenden“.
- Klicken Sie abschließend auf Speichern.
Hoffentlich wird dies die Arbeit für Sie erledigen.
5]Scannen Sie Ihren Computer auf Malware
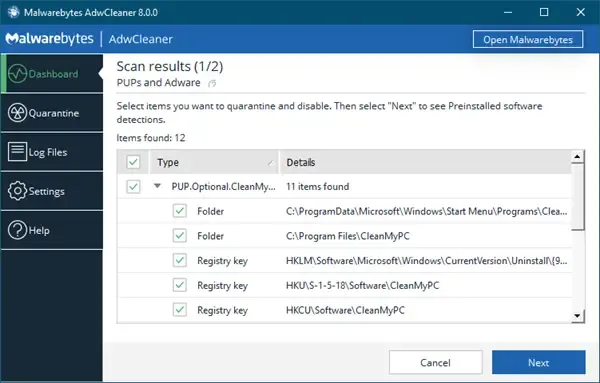
Öffnen Sie Ihre Antivirensoftware und führen Sie einen vollständigen Scan durch, um mögliche Malware-Infektionen zu entfernen. Sie können auch AdwCleaner ausführen , um PUAs zu entfernen.
6] Überprüfen Sie die Explorer-Add-ons
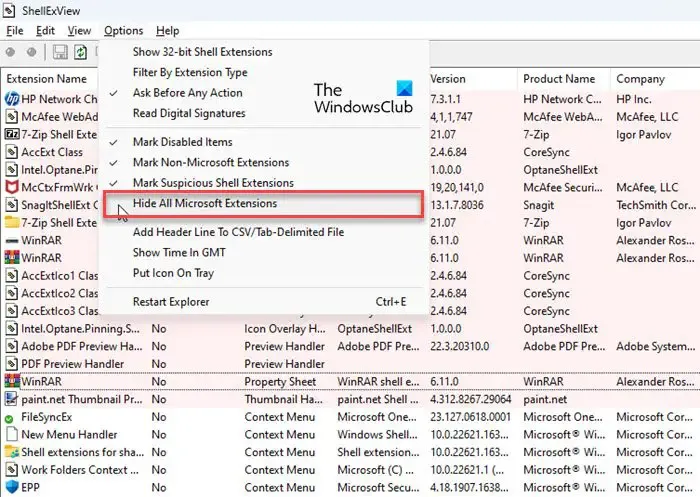
Überprüfen Sie, ob Sie Hilfsprogramme oder Add-ons für Ihren Explorer installiert haben. Deinstallieren oder deaktivieren Sie sie. Oftmals können sogar Shell-Erweiterungen von Drittanbietern Probleme verursachen. Mehrere Programme fügen dem Kontextmenü mit der rechten Maustaste Elemente hinzu. Um sie im Detail anzuzeigen, können Sie das Freeware-Dienstprogramm ShellExView herunterladen .
7] Fehlerbehebung beim Clean Boot
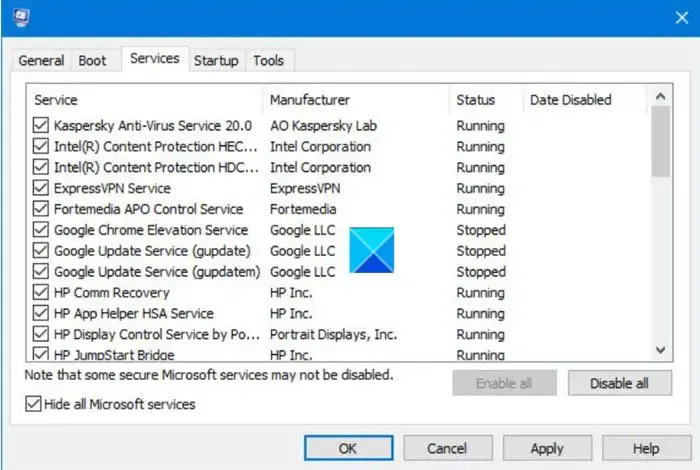
Wir müssen sicherstellen, dass das Problem nicht durch widersprüchliche Apps von Drittanbietern verursacht wird. Um herauszufinden, um welche App es sich handelt, müssen wir das System in einem Clean Boot-Zustand starten . Dabei handelt es sich um einen Zustand, bei dem das System nur mit einem minimalen Satz an Treibern und ohne Anwendungen von Drittanbietern startet. Sobald Sie wissen, was die Ursache des Problems ist, deaktivieren oder löschen Sie es, um das Problem zu beheben.
Wir hoffen, dass Ihr Problem gelöst ist.
Wie verhindere ich, dass der Datei-Explorer jedes Mal ein neues Fenster öffnet?
Wenn Sie verhindern möchten, dass der Datei-Explorer jedes Mal ein neues Fenster öffnet, wenn Sie zum Öffnen einer Datei auffordern, müssen Sie einige Änderungen an den Eigenschaften der App vornehmen. Um dasselbe zu tun, öffnen Sie die Datei-Explorer-Option , gehen Sie dann zur Registerkarte „Allgemein“, wählen Sie „Jeden Ordner im selben Fenster öffnen“ und klicken Sie auf „Übernehmen“ > „OK“.
Wie verhindere ich, dass der Datei-Explorer beim Start geöffnet wird?
Um zu verhindern, dass der Datei-Explorer beim Start geöffnet wird, öffnen Sie den Task-Manager, gehen Sie zur Registerkarte „Start-Apps“, klicken Sie mit der rechten Maustaste auf die Option „Datei-Explorer“ und wählen Sie „Deaktivieren“. Dies wird die Arbeit für Sie erledigen.



Schreibe einen Kommentar