exFAT-Laufwerk wird unter Windows 11/10 nicht angezeigt

Als einige Windows-Benutzer ihr exFAR-Laufwerk anschlossen, erkannte ihr System es nicht und das Laufwerk wurde nicht im Datei-Explorer angezeigt. In diesem Beitrag werden wir dieses Problem ausführlich besprechen und sehen, was Sie tun können, um das Problem zu beheben. Wenn also das exFAT-Laufwerk nicht angezeigt wird oder das exFAT-Laufwerk nicht auf Ihrem Computer gemountet wird, ist dieser Beitrag genau das Richtige für Sie.
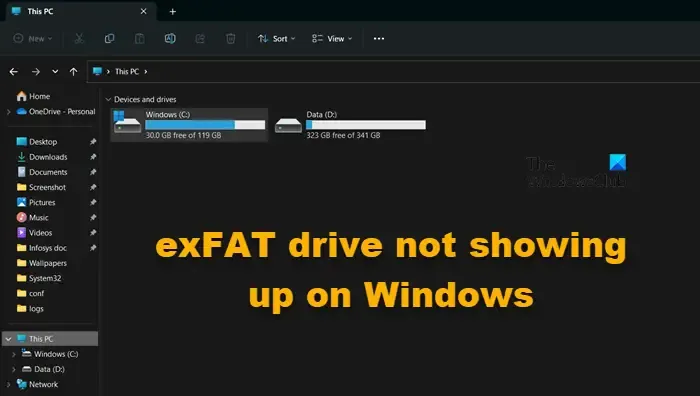
Behebung, dass das exFAT-Laufwerk unter Windows 11/10 nicht angezeigt wird
Wenn das exFAT-Laufwerk nicht auf Ihrem Computer angezeigt wird, befolgen Sie die unten aufgeführten Lösungen, um das Problem zu beheben.
- An einen anderen Port anschließen
- Konfigurieren Sie das nicht erkannte Laufwerk als aktiv
- Formatieren Sie das Laufwerk neu
Lassen Sie uns ausführlich darüber sprechen.
1] An einen anderen Port anschließen
Möglicherweise funktioniert der Anschluss, den Sie an Ihr Laufwerk anschließen, nicht. Schließen Sie in diesem Fall das Gerät an einen anderen Anschluss an und prüfen Sie, ob das Problem behoben ist. Wenn Windows das exFAT-Laufwerk nach dem Anschließen an einen anderen Anschluss erkennt, müssen Sie den fehlerhaften Anschluss reinigen. Wenn das nicht funktioniert, bringen Sie Ihr System zu einem Hardware-Experten.
2] Konfigurieren Sie das nicht erkannte Laufwerk als aktiv
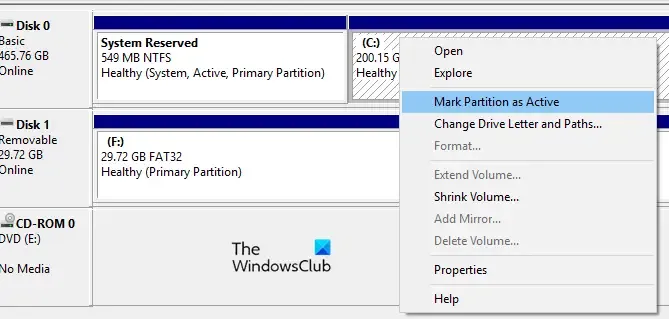
Lassen Sie uns nun die Datenträgerverwaltungs-App von Windows verwenden, um das nicht erkannte exFAT-Laufwerk zu konfigurieren. Wir werden es als aktiv markieren und ihm einen neuen Buchstaben geben, um es zugänglich zu machen. Um dasselbe zu tun, müssen Sie die unten aufgeführten Schritte ausführen.
- Drücken Sie Win + S, geben Sie „Datenträgerverwaltung“ ein und klicken Sie auf „Öffnen“.
- Gehen Sie zum exFAT-Laufwerk, klicken Sie mit der rechten Maustaste darauf und klicken Sie auf „Partition als aktiv markieren“.
- Befolgen Sie die Anweisungen auf dem Bildschirm, um das Laufwerk als aktiv zu markieren.
- Um ihm einen Laufwerksbuchstaben zuzuweisen, klicken Sie mit der rechten Maustaste auf das Laufwerk und wählen Sie Laufwerksbuchstaben und -pfade ändern.
- Befolgen Sie abschließend die Anweisungen auf dem Bildschirm, um einen Buchstaben zuzuweisen.
Hoffentlich wird dies die Arbeit für Sie erledigen.
3] Formatieren Sie das Laufwerk neu
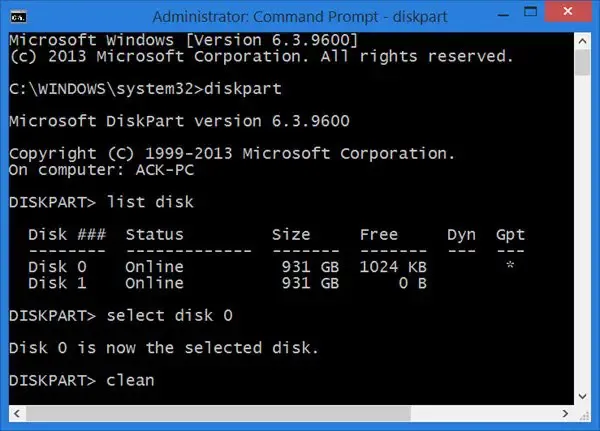
Das Problem kann aufgrund einiger Fehler und Störungen auftreten, die zum Zeitpunkt der Formatierung aufgetreten sind. In diesem Fall formatieren wir das Laufwerk neu und prüfen, ob das Problem behoben ist. Um dasselbe zu tun, starten Sie die Eingabeaufforderung als Administrator, indem Sie sie im Startmenü suchen. Klicken Sie auf Ja, wenn die UAC-Eingabeaufforderung angezeigt wird. Führen Sie nun die unten genannten Befehle in der angegebenen Reihenfolge aus.
diskpart list disk
Dieser Befehl listet alle angeschlossenen Laufwerke auf. Sie müssen das exFAT-Laufwerk identifizieren und den folgenden Befehl ausführen: Sie können dies tun, indem Sie die Größe der aufgeführten Laufwerke überprüfen.
select disk drive-letter clean create partition primary format fs=exFAT assign
Diese Befehle formatieren das Laufwerk neu und stellen das Format auf exFAT ein.
Falls Sie die oben genannten Schritte nicht ausführen oder das richtige Laufwerk nicht finden können, gibt es eine alternative Methode: Befolgen Sie dazu die unten aufgeführten Schritte.
- Öffnen Sie die Datenträgerverwaltung.
- Gehen Sie zum problematischen Laufwerk, klicken Sie mit der rechten Maustaste darauf und wählen Sie Formatieren.
- Wählen Sie im Dateisystem exFAT und die Größe der Zuordnungseinheit auf 128 KB.
- Aktivieren Sie „Schnellformatierung durchführen“ und klicken Sie auf „OK“.
Hoffentlich wird dies die Arbeit für Sie erledigen.
Das ist es!
exFAT-Laufwerk wird unter Windows nicht gemountet
Manchmal kann das exFAT-Laufwerk unter Windows nicht gemountet werden. Das Laufwerk wird im Datei-Explorer angezeigt, beim Anklicken erscheint jedoch die Meldung „Windows kann das Dateisystem nicht erkennen“. In diesem Fall müssen Sie lediglich das Laufwerk formatieren. Sie können die dritte Lösung zum Formatieren des Laufwerks überprüfen. Da es jedoch im Datei-Explorer angezeigt wird, können wir das Laufwerk von dort aus formatieren. Um dasselbe zu tun, klicken Sie mit der rechten Maustaste darauf und wählen Sie „Formatieren“. Sobald das Formatfenster erscheint, legen Sie exFAT als Dateisystem fest und legen Sie außerdem die Größe der Zuordnungseinheit und die Datenträgerbezeichnung fest. Aktivieren Sie abschließend das Kontrollkästchen für die Schnellformatierung und klicken Sie auf Start .
Warum wird exFAT unter Windows 10 nicht angezeigt?
Da es sich bei exFAT nicht um ein integriertes Dateisystem für Windows handelt, erkennt Ihr System das Vorhandensein manchmal nicht. In diesem Fall können wir das Laufwerk entweder mit dem Dienstprogramm zur Datenträgerverwaltung konfigurieren oder es einfach formatieren.
Wie greife ich unter Windows auf das exFAT-Laufwerk zu?
Sie können auf das exFAT-Laufwerk unter Windows wie auf jedes andere Laufwerk zugreifen, d. h. über den Datei-Explorer. Allerdings kommt es manchmal zu Wutanfällen, da exFAT nicht zu den integrierten Windows-Dateisystemen gehört. In diesem Fall können Sie die zuvor genannten Lösungen befolgen, um das Problem zu beheben.



Schreibe einen Kommentar